Модем Связной - это надежное устройство, которое поможет вам подключиться к интернету с наивысшей степенью стабильности и скорости. Однако, чтобы наслаждаться всеми его преимуществами, необходимо правильно настроить его работу. В этой статье мы расскажем вам, как настроить модем Связной пошагово, чтобы вы смогли сделать это без особых усилий и проблем.
Первым шагом к настройке модема Связной является подключение кастомного сетевого кабеля (обычно входит в комплект поставки) к порту модема и порту вашего компьютера или ноутбука. Удостоверьтесь, что подключение обоих концов кабеля надежно зафиксировано.
После успешного подключения кабеля, вам необходимо включить модем Связной и подождать несколько минут, чтобы он полностью загрузился и установил соединение с вашим провайдером интернет-соединения. Во время этого процесса можно заняться другими делами и не требуется никаких дополнительных действий.
Подключение модема к компьютеру

Для успешного использования модема Связной необходимо его правильно подключить к компьютеру. Следуйте инструкциям ниже, чтобы осуществить подключение:
Шаг 1: Убедитесь, что компьютер включен и работает корректно.
Шаг 2: Проверьте наличие свободного USB-порта на компьютере. Если свободного порта нет, освободите один из существующих портов, например, отключив другое устройство.
Шаг 3: Возьмите кабель, который поставляется в комплекте с модемом Связной. В один конец кабеля вставьте USB-подключение модема, а в другой – USB-подключение компьютера.
Шаг 4: Вставьте USB-подключение модема в свободный USB-порт вашего компьютера.
Шаг 5: Дождитесь, пока компьютер распознает новое подключенное устройство. В это время может появиться окно, в котором вам будет предложено установить драйвера модема. Если окно с предложением установки драйверов не появилось автоматически, выполните поиск нового устройства через устройства и принтеры в меню Пуск.
Шаг 6: После установки драйверов модем должен быть готов к использованию. У вас должны появиться уведомления о подключении к сети. В зависимости от настроек вашего операционной системы, возможно, вам придется ввести пароль для подключения к сети.
Если вы правильно выполните все указанные шаги, модем Связной будет полностью подключен к вашему компьютеру, и вы сможете начать пользоваться интернетом и другими функциями модема.
Установка необходимого ПО

Для настройки модема Связной вам понадобится установить несколько программ на ваш компьютер. Ниже приведены инструкции по установке необходимого ПО:
1. Скачайте драйвера для модема Связной с официального сайта производителя. Обычно они представлены в виде исполняемого файла, который можно сохранить на жесткий диск компьютера.
2. Запустите скачанный файл и следуйте инструкциям мастера установки. Убедитесь, что выбрана правильная операционная система, чтобы драйверы были установлены корректно.
3. После завершения установки драйверов подключите модем Связной к компьютеру с помощью USB-кабеля. Драйверы автоматически обнаружат модем и установят необходимые компоненты для его работы.
4. Если у вас есть выбор между установкой ПО с помощью диска и загрузкой последних версий программ из интернета, рекомендуется выбрать второй вариант. Так вы всегда будете использовать самые актуальные версии программы.
После завершения установки необходимого ПО вы будете готовы продолжить настройку модема Связной и подключиться к интернету. Если возникли проблемы с установкой или настройкой, обратитесь за помощью в службу технической поддержки Связной.
Настройка режима работы модема
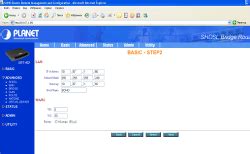
Перед началом настройки модема Связной, необходимо определить, в каком режиме устройство будет работать. Модем может функционировать в двух основных режимах: режиме роутера и режиме моста.
Режим роутера подразумевает, что модем выполняет функцию маршрутизатора в сети. Он осуществляет передачу данных между различными устройствами в локальной сети, а также обеспечивает соединение с Интернетом через провайдера. В этом режиме модем может выступать как точка доступа Wi-Fi, что позволяет подключаться к нему беспроводными устройствами.
Режим моста предполагает использование модема только как модема, обеспечивающего прямое подключение к Интернету через провайдера. В этом случае модем передает данные напрямую на подключенное устройство, например, компьютер. В режиме моста модем не выполняет функцию роутера и не предоставляет Wi-Fi-соединение.
Выбор режима работы модема Связной зависит от потребностей конкретной ситуации. Если вам нужна возможность подключения нескольких устройств к Интернету и создания собственной беспроводной сети, то режим роутера будет наиболее подходящим. В случае, когда требуется лишь одно подключение к Интернету, режим моста может быть более удобным и простым в настройке.
При установке режима работы модема Связной учтите, что процесс настройки может отличаться в зависимости от модели устройства. Поэтому, перед началом, рекомендуется ознакомиться с инструкцией по эксплуатации, которая обычно прилагается к модему.
Ввод настроек интернет-провайдера
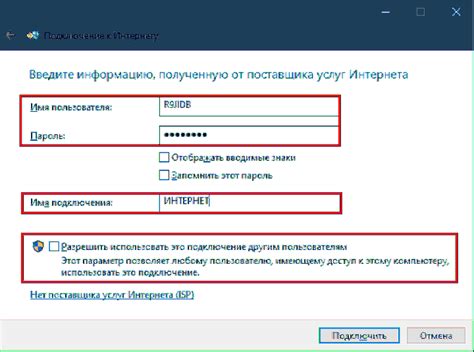
Для настройки модема Связной и получения доступа в интернет необходимо ввести параметры вашего интернет-провайдера. Эти параметры вы можете получить у своего провайдера или найти на его официальном сайте.
Перед началом настройки убедитесь, что ваш модем подключен к питанию и компьютеру, а также у вас имеется активное подключение к провайдеру.
Для ввода настроек интернет-провайдера выполните следующие шаги:
- Откройте веб-браузер на вашем компьютере.
- В адресной строке браузера введите IP-адрес модема Связной. Обычно он имеет вид 192.168.1.1 или 192.168.0.1. Нажмите Enter.
- В открывшемся окне введите логин и пароль для доступа к настройкам модема. Обычно это admin/admin либо admin/пустое поле.
- Найдите раздел настроек, отвечающий за подключение к провайдеру. Обычно он называется "Настройки WAN" или "Подключение к интернету".
- Выберите тип подключения, предлагаемый вашим провайдером. Обычно это PPPoE, DHCP или статический IP-адрес.
- Введите параметры подключения, предоставленные вашим провайдером. Это может включать в себя логин, пароль, IP-адрес, маску подсети и адрес DNS-сервера.
- Сохраните введенные настройки и перезагрузите модем.
После перезагрузки модема вы должны получить доступ в интернет. Если у вас возникли проблемы при настройке, обратитесь в службу поддержки вашего интернет-провайдера для получения дополнительной помощи.
Проверка и сохранение настроек

После осуществления всех необходимых настроек модема, рекомендуется проверить и сохранить их для дальнейшего использования. Чтобы выполнить эти действия, следуйте инструкции:
- Убедитесь, что все параметры подключения интернета указаны корректно. Проверьте правильность написания логина, пароля, IP-адреса и других настроек.
- Нажмите кнопку "Сохранить" или "Apply", чтобы применить внесенные изменения. Обратите внимание, что некоторые модели модемов требуют дополнительного подтверждения действия, например, ввода пароля администратора.
- После сохранения настроек модема рекомендуется выполнить проверку их корректности. Для этого перезагрузите модем и подключитеся к интернету с помощью введенных учетных данных. Проверьте скорость интернет-соединения, стабильность работы сети и доступность веб-сайтов.
- Если возникают проблемы с подключением или работой интернета, обратитесь в техническую поддержку провайдера. Опишите создавшуюся ситуацию и сообщите сохраненные настройки модема.
Соблюдайте правила безопасности при работе с настройками модема. Не изменяйте стандартные настройки без необходимости и следуйте инструкциям провайдера.