MSI Optix G24C6 - это высококачественный игровой монитор с ярким и острым изображением. Он предлагает широкие возможности настройки, которые помогут вам достичь оптимального геймингового опыта. Но для того, чтобы полностью раскрыть потенциал этого монитора, необходимо правильно настроить его параметры.
В первую очередь важно правильно настроить яркость и контрастность. Для этого откройте меню монитора и найдите соответствующие настройки. Рекомендуется установить яркость на уровне, который комфортен для ваших глаз, чтобы не вызывать неприятных ощущений при длительном использовании. Контрастность следует настроить так, чтобы изображение было насыщенным и детализированным.
Также важно обратить внимание на цветовую гамму. MSI Optix G24C6 поддерживает широкий диапазон цветов, что позволяет получать качественное и реалистичное изображение. Рекомендуется настроить цветовые насыщенность и оттенки таким образом, чтобы они соответствовали вашим предпочтениям и особенностям игровых сценариев.
Кроме того, стоит обратить внимание на настройку частоты обновления экрана. MSI Optix G24C6 поддерживает частоту обновления 144 Гц, что позволяет получать плавное и реалистичное изображение в быстродвижущихся сценах. Рекомендуется настроить частоту обновления на максимально возможное значение, чтобы получить максимальную плавность изображения при игре.
В целом, настройка монитора MSI Optix G24C6 - это важный шаг для достижения оптимального игрового опыта. Следуя предложенным инструкциям и советам, вы сможете настроить его параметры так, чтобы получить максимум от своей игровой системы. Наслаждайтесь ярким и качественным изображением и погружайтесь в захватывающий мир игр с монитором MSI Optix G24C6!
Настройка монитора MSI Optix G24C6

1. Яркость и контрастность
Первым шагом в настройке монитора MSI Optix G24C6 является настройка яркости и контрастности. Яркость отвечает за общую освещенность изображения, в то время как контрастность определяет разницу между светлыми и темными тонами. Мы рекомендуем установить яркость на комфортном уровне, который не будет напрягать глаза, и увеличить контрастность до такого значения, при котором изображение будет максимально четким и детализированным.
2. Режимы отображения
Монитор MSI Optix G24C6 предлагает несколько режимов отображения, каждый из которых оптимизирован для определенных условий использования. Например, режим "Игра" предназначен для наилучшего воспроизведения игрового контента, а режим "Рабочий стол" позволяет получить наиболее точное и реалистичное отображение изображений. Мы рекомендуем экспериментировать с различными режимами, чтобы найти наиболее подходящий для вас.
3. Цветовая гамма
MSI Optix G24C6 поддерживает настройки цветовой гаммы, позволяя вам изменить насыщенность и тон отображаемых цветов. Если вам необходимо точное воспроизведение цвета, рекомендуется установить цветовую гамму на "СRGB". Однако, если вы предпочитаете более насыщенные и яркие цвета, вы можете выбрать другую опцию.
4. Время отклика
Время отклика - это параметр, который определяет скорость, с которой монитор отображает изменения на экране. Низкое время отклика позволяет получать более четкое и детализированное изображение, что особенно важно для игр и быстродействующих видео. В опциях настройки монитора MSI Optix G24C6 вы можете выбрать нужный вам уровень времени отклика в зависимости от ваших потребностей.
5. Настройка анти-гостинга
Анти-гостинг - это технология, которая позволяет устранить эффект размытости движущихся объектов на экране. В настройках монитора MSI Optix G24C6 вы можете включить функцию анти-гостинга для более четкого отображения быстродействующего контента, такого как игры и видео.
С помощью вышеуказанных настроек и советов вы сможете настроить монитор MSI Optix G24C6 и получить наилучшее качество изображения в соответствии с вашими предпочтениями и потребностями.
Инструкция по первичной настройке
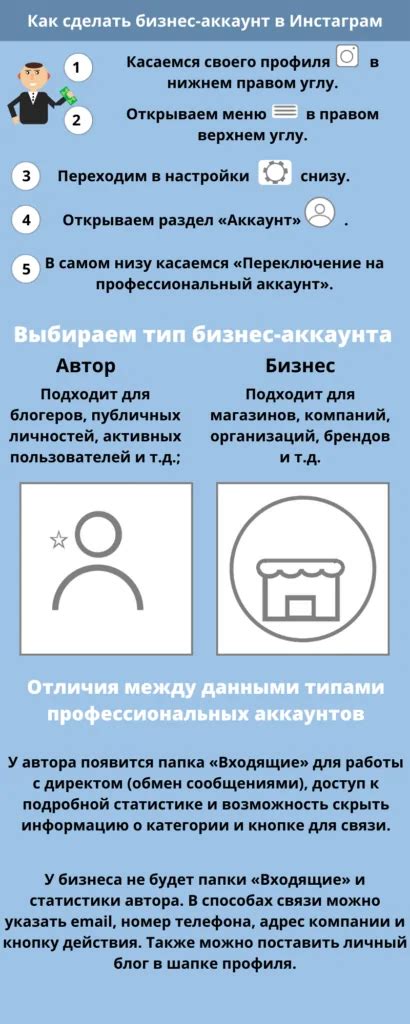
Шаг 1: Распакуйте монитор MSI Optix G24C6 и убедитесь, что в комплекте присутствуют все необходимые компоненты.
Шаг 2: Подключите кабель питания к монитору и вставьте его в розетку.
Шаг 3: Подключите кабель HDMI или DisplayPort к монитору и к соответствующему порту на вашем компьютере.
Шаг 4: Включите монитор, нажав кнопку питания.
Шаг 5: После включения монитора нажмите кнопку меню на задней панели и откройте меню настроек.
Шаг 6: С помощью кнопок навигации выберите пункт "Язык" и выберите желаемый язык из предложенного списка.
Шаг 7: Вернитесь в меню настроек и выберите пункт "Яркость". С помощью кнопок навигации установите желаемое значение яркости.
Шаг 8: По желанию вы можете настроить другие параметры, такие как контрастность, резкость, цветовую гамму и т. д.
Шаг 9: После завершения настроек нажмите кнопку меню, чтобы закрыть меню настроек.
Шаг 10: Проверьте, что изображение на мониторе отображается корректно и соответствует вашим предпочтениям. Если необходимо, повторите настройку параметров до достижения оптимального качества.
Поздравляем! Вы успешно завершили первичную настройку монитора MSI Optix G24C6. Теперь вы можете наслаждаться ярким и четким изображением при использовании своего монитора.
Основные параметры изображения
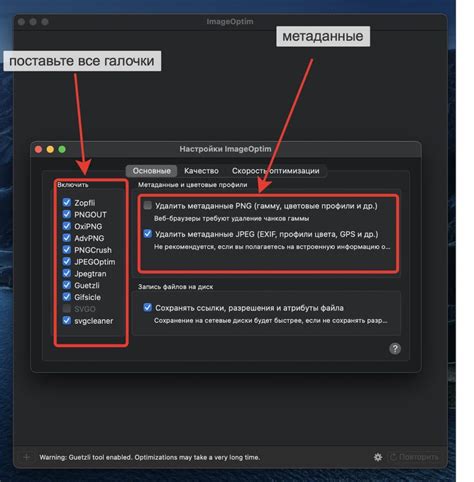
Настройка монитора MSI Optix G24C6 включает в себя возможность регулировки основных параметров изображения, которые помогут достичь наилучшей видимости и комфорта во время использования монитора.
Один из главных параметров, который следует настроить, - яркость. Через настройки монитора вы можете увеличить или уменьшить яркость изображения в зависимости от вашего предпочтения и условий освещения в комнате. Оптимальное значение яркости поможет предотвратить усталость глаз и достичь максимального комфорта при использовании монитора в течение длительного времени.
Также очень важно правильно настроить контрастность изображения. Контрастность определяет разницу между самыми темными и самыми светлыми цветами на экране. Правильная контрастность поможет отображать детали изображения более четко и реалистично. Однако стоит помнить, что неправильно настроенная контрастность может привести к потере деталей в темных областях или перенасыщению цветов в светлых областях.
Настраивая монитор MSI Optix G24C6, необходимо обратить внимание и на цветовую насыщенность. Через настройки монитора вы можете регулировать насыщенность цветов, чтобы достичь наиболее точной передачи цветов и реалистичного отображения изображения. У каждого человека могут быть свои предпочтения относительно цветовой насыщенности, поэтому рекомендуется самостоятельно подобрать оптимальное значение для вас.
Кроме того, регулировка резкости изображения является также важным параметром при настройке монитора MSI Optix G24C6. Резкость влияет на четкость и детализацию изображения. Оптимальная резкость поможет отображать линии и границы на изображении более четко и точно. Однако стоит помнить, что слишком высокое значение резкости может привести к появлению артефактов на изображении.
Основные параметры изображения на мониторе MSI Optix G24C6 могут быть настроены в соответствии с вашими предпочтениями и особенностями использования. Экспериментируйте с различными значениями каждого параметра, чтобы найти оптимальные настройки, которые вам больше всего нравятся.
Калибровка цветов

- Начните с выбора правильной цветовой температуры. Вы можете выбрать режимы "Теплый", "Стандартный" или "Холодный", в зависимости от ваших предпочтений и типа контента, который вы собираетесь просматривать. Рекомендуется начать с режима "Стандартный" и вносить постепенные коррективы, если это необходимо.
- Настройте яркость и контрастность. Эти параметры имеют большое влияние на общую качество изображения. Попробуйте разные комбинации и выберите те значения, которые делают изображение наиболее четким и реалистичным.
- Проверьте насыщенность цветов. Вы можете использовать различные тестовые изображения или приложения для определения правильной насыщенности цветов. Цель - достичь равновесия, чтобы цвета не были слишком бледными или слишком насыщенными.
- Настройте контроль яркости и контрастности. Эта функция позволяет автоматически регулировать эти параметры в зависимости от освещения в помещении. Рекомендуется включить эту опцию, чтобы изображение всегда выглядело свежим и реалистичным.
По завершении процедуры перейдите на видео или фотографии, чтобы проверить результаты вашей калибровки. В случае необходимости вы всегда можете вернуться к настройкам по умолчанию или провести дополнительные коррекции.
Помните, что настройка цветов - это индивидуальный процесс, и ваши предпочтения могут отличаться от настроек других пользователей. Экспериментируйте, находите оптимальные значения и наслаждайтесь качеством изображения на вашем мониторе MSI Optix G24C6.
Советы по настройке подсветки

Подсветка монитора играет важную роль в создании комфортной работы и просмотра изображений. Вот несколько советов, которые помогут вам настроить подсветку на экране MSI Optix G24C6:
- Яркость: рекомендуется начать с установки яркости на среднем уровне и постепенно увеличивать или уменьшать ее, чтобы достичь наиболее комфортного для вас варианта.
- Контрастность: настройка контрастности поможет вам достичь более четкого отображения изображений. Увеличение контрастности может усилить глубину цвета, но имейте в виду, что слишком высокое значение может привести к искажениям изображений.
- Температура цвета: выбор правильной температуры цвета влияет на насыщенность цветов и общее визуальное восприятие. Оттенки "теплых" цветов отображают более красные тона, а "холодные" цвета - более синие. Экспериментируйте с настройками, чтобы выбрать подходящую для вас температуру.
- Освещение комнаты: помните, что освещение в комнате может оказывать влияние на восприятие цветов на экране. Избегайте слишком яркого освещения или отражающихся поверхностей, которые могут быть причиной отражений на экране.
Эти советы помогут вам настроить подсветку монитора MSI Optix G24C6 и создать наиболее комфортную и приятную рабочую среду.
Тонкая настройка частоты обновления
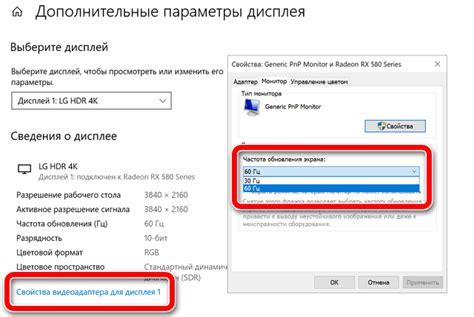
Для достижения наилучшего качества изображения на мониторе MSI Optix G24C6 важно правильно настроить частоту обновления. Частота обновления определяет, сколько раз в секунду монитор обновляет изображение. Чем выше частота обновления, тем более плавное и реалистичное будет отображение движения на экране.
Чтобы выполнить тонкую настройку частоты обновления на мониторе MSI Optix G24C6, следуйте инструкциям ниже:
| Шаг | Краткое описание |
|---|---|
| 1 | Откройте меню настроек монитора, нажав на кнопку меню на нижней панели. |
| 2 | Используйте навигационные кнопки на мониторе, чтобы переместиться в раздел настроек "Display" (Отображение). |
| 3 | В разделе настроек "Display" найдите опцию "Refresh Rate" (Частота обновления) и выберите желаемую частоту обновления из предложенного списка. |
| 4 | Сохраните изменения, выбрав опцию "Save" (Сохранить) или "Apply" (Применить). |
Важно отметить, что наличие на компьютере подключенного к монитору MSI Optix G24C6 графического ускорителя, способного генерировать изображения с высокой частотой обновления, также очень важно. В противном случае, установка высокой частоты обновления может не привести к ощутимому улучшению качества изображения.
Оптимизация игрового режима
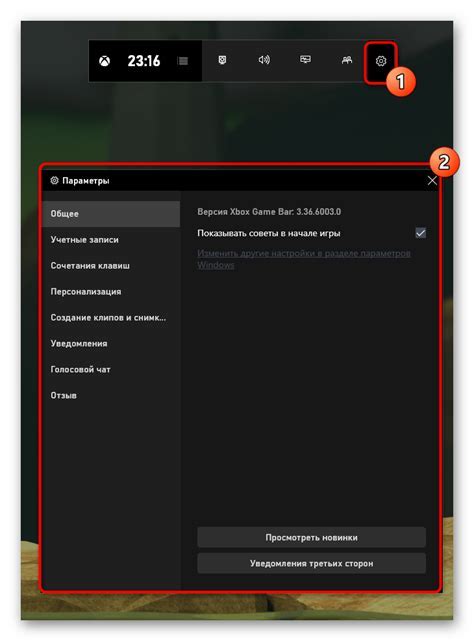
Настраивая монитор MSI Optix G24C6 для игрового режима, вы можете добиться максимально комфортного и плавного игрового процесса. Вот несколько полезных советов:
1. Яркость и контрастность: Настройте яркость и контрастность так, чтобы изображение было четким и ярким без излишней яркости или перегрузки цветов. Корректировка этих параметров поможет вам видеть детали в игре.
2. Частота обновления: Установите максимально возможную частоту обновления, которую поддерживает ваш монитор. Это поможет сгладить движение и улучшить видимость быстро движущихся объектов.
3. Режим FreeSync: Если ваша видеокарта поддерживает технологию AMD FreeSync, убедитесь, что функция включена на вашем мониторе. Это позволит избежать разрывов изображения и неплавности в играх.
4. Разрешение и формат изображения: В зависимости от возможностей вашего компьютера и игры, выберите нужное разрешение и формат изображения. Это может быть Full HD, 4K или UltraWide. Выберите наиболее подходящий вариант для оптимального игрового опыта.
5. Цветовая гамма и насыщенность: Настройте цвета так, чтобы они выглядели естественно и соответствовали вашим предпочтениям. Увеличение насыщенности может сделать цвета более яркими и насыщенными, но будьте осторожны, чтобы не переборщить.
6. Контурные настройки: Некоторые мониторы имеют специальные режимы для улучшения контуров объектов на экране. Попробуйте включить такой режим, чтобы улучшить различимость деталей в играх.
Следуя этим советам, вы сможете настроить монитор MSI Optix G24C6 для оптимальной игровой работы и наслаждаться качественным геймплеем.