Монитор является важным компонентом компьютерной системы, и правильная настройка его параметров может существенно повысить качество отображаемой на экране информации. Если у вас есть монитор Samsung, выход настройки которого основывается на использовании кнопок расположенных на самом мониторе, то этот процесс может показаться несколько запутанным. Однако, с помощью некоторых простых шагов, вы сможете освоить эту задачу и настроить монитор Samsung по своему вкусу.
Первым шагом в настройке монитора Samsung является ознакомление с расположением кнопок на передней или боковой панели монитора. Конкретное расположение и количество кнопок могут варьироваться в зависимости от модели монитора Samsung, но обычно они включают в себя кнопку включения/выключения, а также несколько кнопок для навигации по меню настроек.
После того, как вы ознакомились с расположением кнопок, следующим шагом является включение монитора и открытие меню настроек с помощью одной из кнопок навигации. Варианты открытия меню могут отличаться в зависимости от модели монитора Samsung, поэтому рекомендуется обратиться к инструкции по эксплуатации для получения точных инструкций.
</p>
Настройка монитора Samsung

Настроить монитор Samsung можно с помощью кнопок, расположенных на самом мониторе. Вот некоторые полезные советы для настройки монитора Samsung:
- Включите монитор, нажав на кнопку включения.
- Нажмите на кнопку меню (обычно расположена на передней панели монитора), чтобы открыть меню настроек.
- Используйте кнопки навигации (обычно расположены рядом с кнопкой меню) для перемещения по меню и выбора нужных настроек.
- Для изменения яркости и контрастности используйте соответствующие кнопки на мониторе.
- Для настройки цвета и насыщенности выберите соответствующий пункт в меню настроек и используйте кнопки навигации для регулировки значений.
- Если у вас есть несколько входов (например, HDMI, VGA и DisplayPort), вы можете выбрать нужный вход в меню настроек.
После внесения всех желаемых изменений закройте меню настроек, нажав на кнопку меню или на кнопку выхода (обычно обозначена стрелкой).
У каждого монитора Samsung могут быть некоторые отличия в расположении кнопок и доступных настроек, поэтому рекомендуется обратиться к руководству пользователя, чтобы узнать подробности именно для вашей модели.
Шаг 1: Подключение монитора
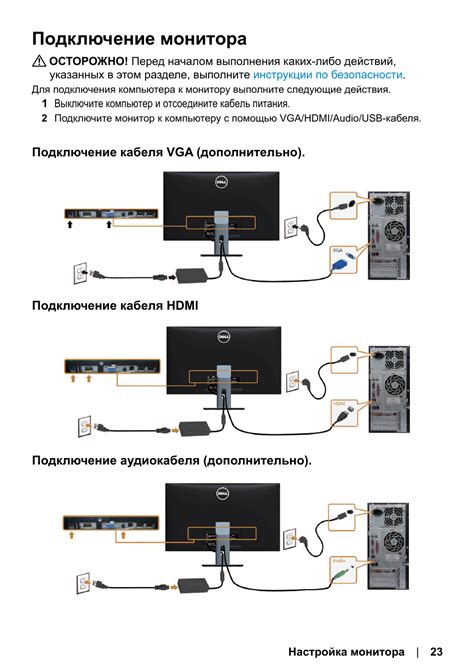
Процесс подключения монитора Samsung с помощью кнопок на мониторе включает несколько простых шагов. Перед началом настройки убедитесь, что у вас есть все необходимые кабели и аксессуары.
1. Возьмите HDMI или VGA кабель (в зависимости от типа подключения вашего компьютера или устройства).
2. Осмотрите заднюю панель монитора Samsung и найдите соответствующий разъем для выбранного кабеля.
3. Подключите один конец кабеля к разъему на мониторе, а другой конец к разъему на компьютере или устройстве.
4. Убедитесь, что кабель надежно подсоединен к обоим устройствам, и не осталось свободного пространства между разъемами.
5. Перед включением монитора убедитесь, что все другие компоненты вашей системы также подключены правильно.
После завершения этих шагов монитор Samsung будет подключен к вашему компьютеру или устройству, и вы будете готовы к следующим шагам настройки с помощью кнопок на мониторе.
Шаг 2: Включение монитора
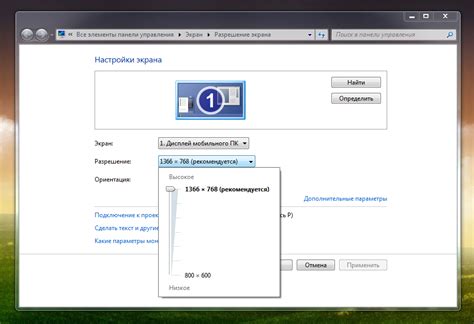
Перед началом настройки монитора Samsung важно убедиться, что он правильно включен. Для этого выполните следующие действия:
1. Проверьте электропитание:
Убедитесь, что монитор и кабель питания подключены к электрической розетке и включены в сеть. Проверьте, что индикатор питания на мониторе горит.
2. Включите монитор:
Найдите кнопку питания на мониторе (обычно она расположена на передней панели слева или справа) и нажмите на нее один раз. Подождите несколько секунд, пока монитор полностью включится.
3. Проверьте подключение:
Убедитесь, что кабель монитора правильно подключен к компьютеру или другому устройству. Проверьте, что разъем кабеля надежно закреплен в разъеме на задней панели монитора.
После выполнения всех этих действий монитор Samsung должен быть готов к настройке с помощью кнопок на самом мониторе.
Шаг 3: Настройка яркости

Настройка яркости монитора Samsung с помощью кнопок на мониторе может быть легкой и удобной. Чтобы изменить яркость, воспользуйтесь следующими шагами:
1. Нажмите на кнопку "Меню" на мониторе. Это кнопка обычно расположена на передней панели монитора и обозначена иконкой меню.
2. Используя кнопки навигации на мониторе, найдите и выберите опцию "Яркость" в меню.
3. Для увеличения яркости, нажмите на кнопку "Вверх" на мониторе. Для уменьшения яркости, нажмите на кнопку "Вниз".
4. После того, как вы достигли желаемого уровня яркости, нажмите на кнопку "ОК" или "Применить", чтобы сохранить изменения.
Обратите внимание, что иконки на мониторе могут различаться в зависимости от модели, поэтому следуйте инструкциям в руководстве пользователя к вашей модели монитора Samsung, если возникнут затруднения.
Шаг 4: Настройка контраста
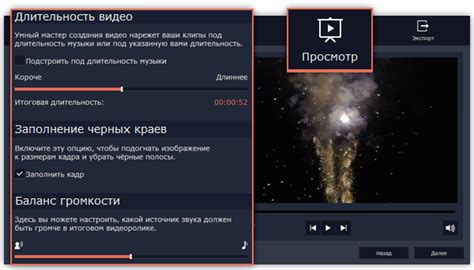
Чтобы настроить контраст через кнопки на мониторе Samsung, следуйте инструкциям:
Шаг 1: Нажмите кнопку "Меню" на мониторе, чтобы открыть меню настроек.
Шаг 2: Используйте кнопки навигации (вверх, вниз, влево, вправо) для перемещения по меню настроек.
Шаг 3: Найдите и выберите параметр "Контраст" в меню настроек.
Шаг 4: Используйте кнопки навигации для изменения значения контраста. Нажмите вверх или влево, чтобы увеличить контрастность, и вниз или вправо, чтобы уменьшить контрастность.
Шаг 5: После завершения настройки контраста нажмите кнопку "Меню" для выхода из меню настроек.
Шаг 5: Регулировка цветов

После того, как вы настроили яркость и контрастность, мы переходим к регулировке цветов. Если ваши изображения кажутся слишком насыщенными или блеклыми, вы можете отрегулировать цветовую гамму вашего монитора с помощью кнопок на самом мониторе.
Включите монитор и нажмите на кнопку "Меню" на передней панели монитора. Используйте кнопки "Вверх" и "Вниз", чтобы найти раздел "Цвет" в меню настройки. Нажмите на кнопку "Ввод", чтобы выбрать этот раздел.
Внутри раздела "Цвет" вы найдете настройки, такие как контрастность, насыщенность и оттенок. Они позволяют вам регулировать цветовые настройки монитора. Если вам нужно сделать изображения более насыщенными, увеличьте насыщенность. Если вам нужно сделать изображения менее насыщенными, уменьшите насыщенность. А если вам нужно изменить оттенок, используйте соответствующую настройку.
Используйте кнопки "Вверх" и "Вниз", чтобы изменять значения настройки, и кнопку "Ввод", чтобы применить изменения. Продолжайте регулировать цвета, пока не достигнете желаемого результата.
Шаг 6: Разрешение экрана
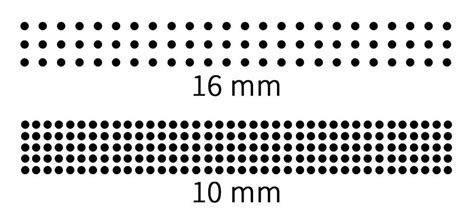
Чтобы изменить разрешение экрана на мониторе Samsung с помощью кнопок на мониторе, выполните следующие шаги:
- Нажмите кнопку "Меню" на мониторе, чтобы открыть основное меню.
- Используйте кнопки навигации (вверх, вниз, влево, вправо) для выбора пункта "Настройки" и нажмите кнопку "OK".
- Выберите пункт "Изображение" и нажмите кнопку "OK".
- Используйте кнопки навигации для выбора пункта "Разрешение" и нажмите кнопку "OK".
- Используйте кнопки навигации для выбора нужного разрешения экрана и нажмите кнопку "OK".
- Нажмите кнопку "Меню" для выхода из меню и сохранения нового разрешения экрана.
Теперь у вас должно быть установлено новое разрешение экрана на мониторе Samsung.
Шаг 7: Завершение настройки
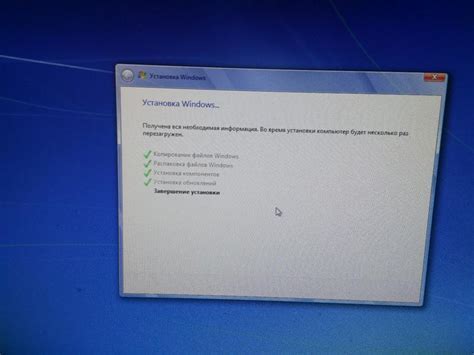
После того как вы завершили всех предыдущих шагов, вы можете считать настройку монитора Samsung завершенной. Теперь ваш монитор будет работать в соответствии с вашими предпочтениями и требованиями.
Важно отметить, что настройки монитора могут быть адаптированы в любое время, если вы захотите изменить яркость, контрастность или другие параметры экрана. Просто повторите соответствующие шаги из этой инструкции, чтобы снова настроить монитор под ваши нужды.
Теперь вы можете наслаждаться ярким и четким изображением на вашем мониторе Samsung! Не забывайте регулярно проверять настройки экрана для оптимального визуального восприятия и комфорта работы.