Работа с двумя экранами может значительно повысить эффективность работы, улучшить мультимедийный опыт и обеспечить более комфортное использование компьютера. Однако, для полноценной работы с несколькими мониторами возможно потребуется настройка переключения курсора мыши между экранами.
В этой статье мы расскажем вам подробно, как настроить мышь для двух экранов на вашем компьютере. Процесс настройки зависит от операционной системы, поэтому мы рассмотрим инструкции для Windows и macOS.
Для пользователей Windows настройка мыши на двух экранах требует некоторых дополнительных шагов. Вам понадобится открыть "Панель управления", выбрать опцию "Оборудование и звук", а затем "Мышь". В открывшемся окне выберите вкладку "Курсоры", а затем нажмите кнопку "Настроить". Здесь вы можете настроить различные параметры, включая скорость курсора, движение мыши по двум экранам и многое другое.
Как настроить мышь на двух экранах

Использование двух экранов на компьютере может значительно улучшить производительность и удобство работы. Однако, для эффективной работы на двух экранах, необходимо правильно настроить мышь.
Для начала, убедитесь, что ваша мышь мультисенсорная или имеет возможность подключения дополнительных устройств. Также, возможно потребуется установить специальные драйверы для вашей мыши. Проверьте, что все необходимые драйверы установлены и работают корректно.
Далее, перейдите в настройки вашей операционной системы. На большинстве операционных систем, вы найдете настройки мыши в меню "Контрольная панель" или "Параметры системы". В этих настройках вы должны найти раздел, связанный с мультимонитором или настройками экранов.
После нахождения раздела настроек мультимонитора, проверьте, что оба ваших экрана правильно определены и работают. Если вы видите, что один из экранов не работает или не отображается правильно, проверьте подключение экрана и убедитесь, что он правильно настроен в системе.
Затем, найдите настройки мыши в разделе мультимонитора. Обычно, вы увидите параметр "скорость курсора" или что-то похожее. Установите этот параметр в среднее значение или по вашему любому усмотрению.
Также, в настройках мыши обычно есть опция, связанная с перемещением курсора между экранами. Установите эту опцию в значение "вкл" или "расширенная функциональность", чтобы перемещать курсор мыши с одного экрана на другой.
После того как вы внесли все необходимые настройки, сохраните изменения и закройте настройки мыши и мультимонитора. Теперь ваша мышь должна работать на двух экранах. Проверьте, что перемещение курсора между экранами происходит с плавностью и без задержек.
Если вы все сделали правильно, использование мыши на двух экранах должно быть удобным и эффективным. Не забывайте периодически проверять настройки мыши и мультимонитора, чтобы всегда иметь лучший опыт использования двух экранов.
Шаг 1. Подключение второго экрана
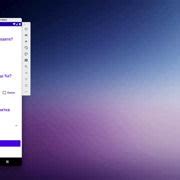
Прежде чем настроить мышь на двух экранах, необходимо правильно подключить второй экран к компьютеру. Для этого следуйте следующим инструкциям:
- Убедитесь, что ваш компьютер и второй экран выключены.
- Возьмите один кабель HDMI или VGA (в зависимости от совместимости вашего компьютера и экрана) и подключите его к порту соответствующего типа на задней панели компьютера.
- Подключите другой конец кабеля к соответствующему порту на задней панели второго экрана.
- Удостоверьтесь, что все разъемы хорошо вставлены и надежно зафиксированы. В случае использования HDMI кабеля, убедитесь, что он правильно вставлен в порт HDMI и расчищен от пыли и посторонних предметов.
- Включите компьютер и второй экран.
- По умолчанию компьютер должен автоматически определить подключенный второй экран и настроить его в качестве расширенного дисплея. Если это не произошло, приступайте к следующему шагу.
Шаг 2. Установка драйверов для мыши
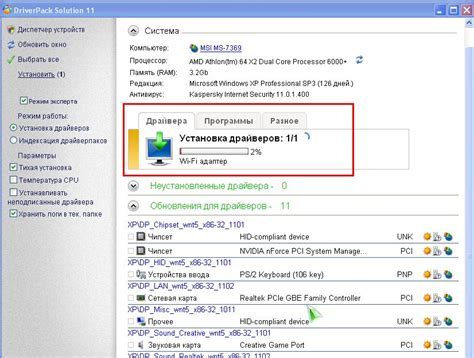
Для того чтобы полностью использовать все функции мыши на двух экранах, необходимо установить соответствующие драйверы. Драйверы позволяют настроить рабочие параметры мыши и предоставляют дополнительные возможности для управления устройством.
В зависимости от модели мыши и операционной системы установка драйверов может происходить по-разному. Рассмотрим несколько способов:
Установка драйверов через официальный сайт производителя мыши. На сайте производителя мыши обычно можно найти раздел с драйверами для разных операционных систем. Необходимо выбрать соответствующую модель мыши и скачать драйверы для вашей операционной системы. После скачивания необходимо установить драйверы, следуя инструкциям на экране. Обычно установка драйверов происходит автоматически.
Установка драйверов через центр обновления операционной системы. Некоторые операционные системы имеют центр обновления, где можно скачать и установить актуальные драйверы для различных устройств, включая мышь. Чтобы установить драйверы через центр обновления, необходимо открыть его, найти соответствующий раздел с драйверами для мыши, скачать и установить их.
Установка драйверов через диспетчер устройств. Для установки драйверов через диспетчер устройств необходимо открыть меню "Пуск" и в строке поиска ввести "диспетчер устройств". После открытия диспетчера устройств нужно найти раздел "Мыши и другие указывающие устройства" и раскрыть его. Затем щелкнуть правой кнопкой мыши на устройстве мыши и выбрать опцию "Обновить драйвер". После этого следуйте указаниям на экране и установите драйверы.
После установки драйверов рекомендуется перезагрузить компьютер, чтобы изменения вступили в силу. После перезагрузки вы сможете настроить параметры мыши с помощью специальной программы, которая обычно поставляется вместе с драйверами.
Шаг 3. Настройка мыши через операционную систему
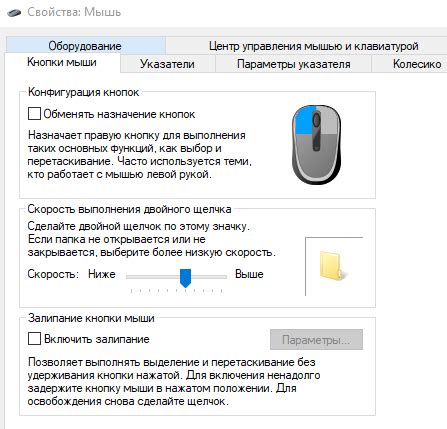
После подключения мыши к системе необходимо выполнить настройку параметров мыши через операционную систему. В этом разделе мы рассмотрим основные шаги, которые помогут вам настроить мышь на двух экранах.
1. Откройте панель управления операционной системы, выбрав соответствующий пункт меню в системной панели или нажав настройку "Панель управления" с помощью поиска.
2. Перейдите в раздел "Устройства и мышь". В некоторых операционных системах этот раздел может называться по-разному, например, "Настройки мыши" или "Мышь и сенсорные панели".
3. В разделе "Настройки мыши" найдите вкладку или секцию, отвечающую за настройку параметров мыши. Обычно в ней присутствуют следующие параметры:
- Чувствительность/скорость мыши: позволяет настроить скорость перемещения курсора по экранам.
- Кнопки мыши: позволяет настроить функции кнопок мыши, например, присвоить им определенные действия или команды.
- Прокрутка: позволяет настроить параметры прокрутки колесика мыши, например, изменить скорость прокрутки или активировать горизонтальную прокрутку.
4. Внесите нужные изменения в параметры мыши в соответствии с вашими предпочтениями. Если вы не уверены, какие значения выбрать, вы можете попробовать различные настройки и выбрать наиболее удобные для себя.
5. После внесения изменений сохраните настройки и закройте панель управления.
Теперь ваша мышь должна быть полностью настроена для работы на двух экранах. Вы можете проверить ее работу, перемещая курсор между экранами и проверяя функциональность кнопок и прокрутки.
Шаг 4. Настройка скорости и чувствительности мыши
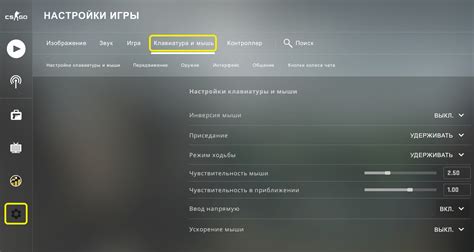
После того, как вы осуществили подключение двух экранов и настроили работу мыши на обоих из них, подойдет время для настройки скорости и чувствительности мыши. Это важный шаг, который поможет вам добиться максимального комфорта при использовании двух экранов. Вот как это сделать:
1. Найдите на вашей операционной системе настройки мыши. Обычно они находятся в разделе "Настройки" или "Устройства". Если вы не можете найти эти настройки, воспользуйтесь поиском в системе.
2. Откройте настройки мыши и найдите раздел, отвечающий за скорость и чувствительность. Обычно он называется "Скорость курсора" или "Настройки движения".
3. Передвиньте ползунок скорости мыши влево или вправо, чтобы изменить ее значение. Чтобы увеличить скорость мыши, передвиньте ползунок вправо. Чтобы уменьшить скорость мыши, передвиньте ползунок влево.
4. Настройте чувствительность мыши в зависимости от ваших предпочтений. Чтобы увеличить чувствительность, увеличьте значение в соответствующем разделе настройки. Чтобы уменьшить чувствительность, уменьшите значение.
5. Проведите несколько тестовых движений мышью, чтобы убедиться, что настройки скорости и чувствительности соответствуют вашим потребностям. Измените их, если это необходимо.
6. Повторите этот процесс для каждого из экранов, на которых вы используете мышь. Возможно, вам придется настраивать скорость и чувствительность для каждого экрана отдельно.
7. Когда вы завершите настройку скорости и чувствительности мыши, сохраните изменения и закройте настройки мыши.
Теперь ваша мышь настроена на двух экранах с оптимальной скоростью и чувствительностью. Наслаждайтесь удобством работы с двумя экранами!
Шаг 5. Тестирование и дальнейшая настройка мыши
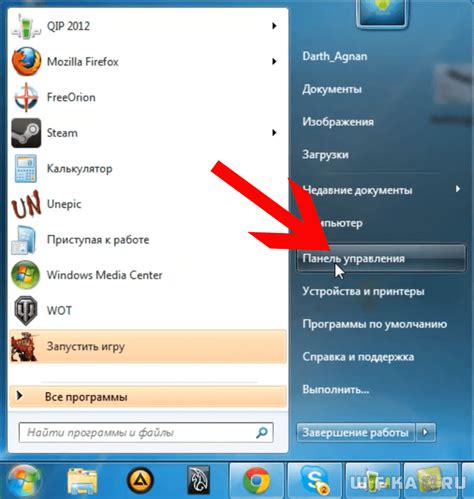
После завершения предыдущих шагов вы можете приступить к тестированию и дальнейшей настройке мыши для работы с двумя экранами.
Для начала, убедитесь, что ваша мышь функционирует корректно на обоих экранах. Переместите курсор мыши с одного экрана на другой и проверьте, что он плавно перемещается между ними без задержек или скачков.
Если вы обнаружили какие-либо проблемы или неполадки в работе мыши, рекомендуется проверить обновления драйвера для вашей модели мыши. Зайдите на официальный сайт производителя мыши и загрузите последнюю версию драйвера, затем установите его на ваш компьютер.
После установки или обновления драйвера, повторно протестируйте работу мыши на двух экранах. Если проблемы остаются, рекомендуется обратиться в техническую поддержку производителя для получения дополнительной помощи.
В этом шаге также можно настроить дополнительные параметры мыши в соответствии с вашими предпочтениями. Многие производители мышей предоставляют специальные программы для настройки дополнительных кнопок, скорости перемещения курсора и других параметров. Проверьте доступные настройки и измените их, если это необходимо для более удобной работы на двух экранах.
После выполнения всех этих шагов ваша мышь должна быть готова к работе на двух экранах без проблем.