Владельцы ноутбуков MacBook обладают возможностью подключать внешнюю мышь для более удобного управления компьютером. Настройка мыши на MacBook может показаться сложной задачей для некоторых пользователей. Однако, с помощью данной подробной инструкции вы сможете легко настроить вашу мышь и наслаждаться комфортным использованием своего MacBook.
Первым шагом для настройки мыши на MacBook является подключение вашего устройства к компьютеру. Для этого необходимо найти порт USB на вашем ноутбуке и вставить коннектор мыши. После подключения компьютер самостоятельно определит новое устройство и покажет вам уведомление о его обнаружении.
После успешного подключения мыши, вы можете приступить к настройке ее параметров и опций. Для этого перейдите в меню «Настройки», которое можно найти в значке «яблока» в верхнем левом углу экрана. В меню выберите пункт «Системные настройки» и откройте раздел «Мышь».
В разделе «Мышь» вы имеете возможность настроить различные параметры вашей мыши на MacBook. Вы можете настроить скорость курсора, установить двойное нажатие для открытия файлов, изменить режимы прокрутки и многое другое. Не забудьте сохранить изменения, чтобы применить их к вашей мыши.
Выбор подходящей модели мыши

При выборе мыши для вашего MacBook важно учитывать несколько факторов:
- Тип использования: определите, как часто и для каких целей вы будете использовать мышь. Если вам нужна мышь для повседневной работы, то стандартная проводная модель будет подходить. Если вы планируете использовать мышь во время игр или требуется высокая точность, то можно рассмотреть опцию беспроводной мыши с оптическим или лазерным сенсором.
- Дизайн и эргономика: учтите, что мышь должна быть удобной для вас. При выборе обратите внимание на форму, размер и кнопки. Оптимально, если мышь имеет регулируемую форму и позволяет настроить ее под ваши руки.
- Совместимость: удостоверьтесь, что выбранная модель мыши совместима с операционной системой вашего MacBook. Многие модели мышей поддерживают macOS, но лучше уточнить эту информацию перед покупкой.
- Цена: определите свой бюджет на покупку мыши и выбирайте модель в соответствии с ним. Учтите, что более дорогие модели мышей могут предлагать дополнительные функции и возможности.
Помните, что выбор модели мыши - это индивидуальный процесс, исходящий от ваших предпочтений и потребностей. Поэтому не стесняйтесь провести некоторое время в магазине, чтобы определиться с идеальной моделью для себя.
Подключение мыши к MacBook

Для подключения мыши к MacBook необходимо выполнить следующие шаги:
- Убедитесь, что ваш MacBook включен и находится в режиме ожидания сигнала от подключаемого устройства.
- Найдите порт USB на своем MacBook. Обычно он расположен сбоку или сзади устройства.
- Возьмите кабель от мыши и вставьте его в порт USB на MacBook.
- Дождитесь, пока система распознает вашу мышь и настройки будут автоматически применены.
После выполнения этих простых шагов ваша мышь должна быть готова к использованию на MacBook. Если возникают проблемы с подключением или использованием мыши, рекомендуется обратиться к руководству пользователя или технической поддержке производителя мыши.
Настройка основных функций мыши
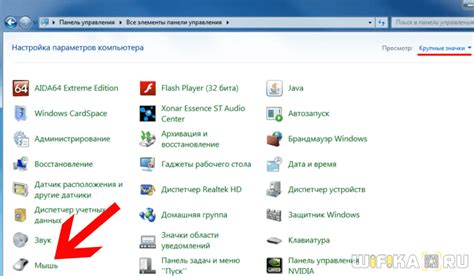
Для настройки основных функций мыши на MacBook вам потребуется следовать нескольким простым шагам:
1. Переходите в "Настройки системы". Кликните на значок "Настройки" (шестеренка) на Dock или выберите "Настройки системы" из меню "Пуск".
2. Открываете раздел "Мышь". В окне "Настройки системы" найдите и кликните на иконку "Мышь". Нажатие на нее откроет панель управления мышью.
3. Редактируете функции кнопок мыши. В панели управления мышью вы найдете раздел "Кнопки". Здесь вы можете определить, какие функции будут выполнять левая, средняя и правая кнопки мыши.
4. Настройте скорость и возможности прокрутки. В разделе "Скорость" вы можете настроить скорость движения указателя мыши, а также настроить параметры прокрутки. Выберите оптимальные значения, которые соответствуют вашим потребностям.
5. Измените ориентацию прокрутки. Если вы предпочитаете прокручивать страницы и документы в вертикальном направлении вместо горизонтального, переключите направление прокрутки в соответствующем пункте меню.
6. Протестируйте настройки. После завершения настройки основных функций мыши не забудьте протестировать их, чтобы убедиться, что все работает правильно.
Теперь вы можете настроить основные функции мыши на вашем MacBook в соответствии с вашими предпочтениями и потребностями. Удачной работы с вашей настроенной мышью!
Настройка скроллинга и горизонтальной прокрутки

Ваша мышь на MacBook может быть настроена для удобного скроллинга и горизонтальной прокрутки. Вот инструкция, которая поможет вам сделать это:
- Откройте "Настройки" на своем MacBook, нажав на значок "Apple" в верхнем левом углу экрана, а затем выберите "Настройки системы".
- В окне "Настройки системы" найдите и нажмите на пункт "Трекпад" или "Мышь".
- Вкладка "Трекпад" или "Мышь" отобразит различные параметры настройки.
- Для настройки скроллинга выберите вкладку "Прокрутка и масштабирование". Здесь вы можете регулировать скорость прокрутки и изменять направление.
- Если вы хотите включить горизонтальную прокрутку, найдите опцию "Горизонтальная прокрутка". Установите флажок рядом с этой опцией, чтобы активировать горизонтальную прокрутку.
- Примените изменения, закрыв окно "Настройки системы".
Теперь ваша мышь на MacBook будет настроена на удобный скроллинг и горизонтальную прокрутку. Пользуйтесь этими функциями, чтобы повысить эффективность работы на вашем устройстве.
Настройка средней кнопки мыши и горячих клавиш

Как владельцу MacBook, вам будет полезно узнать, как настроить среднюю кнопку мыши и горячие клавиши, чтобы упростить использование вашего устройства.
Для настройки средней кнопки мыши на MacBook, следуйте этим простым шагам:
- Перейдите в меню "Настройки системы", которое можно найти в меню Apple в верхнем левом углу экрана.
- Выберите "Мышь" в разделе "Аксессуары".
- Переключите настройки горячих клавиш для средней кнопки мыши в соответствии с вашими предпочтениями. Вы можете настроить среднюю кнопку мыши для открытия новой вкладки в вашем интернет-браузере или для выполнения других команд.
- Сохраните ваши настройки и закройте окно "Настройки системы".
Теперь у вас есть возможность использовать среднюю кнопку мыши на MacBook в соответствии с вашими потребностями. Это может существенно упростить навигацию в интернете или выполнение других задач.
Кроме того, вы можете настроить горячие клавиши на MacBook для выполнения определенных функций. Например, вы можете настроить горячую клавишу для быстрого запуска определенной программы или для выполнения определенных действий.
Чтобы настроить горячие клавиши на MacBook, следуйте этим инструкциям:
- Перейдите в меню "Настройки системы".
- Выберите "Клавиатура" в разделе "Аксессуары".
- Перейдите на вкладку "Горячие клавиши".
- Настройте горячие клавиши в соответствии с вашими потребностями. Вы можете настроить горячую клавишу для выполнения команды "Вырезать", "Копировать", "Вставить" и многих других.
- Сохраните настройки и закройте окно "Настройки системы".
Теперь у вас есть возможность использовать горячие клавиши на MacBook для выполнения различных функций с максимальным удобством и эффективностью.
Настройка скорости и чувствительности курсора
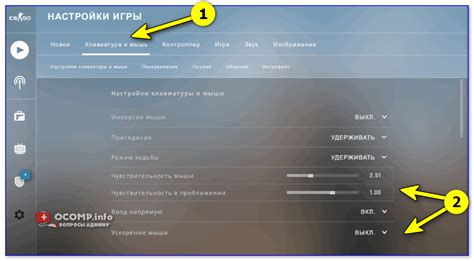
Чтобы настроить скорость и чувствительность курсора на вашем MacBook, перейдите в раздел "Системные настройки" и выберите "Трекпад" или "Мышь", в зависимости от того, какое устройство вы используете.
Затем перейдите на вкладку "Скорость" и настройте положение ползунка, чтобы изменить скорость перемещения курсора. Проведите несколько экспериментов, чтобы найти оптимальную скорость для вашей работы.
Помимо скорости, вы также можете настроить чувствительность курсора. Чтобы сделать это, перейдите на вкладку "Чувствительность" и настройте положение ползунка. Более низкое значение делает курсор менее чувствительным, тогда как более высокое значение делает его более чувствительным.
Когда вы настроите скорость и чувствительность курсора по вашему вкусу, нажмите кнопку "Применить" или "Сохранить" для сохранения изменений.
Теперь вы можете комфортно использовать мышь на вашем MacBook с настроенной скоростью и чувствительностью курсора. Не бойтесь экспериментировать с разными значениями, чтобы найти идеальные настройки для вас.
Регулировка кликов и движений мыши
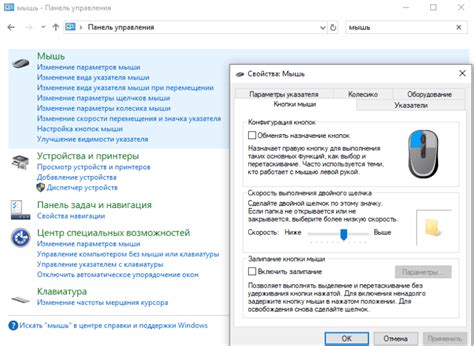
Настройка мыши на MacBook включает возможность регулировки кликов и движений, чтобы адаптировать ее под ваши индивидуальные предпочтения. Вот некоторые способы настроить и изменить поведение вашей мыши:
- Изменение скорости движения мыши: для этого откройте "Настройки системы" и выберите "Мышь". Здесь вы можете регулировать скорость движения курсора, чтобы она соответствовала вашим потребностям.
- Настройка скорости двойного щелчка: откройте "Настройки системы" и перейдите в раздел "Мышь". Здесь вы можете изменить скорость двойного щелчка, чтобы он был комфортным и удобным для вас.
- Изменение способа прокрутки: если вы предпочитаете другой способ прокрутки, откройте "Настройки системы", затем перейдите в раздел "Мышь". Здесь вы можете изменить направление прокрутки или включить плавную прокрутку.
- Настройка кликов мыши: чтобы изменить поведение кликов мыши, откройте "Настройки системы" и выберите "Мышь". Здесь вы можете изменить количество пальцев для выполнения различных типов кликов и установить другие параметры кликов.
С помощью этих настроек вы сможете настроить работу своей мыши на MacBook так, чтобы она была максимально удобной и интуитивно понятной для вас.
Настройка дополнительных функций и приложений

Владельцы MacBook могут настроить дополнительные функции и приложения на своих мышах для удобства работы с устройством. Вот несколько полезных способов, которые помогут вам сделать вашу мышь еще более удобной и эффективной:
- Использование программы BetterTouchTool. BetterTouchTool - это мощный инструмент, позволяющий настроить различные жесты и клавиши на вашей мыши. Вы можете назначить определенные действия на двойное касание, свайпы, многократное нажатие кнопок мыши и многое другое.
- Настройка кнопок мыши. В зависимости от модели мыши, вы можете настроить дополнительные кнопки на вашей мыши для выполнения определенных задач. Например, можно назначить кнопке "назад" действие "переключение на предыдущую вкладку" в браузере, а кнопке "вперед" - "переключение на следующую вкладку".
- Назначение горячих клавиш на мышь. В настройках системы вы можете назначить определенные комбинации клавиш на кнопки вашей мыши. Например, можно назначить комбинацию клавиш на кнопку "вверх", чтобы открыть приложение Launchpad, или на кнопку "вниз", чтобы открыть центр уведомлений.
- Использование специальных приложений. Существуют различные приложения, которые позволяют настроить дополнительные функции и выборки мыши на MacBook. Некоторые из них включают в себя SteerMouse, USB Overdrive и Logitech Control Center.
Настройка дополнительных функций и приложений может значительно улучшить вашу работу с мышью на MacBook. Попробуйте разные способы и настройки, чтобы найти оптимальные параметры для ваших потребностей.