Многомониторные системы становятся все более популярными среди пользователей, особенно среди геймеров и профессионалов, занимающихся графикой или видеомонтажем. Однако использование двух мониторов может вызывать трудности в настройке устройств ввода, в частности, мышки. Чтобы облегчить вашу жизнь и сделать работу более эффективной, мы подготовили для вас руководство по настройке мышки для двух мониторов.
Первым шагом является размещение мониторов таким образом, чтобы они были расположены рядом друг с другом. Оптимальное расстояние между мониторами составляет примерно 5 см (или 2 дюйма). Такое расположение обеспечивает комфортную работу и минимальное напряжение для глаз.
Когда ваши мониторы правильно расположены, необходимо настроить мышку. Простое решение - использовать обычную мышь и двигать ее с одного экрана на другой. Однако, это может быть не всегда удобно и эффективно. Идеальным вариантом будет использование двухэкранной мыши. Эти мыши имеют дополнительные кнопки, которые позволяют перемещаться между экранами с помощью одного движения руки. Они также могут быть настроены на выполнение различных задач в зависимости от выбранного экрана.
Как подключить два монитора к компьютеру

Подключение двух мониторов к компьютеру может значительно расширить рабочую область и повысить эффективность работы. Для этого необходимо следовать нескольким простым шагам:
1. Проверьте наличие необходимых портов на вашем компьютере. Обычно это HDMI, DisplayPort или VGA. Если у вас старая видеокарта, то, возможно, вам потребуется использовать адаптеры для подключения мониторов.
2. Подключите первый монитор к компьютеру с помощью кабеля. Вставьте один конец кабеля в порт на задней панели компьютера, а другой конец - в соответствующий порт монитора. Затем включите монитор и убедитесь, что сигнал передается корректно.
3. Подключите второй монитор, следуя тем же шагам, что и для первого монитора. Если у вас нет свободных портов, то вам потребуется использовать разветвитель или док-станцию.
4. Перейдите в настройки экрана вашего компьютера. В Windows это можно сделать, щелкнув правой кнопкой мыши на рабочем столе и выбрав "Настройки дисплея". В macOS зайдите в "Системные настройки" и выберите "Мониторы".
5. Настройте параметры отображения. Выберите, какой монитор будет основным, задайте правильную резолюцию и позиционирование.
6. Проверьте, работает ли система корректно. Перетаскивайте окна программ с одного монитора на другой и убедитесь, что все функции работают исправно.
Теперь ваш компьютер готов к использованию с двумя мониторами. Наслаждайтесь увеличенной рабочей областью и повышенной продуктивностью!
Шаг 1: Выбор подходящей мышки

Перед тем, как настроить мышку для использования с двумя мониторами, важно выбрать подходящую модель мыши. Все зависит от вашего стиля работы и предпочтений.
Если вам нужна максимальная точность и контроль над курсором, попробуйте оптическую мышку с высоким разрешением. Они обеспечивают более плавное и точное движение, что особенно полезно при работе с мелкими элементами на разных экранах.
Если вы предпочитаете более мобильный вариант, рассмотрите беспроводную мышь. Они позволяют свободно перемещаться по рабочей области без запутывания проводов. Беспроводные мыши обычно подключаются через USB-приемник или Bluetooth, что добавляет удобство.
Также стоит обратить внимание на дизайн и форму мыши. Если вы планируете проводить много времени работая за компьютером, выберите модель, которая удобно лежит в ваших руках и не вызывает усталость. Некоторые модели мышей имеют дополнительные кнопки и настраиваемые функции, которые могут быть полезны при работе с двумя мониторами.
И не забудьте проверить совместимость мыши с вашей операционной системой. Почти все мыши совместимы с Windows и MacOS, но для некоторых моделей может понадобиться установка дополнительного программного обеспечения.
Важно провести исследование, прочитать отзывы и сравнить различные модели, чтобы найти мышь, которая наилучшим образом подходит для ваших нужд и предпочтений.
Шаг 2: Подключение первого монитора к компьютеру

- Найдите разъемы для подключения монитора на вашем компьютере. Обычно они располагаются на задней панели.
- Возьмите кабель, поставляемый вместе с вашим монитором, и вставьте его в соответствующий разъем на задней панели компьютера.
- Подсоедините другой конец кабеля к разъему на задней панели монитора.
- Убедитесь, что кабель надежно зафиксирован в обоих разъемах компьютера и монитора.
- Подключите кабель питания монитора в розетку и включите монитор.
- Подключите мышку и клавиатуру к компьютеру, если они еще не подключены.
- Включите компьютер и дождитесь, пока операционная система загрузится.
После успешного подключения ваш первый монитор должен быть готов к использованию. Если на нем появляется изображение, значит, подключение прошло успешно. Теперь вы можете приступить к настройке второго монитора.
Шаг 3: Подключение второго монитора к компьютеру

После того как вы настроили мышку для работы с двумя мониторами, необходимо подключить второй монитор к вашему компьютеру. Вот несколько шагов, которые вам необходимо выполнить:
- Включите компьютер и дождитесь, пока операционная система загрузится.
- Возьмите кабель для подключения второго монитора и подсоедините его к свободному порту на вашей видеокарте.
- Подключите другой конец кабеля к разъему на задней или боковой панели второго монитора.
- Убедитесь, что кабель надежно закреплен и хорошо подключен к обоим устройствам.
- Включите второй монитор и дождитесь, пока он загрузится.
После выполнения этих шагов второй монитор должен быть успешно подключен к вашему компьютеру. Если у вас возникли проблемы или монитор не работает, убедитесь, что вы правильно подключили все кабели, а также проверьте настройки в системе. Если проблема не устраняется, обратитесь за помощью к специалисту или свяжитесь с технической поддержкой производителя вашего компьютера.
Шаг 4: Настройка мониторов
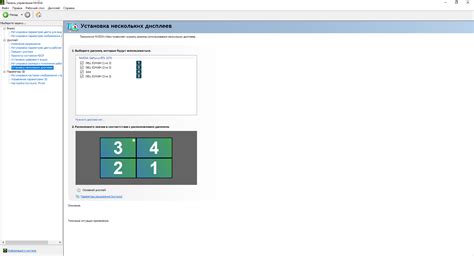
После подключения второго монитора и настройки мыши, необходимо выполнить настройку мониторов для работы в расширенном режиме.
Для начала откройте панель управления на вашем компьютере. Вы можете сделать это, щелкнув правой кнопкой мыши на рабочем столе и выбрав пункт "Панель управления".
В появившемся окне панели управления найдите и выберите пункт "Настройка мониторов".
После этого вы увидите окно с настройками мониторов. Здесь вы сможете выбрать порядок расположения мониторов, разрешение экрана, а также другие параметры.
Важно убедиться, что мониторы расположены в правильном порядке. Чтобы это сделать, перетащите их по нужным позициям на окне с настройками мониторов.
Далее, выберите разрешение экрана для каждого монитора. Вы можете выбрать разное разрешение для каждого монитора в зависимости от ваших предпочтений и возможностей обоих мониторов.
После завершения настройки мониторов, нажмите кнопку "Сохранить" или "Применить", чтобы изменения вступили в силу.
Теперь ваши мониторы должны быть настроены для работы в расширенном режиме, и вы сможете пользоваться мышью для перемещения курсора между ними.
Шаг 5: Настройка показателя скорости мыши
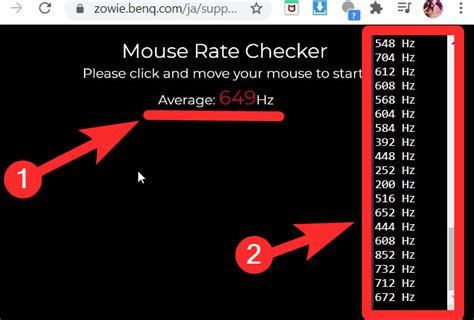
Чтобы обеспечить удобство использования мыши на двух мониторах, важно настроить показатель скорости движения курсора.
1. Откройте Панель управления и перейдите в раздел "Мышь".
2. Во вкладке "Опции указателя" найдите ползунок "Скорость указателя" или "Скорость перемещения".
3. Переместите ползунок вправо, чтобы увеличить скорость перемещения курсора, или влево, чтобы уменьшить ее.
4. Нажмите "Применить" или "ОК", чтобы сохранить изменения.
5. Попробуйте перемещать курсор мыши по обоим мониторам, чтобы убедиться, что скорость перемещения соответствует вашим предпочтениям.
Теперь ваша мышь настроена для работы с двумя мониторами с учетом индивидуальных предпочтений скорости перемещения курсора.
Шаг 6: Как использовать две мыши с двумя мониторами

Если у вас есть две мыши и два монитора, вы можете настроить компьютер так, чтобы каждая мышь управляла своим монитором. Это может быть полезно, если вы работаете сразу над несколькими проектами или если вы хотите упростить совместную работу с коллегами.
Для того чтобы использовать две мыши с двумя мониторами, вам потребуется настроить дополнительные настройки в системе. В большинстве операционных систем, таких как Windows или macOS, по умолчанию поддерживается только одна мышь. Однако существуют сторонние программы, которые позволяют настраивать работу нескольких мышей.
Например, в операционной системе Windows вы можете воспользоваться программой MouseMux, которая позволяет использовать две мыши с двумя мониторами. После установки и настройки программы, вы сможете назначить каждой мыши свои функции и задать, какой монитор будет управляться какой мышью.
В операционной системе macOS вы можете воспользоваться программой USB Overdrive, которая также позволяет использовать две мыши с двумя мониторами. После установки и настройки программы, вы сможете задать, какой монитор будет управляться какой мышью и настроить дополнительные параметры, такие как скорость курсора и функции кнопок.
Обратите внимание, что использование двух мышей с двумя мониторами может потребовать некоторой привычки и координации. Вы можете испытывать сложности в начале, но со временем станете более уверенными и сможете использовать обе мыши эффективно.
Использование двух мышей с двумя мониторами может быть очень удобным и функциональным решением для работы сразу над несколькими задачами. Надеемся, что эта инструкция поможет вам настроить две мыши для двух мониторов и улучшит вашу продуктивность!
Шаг 7: Программное обеспечение для управления двумя мониторами
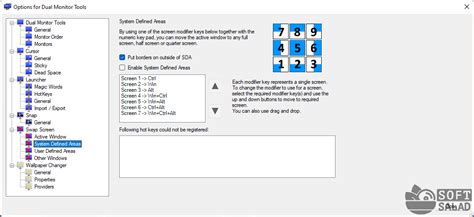
Настройка мышки для двух мониторов значительно облегчается с помощью специального программного обеспечения. Вот несколько популярных программ, которые могут помочь в этом:
| Название программы | Описание |
|---|---|
| AquaSnap | AquaSnap - это полезная утилита, которая позволяет организовать и управлять окнами на двух мониторах. С ее помощью вы можете легко изменять размер окон, перетаскивать их с одного экрана на другой, а также закрывать их одним щелчком мыши. |
| DisplayFusion | DisplayFusion - это мощная программа для управления многими аспектами работы с двумя мониторами. Она позволяет настраивать задний фон на каждом мониторе, управлять рабочими столами, создавать ярлыки для быстрого доступа к приложениям и многое другое. |
| Actual Multiple Monitors | Actual Multiple Monitors - это набор инструментов, который расширяет возможности работы с двумя мониторами в Windows. С его помощью вы сможете настроить задний фон, панель задач и меню "Пуск" на каждом мониторе, а также использовать горячие клавиши для быстрого переключения между экранами. |
Выберите программу, которая лучше всего подходит для ваших потребностей, загрузите ее с официального сайта и следуйте инструкциям по установке. После установки программы вы сможете настроить настройки мыши в соответствии с вашими предпочтениями и наслаждаться комфортной работой с двумя мониторами.
Шаг 8: Полезные советы по использованию двух мониторов

1. Организуйте рабочее пространство:
Разместите мониторы таким образом, чтобы они были на одной линии глаз. Это поможет избежать нагрузки на шею и глаза. Не забудьте также учесть освещение в комнате, чтобы избежать бликов на экране.
2. Настройте разрешение экрана:
Используйте настройки системы, чтобы убедиться, что разрешение экрана на обоих мониторах совпадает. Это поможет избежать искажений и деформаций изображения при перемещении окон между мониторами.
3. Используйте функцию "Расширить дисплей":
Вместо дублирования экрана на обоих мониторах используйте функцию "Расширить дисплей". Это позволит вам использовать два монитора вместе, создавая большую рабочую площадь. Вы сможете свободно перемещать окна и приложения между мониторами, увеличивая эффективность работы.
4. Распределите задачи между мониторами:
Один монитор можно использовать для работы с основными приложениями и задачами, а второй – для дополнительной информации, мониторинга или чтения документации. Это поможет улучшить организацию рабочего процесса и повысить производительность.
5. Используйте горячие клавиши:
Ознакомьтесь с функциями горячих клавиш и сокращений для перемещения окон между мониторами, открытия новых окон и быстрого доступа к нужным приложениям. Это поможет сократить количество необходимых действий и сэкономит время.
6. Изучите программные возможности:
Проверьте, есть ли специальные программы или настройки в вашей операционной системе, которые могут улучшить опыт использования двух мониторов. Некоторые программы, например, могут позволить вам легко переключаться между различными режимами мониторов или настраивать функции окон в соответствии с вашими потребностями.
7. Постепенно привыкайте к новой конфигурации:
Не ожидайте, что с первого дня вам будет удобно работать с двумя мониторами. Дайте себе время акклиматизироваться и настроиться на новую конфигурацию. Постепенно вы станете все более эффективными и комфортными в использовании двух мониторов.
Шаг 9: Как настроить цвета и разрешение на двух мониторах

После подключения двух мониторов к вашему компьютеру, вы можете настроить цветовую схему и разрешение для каждого из них, чтобы достичь наилучшего качества отображения.
Чтобы настроить цвета, перейдите в настройки системы, нажав правой кнопкой мыши на рабочем столе и выбрав "Настройки дисплея". Затем выберите нужный монитор из списка и откройте вкладку "Цвета" или "Цветовая схема".
В этом разделе вы сможете выбрать предустановленные цветовые схемы или настроить цвета вручную, задавая значения для каждого цвета (красного, зеленого и синего). Установите значения, которые наиболее точно передают цвета на вашем мониторе, и сохраните изменения.
Чтобы настроить разрешение, перейдите в настройки дисплея и выберите нужный монитор. Затем откройте вкладку "Разрешение" и выберите оптимальное разрешение для вашего монитора из представленного списка. Если вы не знаете, какое разрешение выбрать, можно попробовать различные значения и выбрать наиболее удобное для вас.
Кроме того, настройки разрешения позволяют вам указать, какие мониторы будут основными и как они будут располагаться друг относительно друга. Вы можете выбрать главный монитор, на котором будут открываться окна приложений по умолчанию, а также установить положение каждого монитора (например, слева, справа, сверху или снизу).
С помощью этих настроек вы сможете настроить цветовую гамму и разрешение каждого монитора таким образом, чтобы достигнуть оптимального качества отображения и комфортной работы с двумя мониторами одновременно.
Шаг 10: Ошибки при настройке мониторов и их решения
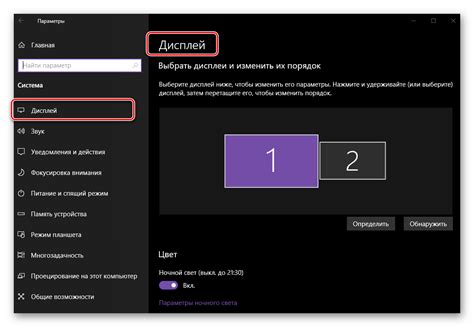
При настройке двух мониторов могут возникнуть некоторые проблемы, на которые важно обратить внимание. В этом разделе мы рассмотрим часто встречающиеся ошибки и предложим решения для их исправления.
- Мониторы не отображаются корректно.
Если после подключения второго монитора у вас возникли проблемы с отображением, убедитесь в следующем:
- Проверьте правильность подключения кабелей.
- Убедитесь, что мониторы правильно настроены в операционной системе.
- Попробуйте перезапустить компьютер для обновления настроек.
Если ваш курсор застревает или не переходит с одного монитора на другой, попробуйте следующее:
- Убедитесь, что настройка "расширенный рабочий стол" активирована.
- Проверьте настройки мониторов в операционной системе.
- Проверьте, что мышь и клавиатура работают без проблем.
Если один из мониторов не включается после подключения, выполните следующие действия:
- Проверьте подключение кабелей и убедитесь, что они надежно закреплены.
- Убедитесь, что монитор правильно подключен к источнику питания.
- Возможно, монитор неисправен и требует ремонта или замены.
Если указанные решения не решают проблему, рекомендуется обратиться к специалисту или производителю монитора для получения дополнительной помощи.