Если вы заинтересованы в стриминге, записи видеоигр или создании профессиональных онлайн-трансляций, то вы, скорее всего, слышали о программе OBS (Open Broadcaster Software). OBS является одним из самых популярных инструментов для передачи видео в реальном времени на платформы, такие как Twitch, YouTube и многие другие. Однако, начать использовать OBS может быть немного сложно для новичков, поэтому в этой статье мы предоставим вам подробную инструкцию по настройке OBS Студии для достижения наилучших результатов.
Шаг 1: Загрузка и установка OBS Студии
Первым шагом для настройки OBS является загрузка и установка программы на ваш компьютер. Вы можете скачать OBS Студию с официального сайта OBSproject.com. Следуйте инструкциям по установке программы на вашу операционную систему, и вы будете готовы к переходу к следующему шагу.
Шаг 2: Создание источника видео
После установки OBS Студии, откройте программу и начните создавать источники видео. Источники видео могут быть вашими игровыми окнами, веб-камерой или любыми другими источниками, которые вы хотите передавать во время трансляции. Чтобы создать источник, нажмите на кнопку "Добавить" в разделе "Источники" и выберите соответствующий тип источника.
Шаг 3: Настройка параметров трансляции
После создания источников видео, перейдите к настройке параметров трансляции. В разделе "Настройки" выберите вкладку "Трансляция", где вы сможете выбрать платформу для стриминга, ввести ключевые данные для подключения к аккаунту на выбранной платформе и настроить качество видео и звука в соответствии с вашими предпочтениями.
Примечание: Пожалуйста, обратите внимание, что настройки трансляции могут отличаться в зависимости от выбранной платформы. Убедитесь, что вы следуете рекомендациям от выбранной платформы перед настройкой параметров.
Следуя этой подробной инструкции, вы сможете легко настроить OBS Студию и начать стримить видео, записывать игры и создавать профессиональные онлайн-трансляции. Не бойтесь экспериментировать с различными настройками, чтобы найти самый подходящий для вас вариант. Успехов в ваших стриминговых приключениях!
Основы настройки OBS Самп

Шаг 1: Установите OBS Самп на свой компьютер. Вы можете найти последнюю версию программы на официальном сайте OBS и загрузить ее.
Шаг 2: После установки откройте OBS Самп. Вы увидите основной интерфейс программы с несколькими вкладками.
Шаг 3: Настройте настройки видео. Вкладка "Видео" позволяет вам настроить разрешение и частоту кадров для вашего стрима или записи. Рекомендуется выбрать разрешение, которое соответствует вашему монитору или игровому окну.
Шаг 5: Настройте экран захвата. Вкладка "Базовые" позволяет вам выбрать экранный режим захвата, например, захват окна игры или захват экрана целиком.
Шаг 6: Настройте кодировку и потоковую службу. Вкладка "Видео" позволяет вам выбрать кодек и настроить битрейт для стрима или записи. Вы также можете выбрать потоковую службу, такую как Twitch или YouTube, и ввести свои учетные данные.
Шаг 7: Настройте оверлей и другие эффекты. OBS Самп предоставляет множество инструментов для добавления оверлея, текстовых надписей, изображений и других эффектов к вашей трансляции или записи. Исследуйте эти функции и настройте их в соответствии с вашими предпочтениями.
Шаг 8: Начните стримить или записывать. После завершения настроек вы готовы начать трансляцию или запись своей игровой сессии. Нажмите кнопку "Старт" на основном интерфейсе OBS Самп и начните стримить или записывать.
Вот и все! Теперь вы знаете основные шаги по настройке OBS Самп. Пользуйтесь этими настройками для создания удивительных стримов и записей игровых сессий.
Подключение OBS к игре San Andreas Multiplayer

Если вы хотите зарегистрировать свои игровые сессии в San Andreas Multiplayer и делиться ими со своей аудиторией, вы можете использовать программу OBS (Open Broadcaster Software). Следуя инструкциям ниже, вы сможете легко настроить OBS для трансляции игры San Andreas Multiplayer.
Шаг 1: Скачайте и установите программу OBS на свой компьютер. Вы можете найти ее на официальном сайте OBS.
Шаг 2: Запустите программу OBS после завершения установки. В верхней части программы вы увидите несколько разделов, таких как "Сцены" и "Источники".
Шаг 3: Кликните правой кнопкой мыши на раздел "Источники", а затем выберите "Добавить - Игровая захват".
Шаг 4: В открывшемся окне выберите игру San Andreas Multiplayer из списка запущенных приложений. Если игра не отображается в списке, убедитесь, что она запущена.
Шаг 5: После выбора игры San Andreas Multiplayer, нажмите кнопку "OK". OBS будет автоматически захватывать изображение с игры.
Шаг 6: Чтобы начать трансляцию игры, нажмите кнопку "Старт трансляции" в нижнем правом углу программы.
Шаг 7: По умолчанию OBS будет транслировать видео на платформу Twitch. Однако, вы можете настроить трансляцию на другую платформу, выбрав соответствующую опцию в меню "Настройки".
Обратите внимание, что перед началом трансляции вам может потребоваться настроить звук и другие параметры в OBS в соответствии с вашими предпочтениями и требованиями.
Теперь вы готовы подключить OBS к игре San Andreas Multiplayer и начать трансляцию своих игровых сессий. Не забудьте проверить, что ваша аудиентия может видеть и слышать все действия на экране!
Настройка видео и аудио параметров OBS для San Andreas Multiplayer
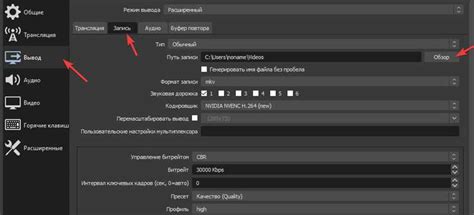
Для начала настройки видео параметров в OBS следуйте инструкциям ниже:
- Откройте OBS и перейдите во вкладку "Настройки".
- В разделе "Видео" установите разрешение и частоту кадров, соответствующие вашим требованиям. Рекомендуется выбрать 1920x1080 пикселей и 60 кадров в секунду для улучшенного качества видео.
- Выберите "Использовать устройство": "Захват игры" и выберите "San Andreas Multiplayer" из выпадающего списка. Это позволит OBS захватить игровое окно SA-MP.
- Настройте битрейт видео в соответствии с вашей скоростью интернет-соединения. Рекомендуется использовать битрейт в диапазоне от 2500 до 6000 Кбит/с для обеспечения хорошего качества трансляции.
- Нажмите "Применить" и закройте окно настроек.
Теперь перейдем к настройке аудио параметров в OBS:
- В разделе "Аудио" выберите "Устройства захвата".
- Выберите "Захватать аудио" и выберите вашу аудиокарту в выпадающем списке.
- Настройте уровень громкости микрофона и звука компьютера, чтобы достичь желаемого баланса звука.
- Проверьте уровень громкости аудио сигнала, отображаемый на индикаторе уровня звука в OBS, чтобы убедиться, что он находится в нормальном диапазоне.
- Нажмите "Применить" и закройте окно настроек.
Теперь ваш OBS настроен для записи и трансляции игрового прохождения SA-MP. Убедитесь, что вы проверили все настройки и тестируете их перед началом записи или трансляции.