Сканирование документов с помощью принтера может быть невероятно удобным, особенно когда вам нужно сохранить бумажные документы в электронном виде. Один из важных шагов в этом процессе - настройка папки сканирования принтера на вашем компьютере. Но как это сделать?
В этой статье мы подробно рассмотрим процесс настройки папки сканирования принтера на компьютере. Мы предоставим вам пошаговые инструкции, которые помогут вам произвести необходимые настройки без лишних хлопот.
Шаг 1: В первую очередь, у вас должен быть установлен и подключен к компьютеру принтер с возможностью сканирования. Убедитесь, что ваш принтер имеет подходящие драйверы и прошивку для сканирования.
Шаг 2: Откройте программу управления принтером на своем компьютере. Обычно она называется "Принтеры и сканеры" или "Устройства и принтеры" и доступна через раздел "Настройки" или "Параметры" в меню "Пуск".
Продолжение в следующем абзаце...
Начало работы: подготовка принтера и компьютера

Перед тем как настроить папку сканирования принтера на компьютере, необходимо выполнить некоторые предварительные действия. В этом разделе мы расскажем о подготовке принтера и компьютера к работе.
1. Проверьте наличие драйверов. Убедитесь, что на вашем компьютере установлены последние драйверы для вашего принтера. Это важно, чтобы принтер и компьютер смогли взаимодействовать корректно.
2. Подключите принтер к компьютеру. Если ваш принтер поддерживает подключение по USB-кабелю, подключите его к свободному порту на компьютере. Если принтер поддерживает беспроводное подключение, убедитесь, что он подключен к вашей Wi-Fi сети.
3. Проведите тестовую печать. После подключения принтера к компьютеру, рекомендуется выполнить тестовую печать. Это поможет проверить правильность установки и связи между принтером и компьютером.
4. Установите программное обеспечение принтера. Загрузите с официального сайта производителя или прилагающегося комплекта установочный пакет для вашего принтера. Запустите его и следуйте инструкциям на экране для установки программного обеспечения.
5. Проверьте доступность папки сканирования. Убедитесь, что на вашем компьютере имеется доступная и доступная для записи папка, куда принтер будет сохранять отсканированные документы. Обратите внимание на права доступа к папке и наличие свободного места на диске.
После выполнения всех этих шагов, вы будете готовы приступить к настройке папки сканирования принтера на вашем компьютере.
Загрузка и установка драйвера принтера
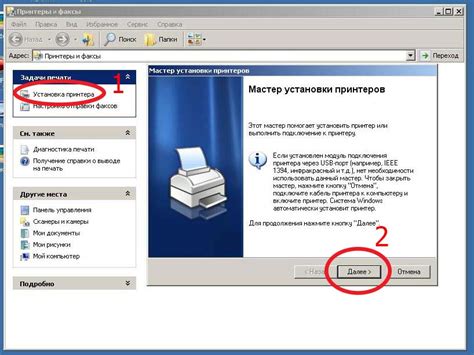
Для начала работы с принтером на компьютере необходимо установить драйвер, который обеспечивает взаимодействие между устройством и операционной системой.
1. Перейдите на официальный сайт производителя вашего принтера.
2. Найдите раздел поддержки или загрузки, где вы сможете найти драйверы для вашей модели принтера.
3. Введите модель вашего принтера или выберите ее из предложенного списка.
4. Скачайте драйвер, соответствующий операционной системе вашего компьютера. Обратите внимание, что драйвера могут отличаться для разных версий операционной системы.
5. По завершении загрузки откройте загруженный файл с драйвером и следуйте инструкциям мастера установки. Как правило, вам потребуется согласиться с лицензионным соглашением и выбрать путь для установки.
6. После завершения установки драйвера возможно потребуется перезагрузить компьютер.
7. Подключите принтер к компьютеру с помощью USB-кабеля и дождитесь, пока операционная система распознает устройство.
Теперь вы можете использовать принтер на компьютере для печати и сканирования документов. Убедитесь, что в настройках принтера указана правильная папка сканирования, чтобы сохранять отсканированные файлы по нужному пути.
Настройка папки сканирования на компьютере
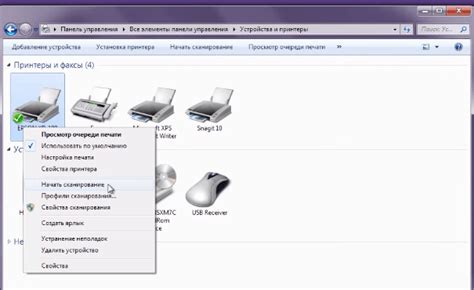
Настройка папки сканирования на компьютере позволяет удобно сохранять и организовывать сканированные документы. Этот процесс позволяет указать компьютеру, куда сохранять сканированные файлы с принтера.
Чтобы настроить папку сканирования на компьютере, следуйте этим простым инструкциям:
- Зайдите в меню настроек принтера на компьютере.
- Выберите раздел "Сканирование" или "Настройки сканера".
- Найдите опцию "Папка сканирования" или "Сохранять в".
- Нажмите на эту опцию и выберите папку, в которой вы хотите сохранять сканированные файлы.
- Подтвердите выбор папки и сохраните настройки.
После выполнения этих шагов, все сканированные документы будут автоматически сохраняться в выбранной вами папке на компьютере. Вы сможете легко найти и организовать свои файлы в удобной для вас структуре.
Запомните, что процедура настройки папки сканирования может отличаться в зависимости от модели принтера и операционной системы, поэтому рекомендуется обратиться к руководству пользователя принтера или к поддержке производителя для получения более подробной информации.
Проверка работоспособности сканирования
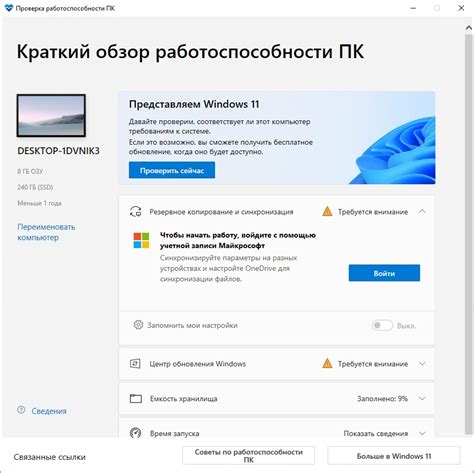
После настройки папки сканирования на компьютере необходимо проверить работоспособность сканирования. Для этого можно выполнить следующие действия:
- Откройте программу сканирования на компьютере.
- Выберите опцию "Сканировать" или аналогичную.
- Поставьте документ или изображение в принтер для сканирования.
- Настройте параметры сканирования, такие как разрешение, цветность и формат файла.
- Нажмите кнопку "Сканировать" или аналогичную.
- Дождитесь завершения процесса сканирования.
Проверьте, что сканированный документ или изображение сохраняется в указанную папку на компьютере. Просмотрите содержимое этой папки, чтобы убедиться, что файлы сохраняются в нужном формате и с правильными параметрами.
Если файлы сохраняются корректно, значит сканирование работает должным образом. Если возникают проблемы, рекомендуется проверить настройки папки сканирования на компьютере и убедиться, что все параметры сканирования указаны правильно.
Также стоит убедиться, что драйверы принтера на компьютере установлены и обновлены. Если проблемы со сканированием сохраняются, рекомендуется обратиться к инструкции для настройки папки сканирования на конкретной модели принтера или обратиться в службу технической поддержки.
После успешной проверки работоспособности сканирования можно приступить к использованию принтера для сканирования документов и изображений на компьютере.