Настройка PDI (переключение дает интерфейсу) на мышке может значительно повысить вашу эффективность и удобство работы. PDI - это функция, которая позволяет регулировать чувствительность мыши и изменять скорость перемещения курсора на экране.
Для начала, убедитесь, что ваша мышь поддерживает функцию PDI. Проверить это можно, обратившись к документации к мыши или посмотрев ее характеристики на официальном сайте производителя. Если ваша мышь поддерживает эту функцию, то вперед!
Чтобы настроить PDI на мышке, откройте программное обеспечение, которое прилагается к вашей мыши. Обычно оно представляет собой приложение, которое можно скачать с официального сайта производителя или использовать диск, поставляемый вместе с мышью.
Найдите нужные параметры PDI. В программе вы должны найти раздел, отвечающий за настройку PDI. Обычно этот раздел находится в настройках мыши, в разделе "Опции" или "Дополнительные настройки". Внутри раздела найти настройки для PDI. Иногда этот параметр также называется DPI (dots per inch), или сколько точек на дюйм будет обрабатываться мышью.
Регулируйте PDI по своему вкусу. Как только вы нашли соответствующие настройки, попробуйте изменить значение PDI и проверьте, как оно влияет на чувствительность мыши. Некоторые программы позволяют задать конкретное значение, в то время как другие предлагают выбор из нескольких вариантов. Попробуйте разные значения, чтобы найти оптимальное сочетание для вашей работы.
После того, как вы настроили PDI на мышке, рекомендуется тщательно протестировать новые настройки, чтобы убедиться, что они подходят вам. Вы можете попробовать использовать мышь с различными программами и играми, чтобы увидеть, как PDI влияет на вашу работу. Если вы замечаете какие-либо проблемы или неудобства, всегда можно вернуться к настройкам по умолчанию или попробовать другое значение PDI.
Регулировка настройки PDI на компьютерной мышке
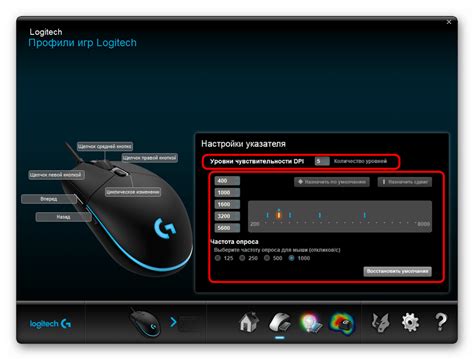
С помощью настройки PDI можно регулировать скорость указателя, чувствительность кликов, настройки колесика и другие параметры.
Чтобы настроить PDI на компьютерной мышке, выполните следующие действия:
1. Зайдите в меню "Пуск" и найдите "Панель управления".
2. Откройте панель управления и найдите раздел "Мышь".
3. В разделе "Мышь" найдите вкладку "Настройки" или "Дополнительно".
4. По списку найдите опцию "PDI" или "Настройки PDI".
5. Откройте меню "PDI" и установите значения, соответствующие вашим предпочтениям.
6. Измените параметры скорости указателя, чувствительности кликов, настройки колесика и другие параметры с помощью слайдеров или выпадающих меню.
7. После внесения изменений, нажмите кнопку "Применить" или "ОК", чтобы сохранить настройки.
8. Проверьте работу мышки с новыми настройками.
Таким образом, регулировка настройки PDI на компьютерной мышке позволяет настроить работу с устройством в соответствии с вашими предпочтениями и потребностями.
Как определить PDI настройку мышки

Чтобы определить PDI настройку мышки, следуйте данной инструкции:
- Шаг 1: Зайдите в настройки операционной системы, открыв панель управления или параметры.
- Шаг 2: В разделе "Устройства" найдите настройки мыши.
- Шаг 3: В открывшемся окне найдите вкладку "Курсор" или "Дополнительно".
- Шаг 4: Переключитесь на вкладку "Параметры" или "Настройки" мыши.
- Шаг 5: Найдите параметр "Чувствительность" или "Скорость" курсора.
- Шаг 6: Переместите ползунок или введите значения PDI в соответствии с Вашими предпочтениями.
- Шаг 7: Сохраните настройки и закройте окно.
После завершения этих шагов, PDI настройка мышки будет применена. Протестируйте курсор, перемещая мышку по экрану и убедитесь, что скорость и точность соответствуют Вашим ожиданиям.
Важные моменты перед настройкой PDI

Перед тем, как приступить к настройке PDI на мышке, нужно учесть несколько важных моментов, которые помогут вам избежать проблем и сделать настройку более эффективной.
1. Проверьте совместимость - перед покупкой PDI убедитесь, что ваша мышь поддерживает данную технологию и может быть настроена с ее помощью. Прочитайте информацию на упаковке или на сайте производителя, чтобы быть уверенным, что ваша мышь совместима с PDI.
2. Обновите программное обеспечение - перед тем, как начать настройку PDI, убедитесь, что у вас установлена последняя версия программного обеспечения для мыши. Возможно, производитель выпустил обновление, которое исправляет ошибки или добавляет новые функции, которые могут быть полезны при настройке PDI.
3. Зарядите или замените батарейки - если ваша мышь работает от батареек, убедитесь, что они полностью заряжены или замените их перед настройкой PDI. При низком заряде батареек возможно возникновение проблем с работой мыши или невозможность настройки PDI.
4. Изучите документацию - перед настройкой PDI рекомендуется изучить документацию, предоставленную производителем мыши. В ней может содержаться подробная информация о том, как правильно настроить PDI на вашей мыши и как использовать дополнительные функции, которые могут быть доступны.
5. Создайте резервную копию - перед выполнением настроек PDI рекомендуется создать резервную копию текущих настроек вашей мыши. Это позволит вам быстро восстановить их в случае неудачной настройки или возникновения проблем.
6. Постепенно меняйте настройки - при настройке PDI рекомендуется изменять параметры постепенно, чтобы понять, какие настройки вам больше всего подходят. Изменение нескольких параметров одновременно может затруднять определение оптимальных настроек, поэтому рекомендуется изменять параметры поочередно.
Запомните эти важные моменты перед настройкой PDI, чтобы сделать процесс настройки более эффективным и избежать возможных проблем. Тщательная подготовка и изучение документации позволят вам настроить PDI на мышке без особых сложностей и достичь наилучших результатов.
Как изменить PDI настройку мышки для лучшей точности

Для многих пользователей компьютера точность работы мышки играет важную роль в повседневной работе. Ошибки при указании или неправильная реакция курсора могут привести к задержкам и неудобствам. Однако с PDI (Precision Device Interface) можно легко настроить мышку для более точной работы.
Следуйте этим простым шагам, чтобы изменить PDI настройку мышки:
- Откройте настройки PDI. Обычно это можно сделать через системное меню или контрольную панель. Найдите раздел "Настройки мышки" или "Устройства ввода".
- Выберите мышку, которую вы хотите настроить. Если у вас подключено несколько мышек, выберите нужное устройство.
- Найдите параметры, отвечающие за точность. Возможно, вы увидите опции, такие как "Чувствительность" или "Скорость указателя".
- Измените значения параметров, чтобы достичь наилучшей точности. Экспериментируйте с разными значениями и тестируйте результаты.
- Сохраните изменения и закройте настройки PDI.
После настройки PDI вы должны заметить улучшение в точности работы мышки. Если вам все еще неудобно работать с мышкой, попробуйте повторить процесс или обратиться за помощью к специалисту.
Теперь вы знаете, как изменить PDI настройку мышки для повышения точности. Наслаждайтесь более комфортной работой с вашей мышкой!
Советы по настройке PDI на мышке для игровых целей
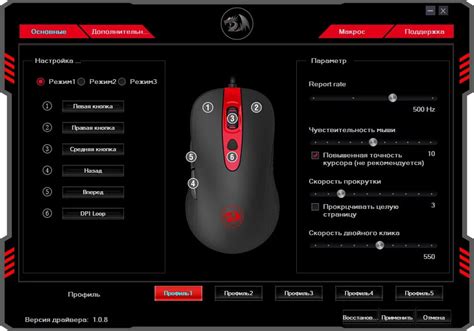
1. Используйте соответствующие настройки DPI
Настройка DPI (dots per inch) позволит вам изменить скорость перемещения указателя на экране. Для игровых целей рекомендуется установить более высокое значение DPI, чтобы ускорить движение мыши и повысить точность управления персонажем. Однако не забывайте, что слишком высокое значение DPI может привести к сложностям в точной наводке, поэтому выбирайте настройки, которые наиболее соответствуют вашему стилю игры.
2. Настройте чувствительность мыши
Чувствительность мыши определяет, насколько быстро курсор перемещается на экране в зависимости от движения мыши. Оптимальная чувствительность зависит от ваших предпочтений и длины движений мыши. Если вы больше предпочитаете быструю игру с малыми движениями, увеличьте чувствительность мыши. Если вам комфортнее играть с большими движениями мыши, уменьшите чувствительность.
3. Приспособьте кнопки мыши под ваши игровые нужды
PDI-мышки обычно имеют дополнительные программируемые кнопки. Используйте их для настройки команд, которые вам наиболее удобны во время игры. Например, эти кнопки можно настроить на выполнение определенных действий в игре или на использование сокращенных команд. Это поможет вам повысить эффективность в игре и сделать управление персонажем более удобным.
4. Установите программное обеспечение от производителя для дополнительных функций
Некоторые модели PDI-мышек поставляются с дополнительным программным обеспечением от производителя, которое позволяет настроить различные параметры мыши и использовать ее дополнительные функции. Установите это программное обеспечение и изучите все доступные возможности для оптимальной настройки вашей мыши для игровых целей.
Используя эти советы, вы сможете настроить свою PDI-мышь для игровых целей так, чтобы она максимально соответствовала вашим потребностям и стилю игры.
Как восстановить настройки PDI на мышке по умолчанию
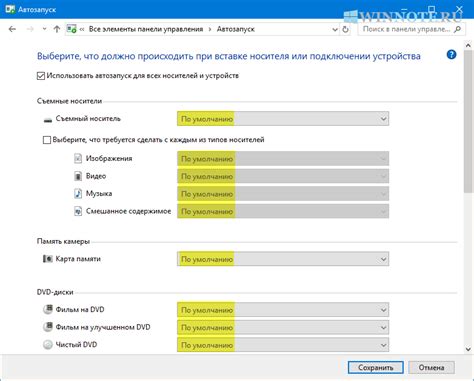
Если вы заметили, что ваша мышка PDI начала вести себя необычно или вы хотите вернуть все настройки к исходным, вы можете восстановить настройки PDI на мышке по умолчанию. Для этого следуйте простым инструкциям:
- Сначала выключите мышку PDI.
- Удерживая кнопку "Включение" на мышке, вставьте ее в USB-порт компьютера или ноутбука.
- Продолжайте удерживать кнопку "Включение" в течение 5 секунд или пока не загорится индикатор энергосбережения.
- Отпустите кнопку "Включение".
Теперь все настройки PDI на мышке должны быть восстановлены к исходным. Вы можете проверить, вернулись ли настройки к стандартным значениям, протестировав работу мышки в нескольких приложениях или играх.
Имейте в виду, что восстановление настроек PDI на мышке также сбрасывает все изменения, внесенные вами, включая макросы и настроенные клавиши. Поэтому перед выполнением этой процедуры убедитесь, что вы сохранили все необходимые настройки или создайте резервную копию профиля, чтобы было легко восстановить их позже.
Инструкции по настройке PDI на разных моделях мышек:

1. Модель мышки A:
Для начала, убедитесь, что ваша мышка A подключена к компьютеру и работает. Затем следуйте инструкциям ниже:
- Откройте меню "Параметры" (Settings) на вашей мышке A.
- Выберите вкладку "Настройки" (Settings) и найдите раздел "Настройка PDI".
- Включите опцию "Включить PDI" (Enable PDI).
- Настройте параметры PDI (чувствительность, скорость, прокрутка и т.д.) в соответствии с вашими предпочтениями.
- Сохраните настройки и закройте меню.
2. Модель мышки B:
Если у вас мышка B, следуйте этим инструкциям:
- Подключите мышку B к компьютеру и убедитесь, что она работает.
- Откройте программу управления мышью B на вашем компьютере.
- Найдите раздел "Настройка PDI" в меню программы.
- Активируйте функцию PDI, выбрав "Включить PDI".
- Настройте параметры PDI, например, чувствительность или скорость курсора.
- Сохраните настройки и закройте программу.
3. Модель мышки C:
Наконец, если у вас мышка C, вот что нужно сделать:
- Проверьте, что мышка C подключена к компьютеру и правильно работает.
- Откройте системные настройки вашего компьютера.
- Перейдите в раздел "Устройства" (Devices) и найдите вашу мышку C в списке устройств.
- Выберите опцию "Настройка мыши" (Mouse Settings) или "Дополнительные параметры" (Advanced Settings).
- Включите PDI, если возможно, и настройте его параметры по вашему усмотрению.
- Сохраните изменения и закройте системные настройки.
После завершения этих инструкций, неправильная настройка PDI на вашей мышке больше не будет проблемой. Наслаждайтесь вашей улучшенной работой мыши!
Как сохранить собственные настройки PDI на мышке
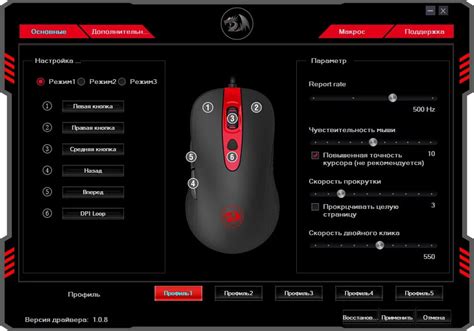
Если вы используете мышь с поддержкой программного интерфейса PDI (Programmable Digital Interface), вы можете настроить ее под себя и сохранить эти настройки во встроенной памяти мыши. Это позволит использовать ваши предпочтения на любом компьютере, где бы вы ни подключились.
Для сохранения собственных настроек PDI на мышке, следуйте этим инструкциям:
- Установите драйверы и ПО PDI. Перед началом настройки вам потребуется установить соответствующие драйверы и программное обеспечение PDI для вашей мыши. Драйверы обычно поставляются на диске вместе с мышью или могут быть скачаны с веб-сайта производителя мыши.
- Откройте ПО PDI и выберите нужные настройки. Запустите программное обеспечение PDI и найдите соответствующую вкладку или раздел, где вы можете изменить настройки вашей мыши. Здесь вы можете настроить функциональные кнопки, скорость курсора, чувствительность сенсора и другие параметры.
- Сохраните настройки во встроенной памяти мыши. После того, как вы завершите настройку, найдите опцию сохранения настроек во встроенной памяти мыши. Обычно это кнопка "Сохранить" или похожая на нее. Щелкните по кнопке и подождите, пока настройки будут сохранены в памяти мыши.
- Подключите мышь к другому компьютеру и наслаждайтесь сохраненными настройками. После того, как настройки будут сохранены, вы можете отключить мышь от текущего компьютера и подключить ее к другому. Мышь автоматически использует сохраненные настройки и вы сможете работать с вашими предпочтениями без необходимости повторной настройки.
Таким образом, сохранение собственных настроек PDI на мышке позволяет вам использовать ваши предпочтения вне зависимости от компьютера, на котором вы работаете. Это удобно и экономит время, так как вы можете мгновенно настроить мышь под себя в любом месте.
Популярные программы для настройки PDI на мышке
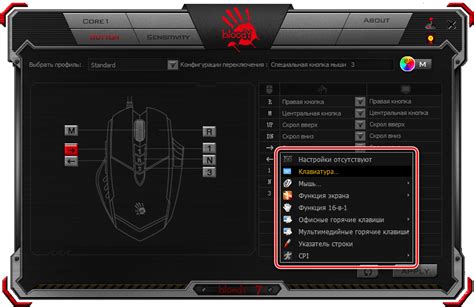
Настройка PDI на мышке может быть осуществлена с помощью различных программ, которые предоставляют широкий спектр возможностей для изменения настроек мыши. Ниже приведены несколько популярных программ для настройки PDI:
- Logitech Gaming Software: это официальная программа от компании Logitech, предназначенная для настройки игровых устройств, включая мышки. Она позволяет изменять DPI, присваивать дополнительные функции кнопкам, настраивать освещение и многое другое.
- Razer Synapse: программа Razer Synapse разработана для настройки устройств Razer, включая мышки. С ее помощью можно изменять настройки DPI, макросы, присваивать функции кнопкам и настраивать подсветку мышки.
- Corsair iCUE: это программное обеспечение от Corsair для настройки устройств, включая игровые мышки. Она позволяет менять настройки DPI, создавать макросы, настраивать кнопки и подсветку мышки в соответствии с индивидуальными предпочтениями пользователя.
- SteelSeries Engine: программное обеспечение SteelSeries Engine разработано для настройки устройств компании SteelSeries, включая мышки. Оно предлагает возможность менять DPI, присваивать функции кнопкам, настраивать подсветку и использовать дополнительные функции устройства.
Выбор программы для настройки PDI на мышке зависит от предпочтений пользователя и совместимости с моделью мыши. Рекомендуется скачивать программное обеспечение с официальных сайтов производителей, чтобы быть уверенным в его надежности и совместимости.