Печать документов является неотъемлемой частью нашей повседневной работы. Безусловно, иметь надежный и качественный принтер - важное условие для эффективной работы. Один из таких надежных принтеров - Pantum М6500, который обладает высокой скоростью печати и отличным качеством печати.
Если у вас есть ноутбук и вы хотите настроить печать на принтере Pantum М6500 через ноутбук, то вам потребуется несколько шагов. В этой статье мы расскажем вам, какие действия нужно выполнить для успешной настройки печати на принтере Pantum М6500 через ноутбук.
Шаг 1: Установка драйверов принтера
Первым шагом в настройке печати на принтере Pantum М6500 через ноутбук является установка драйверов принтера. Драйверы составляют программное обеспечение, необходимое для взаимодействия операционной системы ноутбука с принтером. Вы можете скачать драйверы прямо с официального сайта производителя принтера Pantum М6500 или использовать диск, поставляемый в комплекте с принтером.
После установки драйверов принтера можно переходить к следующему шагу.
Как подключить и настроить принтер Pantum М6500 через ноутбук
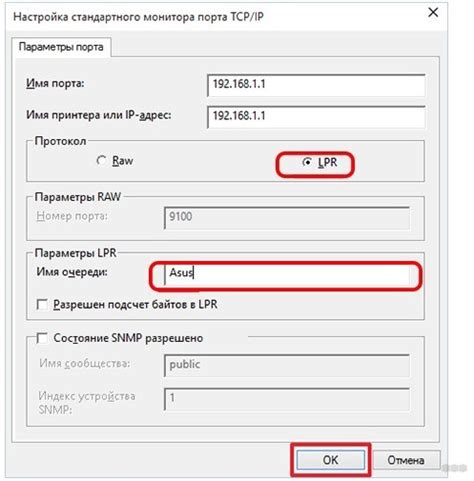
Для того чтобы печатать на принтере Pantum М6500 через ноутбук, необходимо выполнить несколько простых шагов.
1. Подключите принтер к ноутбуку с помощью USB-кабеля. Убедитесь, что принтер и ноутбук включены.
2. Дождитесь, пока операционная система ноутбука определит новое устройство и установит его драйверы. Если драйверы не установились автоматически, вы можете найти их на официальном сайте производителя принтера Pantum М6500.
3. После установки драйверов принтера, откройте меню "Пуск" на ноутбуке и выберите раздел "Панель управления".
4. В открывшемся окне Панели управления найдите раздел "Принтеры и устройства" и откройте его.
5. В списке доступных принтеров найдите принтер Pantum М6500 и щелкните правой кнопкой мыши по его значку.
6. В появившемся контекстном меню выберите "Печать тестовой страницы", чтобы проверить, правильно ли настроилось подключение принтера.
7. Если тестовая страница была успешно напечатана, значит принтер Pantum М6500 успешно подключен и готов к использованию. Теперь вы можете печатать документы и другие материалы с помощью ноутбука и принтера.
| Шаг | Описание |
|---|---|
| 1 | Подключите принтер к ноутбуку с помощью USB-кабеля. Убедитесь, что принтер и ноутбук включены. |
| 2 | Дождитесь, пока операционная система ноутбука определит новое устройство и установит его драйверы. Если драйверы не установились автоматически, вы можете найти их на официальном сайте производителя принтера Pantum М6500. |
| 3 | После установки драйверов принтера, откройте меню "Пуск" на ноутбуке и выберите раздел "Панель управления". |
| 4 | В открывшемся окне Панели управления найдите раздел "Принтеры и устройства" и откройте его. |
| 5 | В списке доступных принтеров найдите принтер Pantum М6500 и щелкните правой кнопкой мыши по его значку. |
| 6 | В появившемся контекстном меню выберите "Печать тестовой страницы", чтобы проверить, правильно ли настроилось подключение принтера. |
| 7 | Если тестовая страница была успешно напечатана, значит принтер Pantum М6500 успешно подключен и готов к использованию. Теперь вы можете печатать документы и другие материалы с помощью ноутбука и принтера. |
Следуя этим простым инструкциям, вы сможете легко подключить и настроить принтер Pantum М6500 через ноутбук и начать печатать свои документы без каких-либо проблем.
Подключение принтера к ноутбуку

Для того чтобы печатать документы с ноутбука на принтере Pantum М6500, необходимо выполнить несколько простых шагов.
1. Включите принтер и подождите, пока он полностью загрузится.
2. Подключите принтер к ноутбуку при помощи USB-кабеля. Обычно порт для подключения находится на задней панели принтера.
3. Дождитесь, пока операционная система ноутбука распознает устройство. Обычно это занимает несколько секунд, но в некоторых случаях может занять больше времени.
4. Установите драйверы принтера на ноутбук. Для этого можно воспользоваться диском с драйверами, поставляемым в комплекте с принтером, либо загрузить последние версии драйверов с официального сайта производителя.
5. После установки драйверов выполните проверку печати, отправив тестовую страницу на принтер. Если тестовая страница напечатана без проблем, значит принтер успешно подключен к ноутбуку и готов к использованию.
Теперь вы можете печатать документы с ноутбука на принтере Pantum М6500. Убедитесь, что выбран правильный принтер в настройках печати и наслаждайтесь качественной печатью.
Установка драйверов для принтера Pantum М6500

Для того чтобы начать печатать на принтере Pantum М6500 через ноутбук, необходимо установить драйверы данного принтера на ваш компьютер.
Драйверы позволяют операционной системе взаимодействовать с устройством и передавать ему команды для печати.
Чтобы установить драйверы для принтера Pantum М6500, вам потребуется:
- Перейти на официальный сайт производителя Pantum;
- Выбрать раздел "Поддержка" или "Техническая поддержка";
- Найти страницу с драйверами для принтера Pantum М6500;
- Выбрать соответствующую операционную систему (Windows, macOS, Linux и т.д.);
- Скачать установочный файл драйверов;
- Запустить установку драйверов и следовать инструкциям на экране.
После установки драйверов для принтера Pantum М6500, компьютер сможет обнаружить и подключиться к принтеру.
Теперь вы можете начать печатать документы на принтере Pantum М6500 прямо с вашего ноутбука.
Настройка принтера на ноутбуке
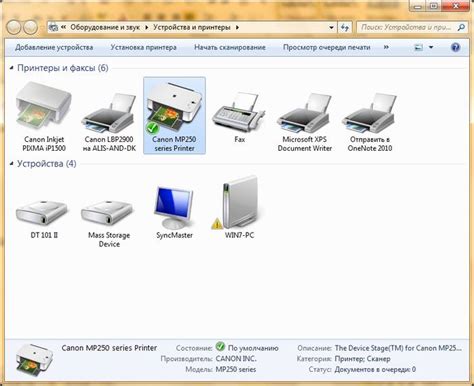
Для того чтобы печатать на принтере Pantum М6500 через ноутбук, необходимо выполнить некоторые настройки.
1. Установите драйвер принтера. Он обычно поставляется вместе с принтером на диске, но вы также можете скачать его с официального сайта производителя. Убедитесь, что вы выбрали правильную версию драйвера для вашей операционной системы.
2. Подключите принтер к ноутбуку. Для этого используйте USB-кабель, который поставляется в комплекте с принтером. Подключите один конец к принтеру, а другой – к свободному USB-порту на ноутбуке.
3. Включите принтер и дождитесь, пока он будет готов к работе.
4. Откройте меню "Пуск" на ноутбуке и выберите "Настройки". Затем выберите "Устройства" и "Принтеры и сканеры".
5. Нажмите на кнопку "Добавить принтер или сканер". Ноутбук начнет сканировать доступные принтеры в сети и отобразит их список.
6. Выберите ваш принтер Pantum М6500 из списка. Если принтер не отображается, убедитесь, что он включен и подключен к ноутбуку правильно.
7. Нажмите на кнопку "Добавить устройство". Ноутбук начнет устанавливать драйвер принтера и подключаться к нему.
8. После завершения настройки принтер будет готов к печати с вашего ноутбука. Вы можете проверить работу принтера, напечатав тестовую страницу.
Теперь ваш принтер Pantum М6500 настроен и готов к использованию на ноутбуке. Вы можете печатать документы и изображения с помощью своего ноутбука без проблем.
Печать документов через принтер Pantum М6500 с ноутбука

Шаг 1: Установка драйверов
Перед тем, как начать печатать, необходимо установить драйверы принтера на свой ноутбук. Чтобы сделать это, посетите официальный сайт Pantum и найдите раздел поддержки. В этом разделе вы сможете скачать последнюю версию драйверов для своей операционной системы.
Шаг 2: Подключение принтера
После установки драйверов можно приступить к подключению принтера к ноутбуку. Вставьте один конец USB-кабеля в принтер, а другой - в свободный USB-порт ноутбука. При необходимости включите принтер и дождитесь, пока операционная система автоматически установит его.
Шаг 3: Печать документов
Когда принтер успешно подключен к ноутбуку, можно начинать печатать документы. Откройте документ, который хотите распечатать, и выберите команду "Печать" в меню. В диалоговом окне выберите принтер Pantum М6500 и нажмите кнопку "Печать".
Важно помнить, что для каждого приложения может немного отличаться процесс выбора принтера и настройки печати. Если у вас возникнут сложности, обратитесь к документации к вашему приложению или к руководству пользователя принтера.
Теперь вы знаете, как настроить печать на принтере Pantum М6500 через свой ноутбук. Наслаждайтесь качественной печатью и удобством использования этого принтера!
Решение проблем с печатью через принтер Pantum М6500 и ноутбуком

Если у вас возникли проблемы с печатью через принтер Pantum М6500 и ноутбуком, следуйте приведенным ниже рекомендациям, чтобы их решить:
- Проверьте подключение принтера и ноутбука. Убедитесь, что все кабели надежно подключены и не повреждены.
- Установите драйверы принтера на ноутбук. Вам необходимо скачать и установить драйверы с официального сайта Pantum или использовать диск, поставляемый в комплекте с принтером.
- Обновите драйверы принтера. Иногда проблемы с печатью могут возникать из-за устаревших драйверов. Чтобы исправить это, проверьте, что у вас установлена последняя версия драйвера для принтера Pantum М6500.
- Проверьте настройки печати. Убедитесь, что принтер Pantum М6500 выбран в качестве устройства по умолчанию для печати и что все параметры печати установлены правильно.
- Перезагрузите принтер и ноутбук. Иногда простое перезапуск устройств может помочь решить проблему с печатью.
- Проверьте наличие достаточного количества бумаги и чернил. Если на принтере Pantum М6500 закончилась бумага или чернила, замените их.
- Проверьте, не заблокирован ли принтер. Если принтер Pantum М6500 заблокирован или имеются сообщения об ошибке на дисплее, следуйте инструкциям, предоставленным в руководстве пользователя.
- Если вы все еще сталкиваетесь с проблемами печати, обратитесь в службу поддержки Pantum. Они смогут помочь вам в решении проблем и предоставить дополнительную информацию.
Следуя этим рекомендациям, вы сможете решить большинство проблем с печатью через принтер Pantum М6500 и ноутбуком. Помните, что правильная настройка и подключение оборудования играют важную роль в качестве печати и его надежности.