Печать документов является одной из важных функций принтеров, включая принтеры Samsung. Но иногда настройка печати может вызвать затруднения, особенно для новичков. В этом руководстве мы подробно рассмотрим процесс настройки печати на принтерах Samsung, чтобы вы могли получить высококачественные и четкие печатные материалы.
Первым шагом в настройке печати принтера Samsung является проверка, подключен ли принтер к вашему компьютеру. Убедитесь, что принтер правильно подключен к компьютеру с помощью кабеля USB или настроенного беспроводного подключения Wi-Fi. После этого убедитесь, что на вашем компьютере установлены необходимые драйверы и программное обеспечение Samsung для принтера.
После установки драйверов и программного обеспечения вы можете приступить к настройке параметров печати. Сначала откройте программу, из которой вы планируете печатать документы, например Microsoft Word или Adobe Acrobat. Затем выберите опцию печати в меню программы.
Когда откроется окно печати, вы можете настроить различные параметры, такие как ориентация страницы, размер бумаги, разрешение печати и многое другое. Обратите внимание на раздел свойств принтера, который обычно находится внизу или на боковой панели окна печати. В этом разделе вы можете настроить дополнительные параметры печати, такие как тип бумаги, режим печати и уровень яркости.
Не забывайте проверить предварительный просмотр перед печатью, чтобы убедиться, что все настройки указаны правильно. Если вы хотите сохранить настройки печати для будущего использования, вы можете создать профиль печати, который позволит вам быстро и легко выбирать предпочтительные параметры печати в будущем. Важно помнить, что правильная настройка печати может существенно повлиять на качество и эффективность вашей печати.
Теперь вы знаете, как настроить печать на принтерах Samsung. Следуйте нашему руководству и настройте параметры печати, чтобы получить идеальные результаты при каждой печати!
Как настроить печать принтера Samsung

Шаг 1: Установка драйверов
Перед началом печати с принтера Samsung необходимо установить соответствующие драйвера на компьютер. Для этого можно воспользоваться диском с драйверами, который обычно идет в комплекте с принтером. Если диск отсутствует, можно скачать драйверы с официального сайта Samsung.
Шаг 2: Подключение принтера
Подключите принтер Samsung к компьютеру при помощи USB-кабеля или настройте его на беспроводное подключение, если принтер и компьютер оборудованы Wi-Fi. Убедитесь, что принтер включен и готов к работе.
Шаг 3: Настройка печати
Откройте программу, из которой вы хотите произвести печать документа. В настройках печати выберите принтер Samsung из списка доступных принтеров. Установите необходимые параметры печати, такие как формат бумаги, ориентацию, качество печати и т.д.
Шаг 4: Печать документа
После выбора всех необходимых настроек, нажмите кнопку "Печать" для запуска печати документа. Убедитесь, что бумага насыпана в лоток и принтер не заблокирован, а также что нет сообщений об ошибках на дисплее принтера.
Если принтер Samsung не печатает или возникают проблемы при печати, можно выполнить некоторые дополнительные действия для устранения проблемы:
- Проверьте подключение принтера к компьютеру или Wi-Fi сети.
- Перезагрузите принтер и компьютер.
- Проверьте уровень чернил или тонера в картридже.
- Проверьте наличие бумаги в лотке принтера.
Если проблема не устраняется, рекомендуется обратиться в техническую поддержку Samsung для получения дальнейшей помощи.
Подготовка к настройке печати
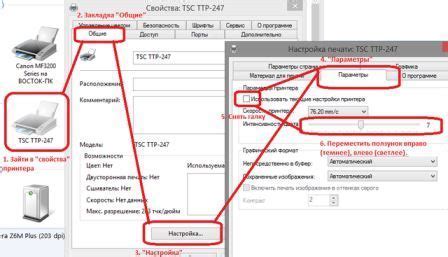
Перед тем, как приступить к настройке печати на принтере Samsung, необходимо выполнить несколько шагов для подготовки:
1. Проверьте доступность драйверов и программного обеспечения.
Убедитесь, что на вашем компьютере установлены все необходимые драйверы и программное обеспечение для принтера Samsung. Вы можете скачать их с официального сайта производителя или использовать диск с поставкой принтера.
2. Проверьте физическое подключение принтера.
Убедитесь, что ваш принтер Samsung подключен к компьютеру правильно. Проверьте, что кабель USB или Ethernet надежно подключен к соответствующему порту на принтере и компьютере.
3. Убедитесь в наличии бумаги и чернил.
Перед началом настройки печати убедитесь, что в принтере есть достаточное количество бумаги и чернил. Проверьте уровень чернил или тонера в картридже и, при необходимости, замените его.
4. Проверьте настройки печати на компьютере.
Перед тем, как начать настраивать печать, проверьте настройки печати на вашем компьютере. Убедитесь, что принтер Samsung выбран как основной для печати, и что все параметры печати заданы верно.
При выполнении указанных шагов вы создадите необходимые предпосылки для успешной настройки печати на принтере Samsung.
Настройка принтера Samsung

Настройка принтера Samsung может быть выполнена в несколько простых шагов. В этом руководстве мы рассмотрим основные этапы настройки печати.
1. Установка драйверов принтера
Первым шагом при настройке принтера Samsung является установка необходимых драйверов. Драйверы можно скачать с официального сайта Samsung или использовать диск, поставляемый в комплекте с принтером. Установите драйверы, следуя инструкциям на экране.
2. Подключение принтера к компьютеру
После установки драйверов подключите принтер к компьютеру. Для этого используйте кабель USB или установите принтер в локальную сеть. Убедитесь, что принтер включен и готов к печати.
3. Настройка параметров печати
После успешного подключения принтера, откройте меню печати в приложении, которое вы хотите распечатать. В этом меню вы можете выбрать различные параметры печати, такие как размер бумаги, ориентацию, качество печати и другие.
4. Проверка печати
После настройки параметров печати, нажмите кнопку "Печать" и проверьте результат. Убедитесь, что принтер работает корректно и печатает документы без ошибок.
5. Решение проблем печати
Если у вас возникли проблемы при печати, проверьте подключение принтера к компьютеру, установленные драйверы и настройки параметров печати. Если проблемы не устраняются, обратитесь за поддержкой к специалистам Samsung.
Следуя этим простым шагам, вы сможете успешно настроить печать на принтере Samsung и наслаждаться высококачественными печатными результатами.
Тестирование и оптимизация печати

После настройки печати принтера Samsung рекомендуется провести тестовую печать для проверки качества и правильности настроек.
Для тестирования печати можно использовать простой текстовый документ или специальный файл с тестовым изображением. Важно убедиться, что текст или изображение отображаются четко, без белых полос или размытости.
Если качество печати не удовлетворяет вас, можно провести оптимизацию печати, чтобы улучшить результаты. Некоторые рекомендации по оптимизации:
1. Выбор правильных настроек печати: Проверьте настройки печати в драйвере принтера Samsung и убедитесь, что они соответствуют вашим требованиям. Возможно, вам понадобится изменить параметры цветности, разрешения или типа бумаги.
2. Обновление драйверов: Проверьте, что у вас установлена последняя версия драйвера для принтера Samsung. Устаревшие драйвера могут вызывать проблемы с печатью.
3. Регулярное обслуживание принтера: Очистка и калибровка принтера Samsung может повысить качество печати и устранить проблемы, такие как появление вертикальных полос или размытость.
4. Использование оригинальных расходных материалов: Чтобы достичь наилучшего качества печати, рекомендуется использовать только оригинальные картриджи и бумагу, предназначенные для принтера Samsung.
5. Проверка настроек программы: Если печать из определенной программы вызывает проблемы, проверьте настройки этой программы и убедитесь, что они совместимы с принтером Samsung.
Путем проведения тестирования и оптимизации печати вы сможете достичь наилучших результатов и уверенно использовать принтер Samsung для всех ваших печатных задач.