Автокад является одной из наиболее популярных программ для проектирования и черчения. В ней можно создавать различные эскизы, чертежи и макеты. Когда вы закончили свою работу и хотите вывести лист на печать, возникает вопрос: "Как это сделать?"
В этой статье мы предоставим вам подробную инструкцию о том, как вывести лист на печать в Автокаде, чтобы ваш проект или чертеж мог быть воплощен на бумаге.
Шаг 1: Проверьте масштаб
Перед тем, как начать процесс печати, важно проверить масштаб вашего чертежа. Убедитесь, что он соответствует тому, как вы хотите увидеть его на печати. Вы можете изменить масштаб, используя команду "Zoom" в Автокаде.
Примечание: Не забудьте сохранить ваш чертеж, прежде чем продолжить!
Шаг 2: Откройте вкладку "Layout"
Шаг 3: Настройте параметры печати
Настройте параметры печати, такие как формат бумаги, ориентацию, масштаб и другие параметры в соответствии с вашими требованиями и предпочтениями. У вас будет возможность выбрать различные параметры печати в диалоговом окне "Параметры печати".
Следуйте этим шагам, и вы будете знать, как вывести лист на печать в Автокаде. Помните, что правильная настройка масштаба и параметров печати может сделать ваш проект или чертеж выглядеть на печати так же, как вы задумывали.
Подготовка рисунка для печати

Перед тем, как вывести лист на печать в Автокаде, необходимо правильно подготовить рисунок. Вот несколько важных шагов, которые помогут вашему документу выглядеть профессионально:
1. Установите масштаб
Перед началом работы с рисунком установите требуемый масштаб. Это можно сделать, выбрав команду "Масштаб" в разделе "Формат" главного меню Автокада. Для обеспечения читабельности деталей на печати обычно используются масштабы 1:50, 1:100 или 1:200.
Примечание: при выборе масштаба учтите размер бумаги, на которую будет производиться печать.
2. Проверьте единицы измерения
Убедитесь, что ваш рисунок использует правильные единицы измерения, такие как миллиметры или дюймы. Для проверки и изменения единиц измерения воспользуйтесь командой "Единицы" в меню "Настройки" Автокада.
Примечание: при выборе единиц измерения учтите возможные требования вашего проекта или поставщика услуг печати.
3. Подготовьте рамку и заголовок
Добавьте рамку и заголовок к вашему рисунку. Рамка поможет создать законченный внешний вид документа, а заголовок позволит идентифицировать его содержание. Вы можете создать рамку вручную или использовать готовый шаблон.
Примечание: рамка может содержать информацию о проекте, авторе, дате, масштабе и других необходимых деталях.
4. Проверьте слои и группы объектов
Убедитесь, что все объекты находятся на нужных слоях и правильно сгруппированы. Проверьте, что слои включены и отключены в соответствии с вашими потребностями, чтобы избежать лишних или нежелательных элементов на печати.
Примечание: правильная организация слоев помогает управлять видимостью и цветами объектов на печати.
5. Проверьте масштабные линейки и размеры
Проверьте, что все масштабные линейки и размеры отображаются корректно и читабельно на рисунке. Убедитесь, что размеры соотносятся с масштабом рисунка и отображают значения в нужных единицах измерения.
Примечание: масштабные линейки и размеры помогают определить размеры объектов на печати.
6. Проверьте видимые и скрытые объекты
Проделайте визуальную проверку, чтобы убедиться, что все необходимые объекты на рисунке отображаются и никакие из них не пропущены или скрыты по ошибке.
Примечание: отсутствие важных объектов на печати может привести к неправильному отображению или неполноте информации.
Выбор формата бумаги
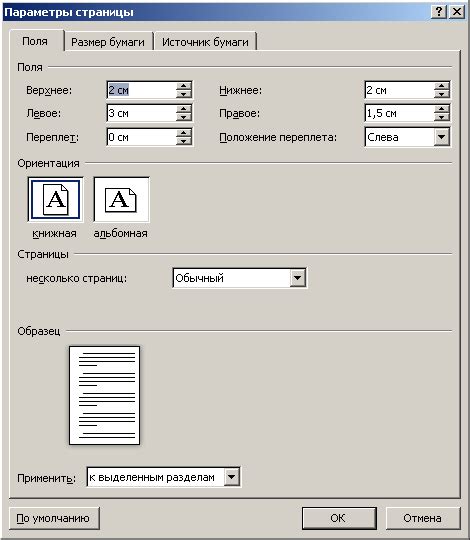
При подготовке листа для печати в Автокаде необходимо определиться с выбором формата бумаги. Формат бумаги представляет собой геометрическую форму и размер листа, на котором будет отображаться чертеж.
В Автокаде доступно множество различных форматов бумаги, но наиболее часто используемыми являются A4, A3, A2, A1 и A0. Каждый следующий формат отличается от предыдущего в два раза по размеру.
Например, формат A4 имеет размер 210 мм × 297 мм, формат A3 - 297 мм × 420 мм, формат A2 - 420 мм × 594 мм и так далее.
Выбор формата бумаги зависит от конкретных требований проекта и его масштаба. Если у вас есть ограничения по размерам принтера, то следует выбрать формат, который подходит под эти ограничения. Также стоит учитывать, что чем больше формат бумаги, тем более крупные детали и текст будут отображаться на чертеже.
Для выбора формата бумаги в Автокаде необходимо открыть окно "Параметры страницы" (Page Setup Manager). Здесь можно выбрать нужный формат из списка предустановленных или задать свои параметры.
Важно: перед печатью рекомендуется также проверить масштаб чертежа, чтобы убедиться, что он соответствует выбранному формату бумаги.
Установка масштаба печати
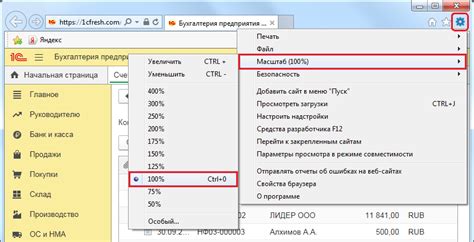
После того, как вы настроили область печати, необходимо установить масштаб, чтобы ваш лист был напечатан в нужном размере. Для этого выполните следующие действия:
- Откройте вкладку "Масштаб" на панели инструментов "Печать".
- Введите нужное вам значение масштаба в поле "Масштаб". Вы можете ввести масштаб в виде десятичной дроби (например, 1:100) или в процентах (например, 50%).
- Выберите опцию "Заполнить" или "Подгонка", чтобы указать, каким образом ваш рабочий лист будет вписан в область печати.
- Настройте поле "Центр" и "Смещение" для определения положения листа на странице. Вы можете установить значение в процентах или в миллиметрах.
- Проверьте результат в предпросмотре печати и, если все настроено правильно, нажмите кнопку "Печать".
Установка масштаба печати позволит вам получить напечатанный лист с нужными размерами, что очень важно при создании технических чертежей и планов в Автокаде.
Настройка границ печатного листа
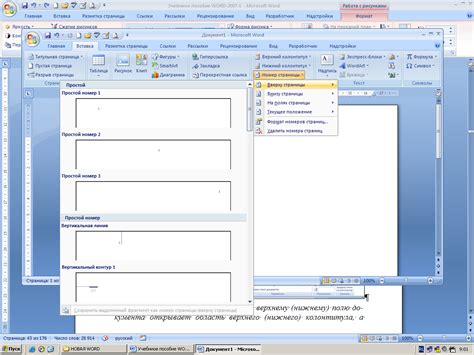
Чтобы настроить границы печатного листа, следуйте этим шагам:
- Выберите вкладку "Разное" в меню настроек печати.
- В разделе "Рамка листа" выберите "Параметры" для отображения диалогового окна настройки рамки.
- Настройте следующие параметры границ и рамки листа:
- Размер рамки - выберите желаемый размер границы для печатного листа.
- Положение рамки - выберите положение рамки на листе (например, по центру или по краю).
- Толщина рамки - установите желаемую толщину границы.
- Цвет рамки - выберите желаемый цвет границы.
После проведенных настроек границы печатного листа будут отображаться на экране в Автокаде. Вы можете проверить результаты настроек, используя предварительный просмотр перед печатью или печатая тестовую страницу. Если границы печатного листа не соответствуют вашим ожиданиям, вы всегда можете повторить процесс настройки, чтобы достичь желаемого результата.
Размещение рисунка на листе

После того как вы настроили параметры листа и масштаба, можно приступить к размещению рисунка на листе. Для этого выполните следующие шаги:
1. Выделите все элементы рисунка, которые вы хотите разместить на листе. Для этого можете использовать инструменты выделения в AutoCAD.
2. Скопируйте выделенные элементы в буфер обмена с помощью команды "Копировать" или нажатия сочетания клавиш Ctrl+C.
3. Переключитесь на лист, на который вы хотите разместить рисунок.
4. Вставьте скопированные элементы на лист с помощью команды "Вставить" или нажатия сочетания клавиш Ctrl+V.
5. Переместите размещенный рисунок на листе, если необходимо, с помощью команды "Переместить" или инструментов перемещения в AutoCAD.
6. Проверьте, что рисунок размещен корректно на листе и в случае необходимости отрегулируйте его размер или положение.
7. После того как вы разместили рисунок на листе, сохраните файл и подготовьте его к печати согласно инструкции.
Размещение заголовков и осей на листе
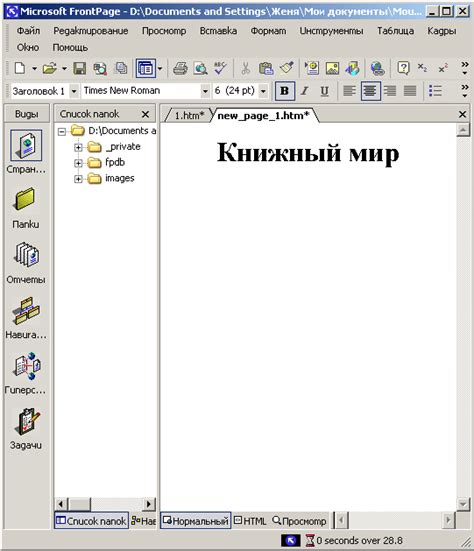
При подготовке листа для печати в Автокаде очень важно правильно разместить заголовки и оси, чтобы визуально структурировать информацию и обозначить направление и масштаб чертежа. В этом разделе мы рассмотрим, как выполнить эту задачу.
1. Перейдите во вкладку "Разметка" на ленте инструментов и выберите команду "Заголовок".
2. Укажите точку вставки заголовка на листе, например, в верхней левой части. В появившемся диалоговом окне введите текст заголовка и выберите его форматирование (шрифт, размер, стиль).
3. Перейдите во вкладку "Разметка" на ленте инструментов и выберите команду "Ось".
4. Укажите начало оси, например, в нижней левой части листа. Затем укажите конец оси в правой части листа. Автокад автоматически нарисует линию оси и вставит метки с номерами страниц, если у вас многостраничный чертеж.
5. После того как вы разместили заголовки и оси на листе, убедитесь в их правильном расположении и масштабе. В некоторых случаях вам может потребоваться отрегулировать размеры, чтобы они вписывались на листе.
Теперь, когда заголовки и оси размещены на листе, вы готовы к печати чертежа в Автокаде. Убедитесь, что выбран правильный принтер и настройки печати, чтобы получить качественный результат.
Проверка настроек печати
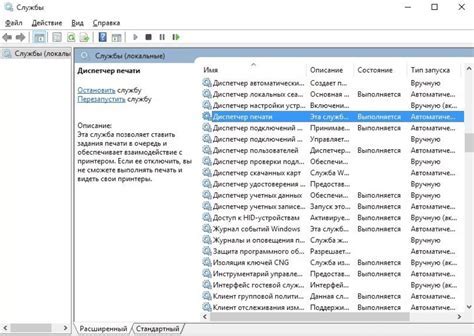
Перед тем, как отправить лист на печать в Автокаде, необходимо проверить настройки печати, чтобы убедиться, что документ будет распечатан так, как вам нужно. Вот несколько шагов для проверки настроек печати:
1. Проверьте масштаб Убедитесь, что масштаб вашего чертежа правильно настроен для печати. Найдите параметр "Масштаб" в окне настроек печати и установите нужное значение. | 2. Проверьте формат бумаги Убедитесь, что выбранный формат бумаги соответствует вашему чертежу. В окне настроек печати найдите параметр "Формат бумаги" и выберите нужный вариант. |
3. Проверьте ориентацию Ориентация страницы также важна при печати. Убедитесь, что она соответствует вашим требованиям. В окне настроек печати найдите параметр "Ориентация" и выберите нужный вариант (портретная или альбомная). | 4. Проверьте поля Убедитесь, что размеры полей настроены корректно. Найдите параметры "Верхнее поле", "Нижнее поле", "Левое поле" и "Правое поле" в окне настроек печати и установите нужные значения. |
5. Проверьте слои Если ваш чертеж имеет различные слои, убедитесь, что вы настроили их печать. В окне настроек печати найдите параметр "Слои" и установите нужные параметры печати для каждого слоя. | 6. Проверьте другие настройки Исследуйте другие настройки печати в Автокаде, такие как цвета линий, толщина линий и использование штриховок. Убедитесь, что все параметры настроены так, как вам нужно. |
После того, как вы проверили все настройки печати, вы готовы отправить лист на печать. Убедитесь, что у вас есть доступ к принтеру и достаточно бумаги и чернил для печати. Нажмите на кнопку "Печать" в окне настроек печати, и ваш лист будет отправлен на печать с установленными ранее параметрами.
Печать рисунка

Шаг 1: Откройте ваш файл проекта в Автокаде. Убедитесь, что вы находитесь в моделировании пространства (Model Space) и что весь ваш рисунок помещен в рамки листа.
Шаг 2: Нажмите на вкладку "Печать" в верхней области экрана. Здесь вы можете найти все доступные опции для печати, такие как выбор принтера, ориентация страницы, размер бумаги и масштаб.
Шаг 3: Выберите принтер, на котором вы хотите напечатать ваш рисунок. Если у вас подключен только один принтер, он будет автоматически выбран.
Шаг 4: Выберите необходимую ориентацию страницы, например "Портрет" (вертикальная ориентация) или "Альбом" (горизонтальная ориентация).
Шаг 5: Выберите размер бумаги, который соответствует вашим пожеланиям и требованиям. Вы также можете установить пользовательский размер, если вам нужен нестандартный формат.
Шаг 6: Установите масштаб печати. Вы можете выбрать масштаб, который вам удобен, или выбрать "Масштаб", чтобы установить пользовательский масштаб.
Шаг 7: Настройте другие параметры печати, такие как количество копий, печать на обратной стороне листа и другие дополнительные функции, если необходимо.
Шаг 8: Нажмите на кнопку "Печать" и дождитесь окончания процесса печати. Выведенный на печать рисунок будет соответствовать выбранным вами параметрам печати, а вы получите готовую физическую копию вашего проекта.
Наслаждайтесь печатью рисунка в Автокаде и используйте полученную копию для ваших профессиональных или личных целей!