При создании сайта на WordPress одним из самых важных и полезных инструментов являются плагины. Они позволяют добавлять функциональность сайта, улучшать его производительность и создавать уникальный пользовательский опыт. Однако, для начинающих пользователей WordPress, настройка и использование плагинов может быть сложной задачей.
В этой статье мы предлагаем подробное руководство о том, как настроить плагин WordPress. Мы рассмотрим несколько важных шагов, которые помогут вам успешно установить, активировать и настроить плагин для вашего сайта.
В начале вам потребуется найти нужный плагин в магазине WordPress или на сторонних ресурсах. После того, как вы выбрали подходящий плагин и скачали его на свой компьютер, вам нужно будет установить его на свой сайт. Это можно сделать в несколько кликов, следуя простой процедуре установки плагина через админ-панель WordPress.
После установки плагина вы сможете активировать его на своем сайте и начать использовать его функциональность. Но не забывайте, что настройка плагина - это важный шаг, который позволит вам настроить его согласно вашим потребностям и предпочтениям.
Установка плагина WordPress

Войдите в панель администратора своего сайта WordPress.
Выберите раздел "Плагины" в боковом меню.
Нажмите кнопку "Добавить новый".
На открывшейся странице найдите поле поиска и введите название плагина, который вы хотите установить.
Нажмите кнопку "Искать". WordPress выдаст список плагинов, соответствующих вашему запросу.
Выберите нужный плагин, щелкнув по нему.
Нажмите кнопку "Установить сейчас".
После завершения установки плагина нажмите кнопку "Активировать плагин".
Примечание: Перед установкой плагина рекомендуется ознакомиться с отзывами и рейтингами пользователей, чтобы выбрать надежный и безопасный плагин.
Поздравляю! Теперь вы знаете, как установить плагин WordPress. Не забудьте также обновлять плагины, чтобы иметь доступ ко всем последним функциям и исправлениям ошибок.
Шаги для установки плагина на сайт
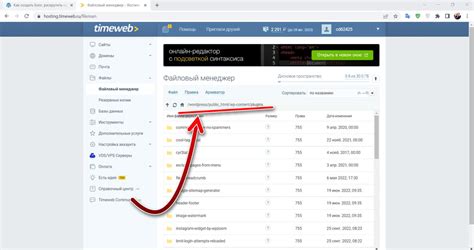
| Шаг 1: | Перейдите в панель администратора вашего сайта WordPress. |
| Шаг 2: | На панели управления выберите пункт "Плагины" в боковом меню. |
| Шаг 3: | Нажмите на кнопку "Добавить новый". |
| Шаг 4: | В поисковой строке введите название плагина, который вы хотите установить. |
| Шаг 5: | Нажмите на кнопку "Найти плагины". |
| Шаг 6: | Выберите нужный плагин из найденных результатов и нажмите на кнопку "Установить сейчас". |
| Шаг 7: | Дождитесь завершения установки плагина. |
| Шаг 8: | После завершения установки плагина, нажмите на кнопку "Активировать плагин". |
| Шаг 9: | Теперь плагин установлен и активирован на вашем сайте WordPress. |
Теперь вы можете настроить и использовать новый плагин, чтобы расширить функциональные возможности своего сайта. Помните, что некоторые плагины могут требовать дополнительных настроек, поэтому обязательно проверьте документацию к плагину для получения подробной информации о его использовании.
Активация плагина на сайте

Для активации плагина войдите в административную панель своего сайта WordPress и перейдите на страницу «Плагины». На этой странице вы увидите список всех установленных плагинов.
Найдите плагин, который вы хотите активировать, и нажмите кнопку «Активировать». После этого плагин будет активирован и будет готов к использованию на вашем сайте.
После активации плагина вам могут потребоваться дополнительные шаги для его настройки. Если это необходимо, вы сможете найти инструкции в документации по плагину или на странице настроек плагина.
Если вы хотите отключить плагин, вы можете сделать это на той же странице «Плагины», нажав кнопку «Деактивировать». Деактивация плагина отключит его функциональность, но не удалит его с вашего сайта.
Помните, что активация и использование плагинов может повлиять на производительность и стабильность вашего сайта. Поэтому рекомендуется тщательно выбирать и использовать только надежные плагины от проверенных разработчиков.
Как активировать установленный плагин
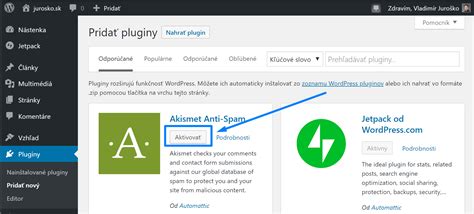
После успешной установки плагина на ваш сайт WordPress, вам нужно активировать его, чтобы он начал работать. Активация плагина происходит всего в несколько простых шагов:
Шаг 1: Зайдите в панель администратора своего сайта WordPress. Для этого введите в адресной строке браузера адрес вашего сайта, после которого добавьте "/wp-admin" (например, "example.com/wp-admin"). Затем введите свои учетные данные, чтобы войти.
Шаг 2: После успешного входа в панель администратора, найдите в меню слева раздел "Плагины" и нажмите на него. В открывшемся подменю выберите пункт "Установленные плагины".
Шаг 3: Вы увидите список всех установленных плагинов на вашем сайте. Найдите плагин, который вы хотите активировать, и нажмите на ссылку "Активировать" под его названием.
Шаг 4: После нажатия на ссылку "Активировать", плагин будет активирован и готов к использованию. В зависимости от плагина, вам могут потребоваться дополнительные настройки или добавление его функционала на ваш сайт.
Теперь вы знаете, как активировать установленный плагин на своем сайте WordPress. Помните, что активация плагина является важным шагом перед его использованием, поэтому не забывайте активировать плагины после их установки.
Конфигурация плагина WordPress
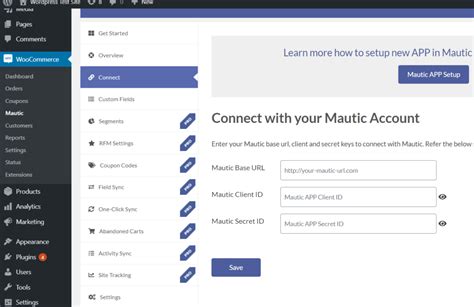
После установки нужного плагина в систему WordPress, вы должны приступить к его конфигурации. Это позволит вам настроить плагин в соответствии с вашими потребностями и предпочтениями.
Чтобы начать конфигурацию плагина, вам нужно войти в административную панель WordPress и перейти в раздел "Плагины". В этом разделе вы найдете список всех установленных плагинов и сможете выбрать нужный для настройки.
После выбора плагина для настройки, вы обычно увидите страницу с параметрами и настройками плагина. Здесь вы можете внести необходимые изменения, чтобы адаптировать его к требованиям вашего веб-сайта. Например, вы можете настроить внешний вид плагина, установить определенные параметры функционирования или активировать дополнительные возможности.
Кроме того, многие плагины WordPress предлагают варианты настройки и интеграции с другими инструментами или плагинами. Вы можете использовать эти возможности для оптимизации работы вашего плагина и улучшения функциональности вашего веб-сайта. Обязательно ознакомьтесь с документацией к плагину, чтобы узнать о всех доступных параметрах и настройках.
Когда вы закончите конфигурацию плагина, не забудьте сохранить изменения. После сохранения вы сможете проверить, правильно ли настроен плагин, и приступить к его использованию на вашем веб-сайте.
Настройка основных параметров плагина
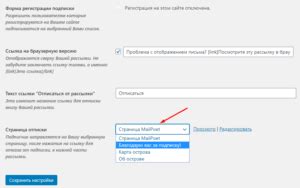
Перед началом использования плагина вам необходимо настроить его основные параметры. Это позволит вам определить, как плагин будет работать и отображаться на вашем сайте. В этом разделе мы рассмотрим ключевые настройки, которые вам следует установить для удобного использования плагина.
1. Язык плагина: выберите язык, на котором будет отображаться плагин. Это позволит вашим посетителям легче понимать функциональность плагина и взаимодействовать с ним.
2. Тема оформления: выберите тему оформления для плагина. Это позволит вам визуально настроить отображение плагина, чтобы оно соответствовало общему стилю вашего сайта.
3. Включить автоматические обновления: если вы хотите, чтобы плагин автоматически обновлялся при выпуске новой версии, установите этот параметр в положение "Включено". Таким образом, вы всегда будете использовать последнюю версию плагина с исправлениями ошибок и новыми функциями.
4. Настройки уведомлений: определите, какие уведомления плагина вы хотите получать. Вы можете выбрать получение уведомлений по электронной почте или через панель управления вашего сайта. Это поможет вам быть в курсе последних обновлений и событий, связанных с плагином.
5. Другие параметры: в зависимости от плагина, вы также можете настроить различные другие параметры, такие как настройки безопасности, правила обработки данных и другие. Важно внимательно изучить документацию плагина и установить соответствующие настройки согласно вашим потребностям и требованиям.
После того, как вы настроили основные параметры плагина, его функциональность будет полностью готова к использованию. Вы сможете начать настраивать и управлять другими дополнительными параметрами, которые предлагает плагин, чтобы он полностью соответствовал вашим ожиданиям и требованиям.
Работа с настройками плагина

1. Перейдите в раздел "Плагины" в административной панели WordPress и найдите нужный плагин в списке установленных плагинов. Нажмите на ссылку "Настройки" под названием плагина.
2. Откроется страница настроек плагина. Обычно на этой странице вы можете настроить различные параметры и опции плагина. Ознакомьтесь с доступными вариантами и выберите нужные настройки.
3. После внесения изменений в настройки нажмите кнопку "Сохранить" или "Применить". В некоторых случаях может быть дополнительная кнопка "Сбросить", которая позволяет вернуть настройки плагина к значениям по умолчанию.
4. Проверьте результаты внесенных изменений. Некоторые настройки могут требовать обновления сайта или перезагрузки страницы, чтобы изменения применились.
| Название настройки | Описание | Пример значения |
|---|---|---|
| Настройка 1 | Описание настройки 1 | Значение 1 |
| Настройка 2 | Описание настройки 2 | Значение 2 |
| Настройка 3 | Описание настройки 3 | Значение 3 |
В таблице выше представлены примеры настроек плагина. Обратите внимание, что названия и описания настроек могут отличаться для разных плагинов.
5. Помните, что некоторые плагины могут использовать дополнительные настройки или вкладки. Изучите документацию плагина или обратитесь к автору, если у вас возникнут вопросы по его настройке.