Подключение VGA через BIOS может показаться сложной задачей для многих новичков. Однако, не стоит паниковать, ведь с этим полным руководством вы сможете справиться с настройками без особых проблем.
В первую очередь, для настройки подключения VGA вам потребуется зайти в BIOS вашего компьютера. BIOS - это программа, которая загружается при включении компьютера и отвечает за основные настройки системы.
Один из способов войти в BIOS - это нажать определенную кнопку на клавиатуре в момент включения компьютера. Обычно это DEL, F2 или F10. Но точнее узнать какую кнопку нужно нажать, можно в документации к вашей материнской плате или поисковых системах.
После входа в BIOS вам нужно найти раздел, отвечающий за настройку видео. Обычно этот раздел называется "Video", "Graphics" или "Display". В этом разделе вы сможете настроить подключение VGA и другие параметры отображения.
Важность настройки подключения VGA через BIOS

Некорректная настройка VGA может привести к различным проблемам, таким как неправильное отображение цветов, расплывчатость изображения или даже отсутствие изображения вовсе. Поэтому важно правильно настроить подключение VGA через BIOS, чтобы избежать этих проблем и обеспечить наилучшее качество изображения.
Настройка подключения VGA через BIOS включает в себя ряд шагов, включая определение разрешения экрана, частоты обновления и настройки цветовой палитры. Каждый из этих параметров может иметь важное значение для качества отображения на экране, и неверные настройки могут привести к проблемам с изображением.
Для новичков может показаться сложным настраивать подключение VGA через BIOS, но на самом деле это относительно простая процедура, которую можно выполнить с помощью некоторых инструкций. Важно только точно следовать указаниям и убедиться, что все настройки правильно установлены.
В целом, настройка подключения VGA через BIOS является важным шагом для достижения наилучшего качества отображения на экране компьютера. Правильная настройка позволит избежать проблем с изображением и получить максимальное удовлетворение от использования компьютера.
Основы и преимущества использования VGA подключения

VGA-кабель состоит из 15 контактов, которые передают аналоговый сигнал видео. Это означает, что VGA может работать с любым аналоговым монитором или проектором, что часто бывает полезно, особенно если у вас есть старые устройства.
Одним из главных преимуществ VGA является его совместимость с большинством компьютеров и мониторов. Кабель VGA может быть подключен к разъему VGA на видеокарте компьютера или на самом компьютере. Это простое подключение не требует настройки через BIOS.
Еще одним преимуществом VGA является его надежность и стабильность. Аналоговый сигнал VGA отлично справляется с передачей изображения на большие расстояния без потери качества. Также VGA-интерфейс позволяет передавать сигнал разрешения до 2560x1600 пикселей, что делает его подходящим для работы с высококачественными мониторами и проекторами.
Конечно, существуют более современные интерфейсы, такие как HDMI и DisplayPort, которые поддерживают более высокие разрешения и цифровой сигнал. Однако, VGA является надежным и доступным вариантом для многих пользователей. Он продолжает использоваться во многих устройствах благодаря своей простоте и совместимости.
| Преимущества VGA подключения: |
|---|
| Простое подключение и настройка |
| Совместимость с большинством компьютеров и мониторов |
| Надежность передачи аналогового сигнала |
| Возможность передавать высокое разрешение |
| Доступность и низкая стоимость |
Шаги для настройки подключения VGA через BIOS:

- Включите компьютер и нажмите определенную клавишу (обычно это F2 или Delete), чтобы войти в BIOS.
- Используя клавиши-стрелки на клавиатуре, выберите вкладку "Boot" (Загрузка) или "Advanced" (Расширенные) в меню BIOS.
- Найдите раздел "Primary Display" (Основной дисплей) или "Graphics Configuration" (Конфигурация графики) и выберите его.
- Проверьте настройки и убедитесь, что опция "Primary Display" (Основной дисплей) установлена на "Auto" (Авто) или "VGA" (ВГА).
- Если опция "Primary Display" (Основной дисплей) уже установлена на "VGA" (ВГА), то все настроено корректно и можно выйти из BIOS, сохраняя изменения.
- Если опция "Primary Display" (Основной дисплей) не установлена на "VGA" (ВГА), выберите эту опцию и нажмите клавишу "Enter" для ее активации.
- Сохраните изменения и выйдите из BIOS, следуя инструкциям на экране.
- Теперь компьютер подключится к монитору через VGA-порт и должен отобразить изображение при следующей загрузке.
Необходимые инструменты и материалы для настройки VGA подключения

Для настройки подключения VGA через BIOS вам потребуются следующие инструменты и материалы:
- Компьютер: Вам потребуется компьютер, включая монитор, клавиатуру и мышь. Убедитесь, что ваш компьютер поддерживает подключение VGA.
- Кабель VGA: Для подключения компьютера к монитору вам понадобится кабель VGA. Убедитесь, что у вас есть правильный кабель с разъемами VGA на обоих концах.
- Доступ к BIOS: Для настройки подключения VGA вам потребуется доступ к BIOS вашего компьютера. Обычно доступ к BIOS осуществляется путем нажатия определенной клавиши (например, Del, F2 или Esc) во время загрузки компьютера. Узнайте, как получить доступ к BIOS на вашем компьютере.
- Операционная система: Убедитесь, что у вас установлена подходящая операционная система, которая поддерживает подключение VGA.
- Руководство пользователя: Если у вас возникнут трудности или вам потребуется дополнительная информация, обратитесь к руководству пользователя для вашего компьютера или операционной системы.
Частые проблемы при настройке VGA подключения через BIOS и их решения
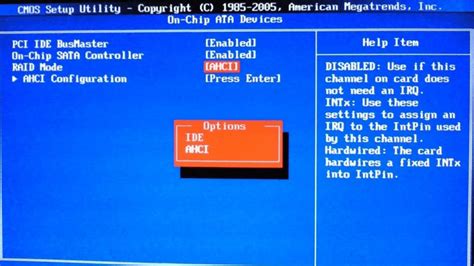
Настройка подключения VGA через BIOS может столкнуться с некоторыми распространенными проблемами. Рассмотрим некоторые из них и возможные решения:
1. Отсутствие обнаружения монитора:
Первой причиной этой проблемы может быть неправильное подключение кабелей VGA. Убедитесь, что кабель VGA полностью вставлен в разъем на компьютере и мониторе.
Если это не помогло, проверьте настройки BIOS. Убедитесь, что в настройках BIOS выбрана опция "VGA" или "Auto" в разделе "Primary Display". Это гарантирует, что компьютер будет обнаруживать и использовать VGA-порт вместо других видеопортов.
2. Низкое разрешение экрана:
Если у вас низкое разрешение экрана (например, 640x480 пикселей), возможно, в настройках BIOS установлено ограничение. Проверьте раздел "Display Settings" (настройки дисплея) в BIOS и убедитесь, что выбрано подходящее разрешение экрана. Если доступна опция "Auto" (автоматический выбор разрешения), выберите ее для решения проблемы.
3. Изображение смещено или нецентрировано:
Если изображение на экране смещено или нецентрировано, это может быть связано с настройками размера и положения настройки экрана в BIOS. Проверьте раздел "Display Settings" в BIOS и настройте параметры "Horizontal Position" (горизонтальное положение) и "Vertical Position" (вертикальное положение), чтобы корректно центрировать изображение на экране.
4. Отсутствие звука:
Если вы используете VGA-кабель для передачи аудиосигнала, но у вас отсутствует звук, проверьте настройки аудио в BIOS. Убедитесь, что в разделе "Audio Settings" (настройки аудио) включена опция "VGA Audio" (аудио через VGA). Если опция отключена, включите ее, чтобы разрешить передачу звука через VGA-кабель.
5. Обновление BIOS:
Если вы проделали все вышеперечисленные шаги, но все равно испытываете проблемы с настройкой VGA подключения через BIOS, решение может быть в обновлении BIOS. Посетите веб-сайт производителя вашей материнской платы, чтобы найти последнюю версию BIOS для вашей модели. Установите обновление BIOS согласно инструкциям производителя и повторите настройку VGA подключения через BIOS.
Следуя этим решениям, вы сможете успешно настроить VGA подключение через BIOS и наслаждаться качественным изображением и звуком на вашем мониторе.
Дополнительные рекомендации и советы по настройке VGA подключения через BIOS
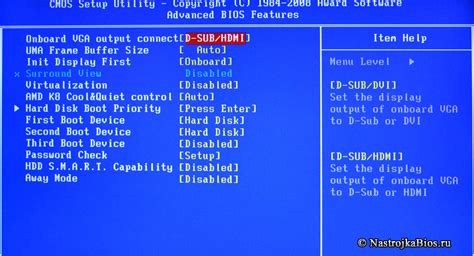
Теперь, когда вы понимаете, как настроить подключение VGA через BIOS, следующие рекомендации помогут вам добиться максимальной производительности и сделать вашу работу в BIOS более эффективной:
- Обновляйте BIOS: Регулярно проверяйте наличие обновлений BIOS для вашего компьютера. Новые версии BIOS могут содержать исправления ошибок и улучшения, которые могут существенно повлиять на производительность вашей графики.
- Настройте разрешение: В BIOS вы также можете настроить разрешение вашего VGA подключения. Обычно рекомендуется выбирать наиболее высокое разрешение, которое поддерживается вашим монитором и видеокартой, чтобы получить наилучшее качество изображения.
- Тестируйте настройки: После проведения изменений в BIOS рекомендуется провести тестирование для проверки эффективности настроек. Убедитесь, что изображение на экране ясное и четкое, и отсутствуют артефакты или искажения.
- Управляйте питанием: Если ваша видеокарта и монитор поддерживают функцию управления энергопотреблением, в BIOS вы можете настроить эту функцию. Это позволит улучшить эффективность и снизить потребление энергии вашей системы.
- Восстановление настроек по умолчанию: Если у вас возникли проблемы с настройками VGA через BIOS, вы всегда можете вернуться к значениям по умолчанию. Это поможет устранить любые проблемы и вернуть систему к нормальному состоянию.
Следуя этим рекомендациям и советам, вы сможете настроить VGA подключение через BIOS без проблем и получить наилучшую производительность вашей графической системы.