Настройка полей для печати этикеток на принтере – важнейший этап перед началом процесса печати. Правильно настроенные поля гарантируют, что этикетки будут расположены и выглядеть так, как вам нужно. Это особенно важно для бизнеса, где правильная и качественная маркировка товаров является неотъемлемой частью его деятельности.
В этой подробной инструкции мы расскажем вам, как настроить поля для печати этикеток на принтере. Мы подробно разберем основные шаги настройки и дадим полезные советы, чтобы вы смогли создать этикетки профессионального качества.
Шаг 1: Выберите программу для дизайна этикеток.
Первым шагом в настройке полей для печати этикеток является выбор программы для их дизайна. Существует множество различных программ, которые позволяют создавать и редактировать этикетки, включая Microsoft Word, Adobe Illustrator, CorelDraw и многие другие. Выберите программу, с которой вам будет удобно работать и которая подходит для ваших потребностей.
Примечание: Если у вас нет подходящей программы, вы всегда можете воспользоваться онлайн-сервисами для создания этикеток, которые предлагают множество шаблонов и инструментов для настройки полей и дизайна этикеток.
Представление

Важно учесть, что представление этикетки может быть разным в зависимости от модели принтера и используемого программного обеспечения. Но есть несколько общих принципов, которые следует учитывать при настройке полей для печати:
1. Определите размеры этикетки и ее ориентацию. Укажите ширину и высоту этикетки в миллиметрах. Также укажите ориентацию этикетки - горизонтальную или вертикальную.
2. Разместите информацию на этикетке. Рассмотрите, какие поля должны содержаться на этикетке и где они должны быть расположены. Выберите места для размещения текста, штрихкода, изображений и других элементов.
3. Установите размеры полей. Определите ширину и высоту каждого поля на этикетке. Учитывайте размеры текста, штрихкода и изображений, чтобы они вмещались в выбранные поля.
4. Установите отступы. Разместите поля на этикетке с учетом отступов, чтобы создать равномерное и пропорциональное представление. Укажите значение отступов для каждого поля.
5. Укажите стиль и цвет текста. Выберите стиль (например, жирный или курсив) и цвет текста, чтобы сделать информацию на этикетке более выразительной и привлекательной.
6. Измените шрифт. Возможно, вам потребуется изменить шрифт текста, чтобы подчеркнуть важность некоторых элементов. Выберите читаемый шрифт, который сочетается с общим стилем этикетки.
При настройке полей для печати этикеток на принтере обратите внимание на эстетику и удобство использования. Представление этикетки должно быть понятным и привлекательным, чтобы пользователи могли легко прочитать информацию и не возникало никаких затруднений при использовании.
Цель статьи

Рассматривается подробная инструкция, которая поможет пользователям правильно настроить и распечатать этикетки на принтере. Описываются основные шаги, необходимые для настройки полей, а также приводятся полезные советы и рекомендации.
Основное внимание уделяется выбору правильных параметров полей, таких как размер, расположение и ширина полей. Также в статье будут рассмотрены настройки масштабирования и выравнивания, которые позволят получить оптимальный результат печати.
Эта статья предназначена для всех, кто работает с печатью этикеток на принтере и хочет научиться настраивать поля для достижения максимальной эффективности и качества печати.
Шаг 1: Проверка принтера
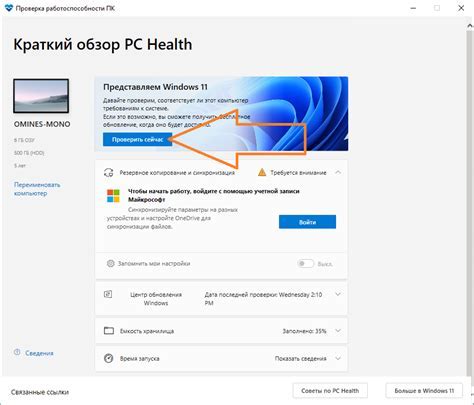
Перед тем, как начать настраивать поля для печати этикеток на вашем принтере, необходимо убедиться, что принтер работает исправно.
Для этого выполните следующие проверки:
| 1. | Убедитесь, что принтер правильно подключен к питанию и включен. |
| 2. | Проверьте, что принтер имеет достаточное количество печатных материалов, например, бумаги или этикеток. |
| 3. | Если принтер подключен к компьютеру через USB-кабель, убедитесь, что кабель надежно подключен и не поврежден. |
| 4. | Проверьте, что принтер не находится в режиме ожидания или печати других заданий. |
| 5. | Попробуйте распечатать тестовую страницу, чтобы убедиться, что принтер функционирует правильно. |
Если вы успешно выполнили все проверки и принтер работает нормально, можете переходить к следующему шагу - настройке полей для печати этикеток.
Настройка драйверов
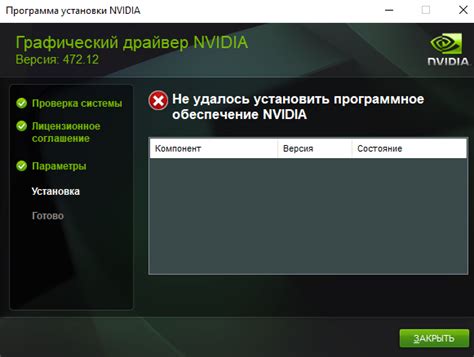
Прежде чем приступать к установке драйверов, рекомендуется посетить официальный сайт производителя принтера и скачать последние доступные версии драйверов. Это обеспечит совместимость с вашей операционной системой и предоставит все необходимые функции для печати этикеток.
После скачивания драйверов следует выполнить следующие шаги для их установки:
1. Извлеките драйверы из загруженного архива. Обычно драйверы поставляются в виде архива, который необходимо распаковать. Для этого щелкните правой кнопкой мыши на архиве и выберите опцию "Извлечь" или "Разархивировать". Укажите путь, куда распаковать файлы.
2. Подключите принтер к компьютеру. Подключите принтер к компьютеру с помощью USB-кабеля или сетевого подключения. Убедитесь, что принтер включен и готов к работе.
3. Установите драйверы. Перейдите к распакованным файлам драйверов и запустите файл с расширением .exe или .msi. Следуйте инструкциям на экране, чтобы завершить установку драйверов. В процессе установки могут быть запрошены административные права, поэтому убедитесь, что у вас есть необходимые права доступа.
4. Перезагрузите компьютер. После завершения установки драйверов рекомендуется перезагрузить компьютер, чтобы изменения вступили в силу и принтер был правильно определен операционной системой.
После установки драйверов рекомендуется проверить работу принтера и убедиться, что он корректно распознается вашей операционной системой. Для этого можно напечатать тестовую страницу или попробовать распечатать этикетку.
Обратите внимание, что процесс установки драйверов может незначительно отличаться в зависимости от производителя принтера и операционной системы. В случае возникновения проблем, рекомендуется обратиться к документации принтера или посетить официальный сайт производителя для получения дополнительной информации.
Проверка состояния принтера
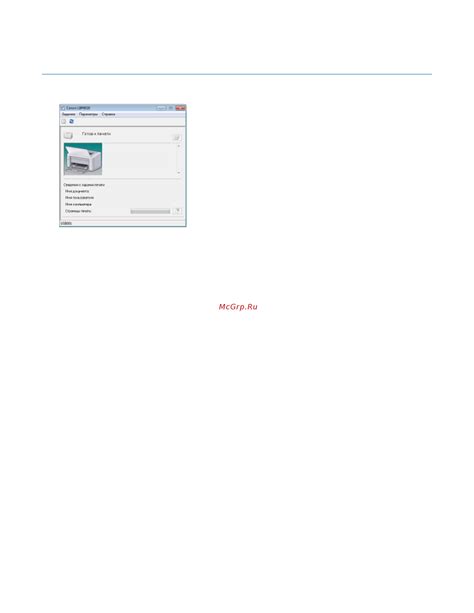
Перед началом настройки полей для печати этикеток необходимо убедиться, что принтер находится в рабочем состоянии. Для этого можно выполнить следующие шаги:
- Убедитесь, что принтер включен и подключен к компьютеру.
- Откройте окно управления принтером через панель управления операционной системы.
- Выберите нужный принтер из списка установленных принтеров.
- Проверьте, есть ли распечатанные документы в очереди печати. Если есть, отмените их печать.
- Проверьте статус принтера. Обычно он отображается как "Готов к печати" или "Ожидает задания".
Если принтер находится в рабочем состоянии, вы можете продолжить настройку полей для печати этикеток. В случае, если принтер не работает или у него возникли проблемы, рекомендуется обратиться к руководству пользователя принтера или к сервисному центру для получения справки по устранению неполадок.
Шаг 2: Установка программы для печати этикеток
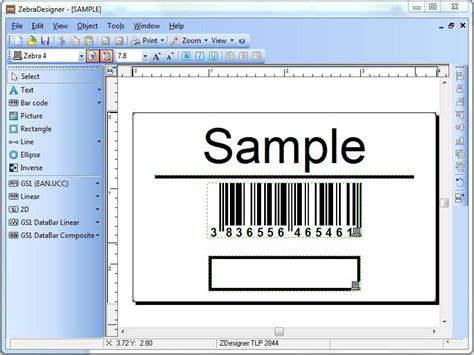
Существует множество программ для печати этикеток, но наиболее популярными являются "Zebra Designer", "Avery Design & Print" и "Barcode Label Printer". Вы можете выбрать программу, которая наиболее подходит вам по функциональности и интерфейсу.
Чтобы установить программу для печати этикеток, выполните следующие шаги:
1. Перейдите на официальный сайт разработчика выбранной вами программы. Обычно сайт разработчика предлагает скачать последнюю версию программы абсолютно бесплатно. Будьте внимательны и загружайте программу только с надежных источников.
2. Загрузите установочный файл программы. Обычно это исполняемый файл с расширением .exe или .dmg для Windows и macOS соответственно. Нажмите на ссылку для загрузки, выберите сохранить файл на ваш компьютер и дождитесь окончания загрузки.
3. Запустите установочную программу. Кликните два раза по скачанному файлу программы для запуска установки. Если вам будет предложено разрешение на запуск, необходимо подтвердить свое намерение.
Примечание: Если у вас возникнут проблемы или вам потребуется помощь во время установки, обратитесь к документации программы или посмотрите видеоуроки на YouTube.
Выбор программы

Перед тем, как начать настраивать поля для печати этикеток на принтере, вам понадобится специальная программа или приложение. Существует множество программ, которые предоставляют возможность создавать и печатать этикетки. Вот несколько популярных вариантов:
- Microsoft Word: программа известна многим пользователям и может быть использована для создания простых этикеток. В ней можно настроить размер и расположение полей, а также добавить нужные тексты или изображения.
- Adobe InDesign: профессиональное программное обеспечение, позволяющее создавать сложные и стильные этикетки с различными дизайнами. В InDesign есть множество инструментов и возможностей для создания уникальных макетов.
- Avery Design & Print Online: бесплатный веб-сервис, предлагающий шаблоны для различных видов этикеток. Вы можете выбрать нужный шаблон, добавить свои данные и распечатать этикетки прямо из браузера.
- Labeljoy: программа, специализирующаяся на создании и печати этикеток. В Labeljoy представлены различные инструменты для настройки полей, добавления штрихкодов и многое другое.
Выбор программы зависит от ваших потребностей и уровня опыта. Если вам нужны простые этикетки с минимальным дизайном, то Microsoft Word или Avery Design & Print Online могут подойти. Если вам требуется сложный и стильный дизайн, то Adobe InDesign или Labeljoy будут лучшим выбором.