Принтер ecosys m2040dn - это универсальное устройство, которое поможет вам быстро и качественно печатать документы. Однако, перед тем, как начать использовать его, необходимо провести настройку. В этой статье мы расскажем вам о всех этапах настройки принтера и поделимся полезными советами.
Первым шагом в настройке принтера ecosys m2040dn является установка драйвера. Драйвер – это программное обеспечение, которое позволяет вашему компьютеру взаимодействовать с принтером. Для установки драйвера вам необходимо скачать его с официального сайта производителя или использовать диск, который поставляется в комплекте с принтером.
После установки драйвера необходимо подключить принтер к компьютеру. Для этого вам понадобится USB-кабель. Подключите один конец кабеля к принтеру, а другой - к свободному USB-порту вашего компьютера. После подключения компьютер должен автоматически определить принтер и установить его в систему. В случае, если принтер не был обнаружен, вам может потребоваться выполнить поиск новых устройств в настройках операционной системы.
После успешного подключения принтера к компьютеру необходимо проверить его работоспособность. Для этого откройте любой документ и нажмите на кнопку "Печать". Если принтер правильно настроен, он должен начать печатать документ без проблем. Если же вы столкнулись с какими-либо ошибками или проблемами, рекомендуем обратиться к руководству пользователя принтера или связаться со службой поддержки.
Теперь у вас есть все необходимые инструкции и рекомендации для настройки принтера ecosys m2040dn. Следуя этим подробным шагам, вы сможете быстро и без проблем настроить принтер и начать печатать документы. Удачи!
Начало работы с принтером

После приобретения принтера ecosys m2040dn вам потребуется выполнить несколько шагов для его настройки. Ниже представлены основные этапы, которые помогут вам начать работу с вашим новым принтером.
1. Распакуйте принтер и установите его на плоскую поверхность, удаленную от прямого солнечного света и мест с высокой влажностью.
2. Проверьте наличие комплектующих внутри упаковки принтера, включая кабель питания, USB-кабель и инструкцию по настройке.
3. Подключите принтер к источнику питания, используя прилагаемый кабель питания.
4. Подключите принтер к компьютеру или другому устройству, используя USB-кабель.
5. Включите принтер, нажав кнопку включения на передней панели устройства.
6. Дождитесь загрузки принтера и готовности к работе, указанной на дисплее устройства.
7. Установите драйверы принтера на ваш компьютер, следуя инструкциям в комплекте или скачивая их с официального веб-сайта производителя.
8. После установки драйверов настройте принтер, выбрав нужные параметры печати, такие как ориентация бумаги, формат страницы, яркость и контрастность.
9. Проверьте правильность установки и настройки принтера, отправив тестовую печать.
10. Поздравляю! Вы готовы начать печать с помощью своего принтера ecosys m2040dn.
Распаковка и подключение принтера ecosys m2040dn

Шаг 1: Распакуйте принтер ecosys m2040dn, аккуратно удалив все упаковочные материалы.
Шаг 2: Установите картридж с тонером, следуя инструкциям, указанным на упаковке.
Шаг 3: Подключите принтер к источнику питания, используя кабель питания, и включите его кнопкой включения/выключения.
Шаг 4: Подключите принтер к вашему компьютеру или сети. Если вы планируете использовать его как локальный принтер, подключите его к компьютеру с помощью USB-кабеля. Если же вы планируете использовать его как сетевой принтер, подключите его к сети с помощью сетевого кабеля Ethernet.
Шаг 5: Установите драйверы принтера на ваш компьютер. Для этого вставьте диск с драйверами и следуйте инструкциям, указанным на экране. Если у вас нет диска, вы можете скачать драйверы с официального сайта производителя принтера.
Шаг 6: После установки драйверов принтер будет готов к использованию. Вы можете напечатать тестовую страницу, чтобы убедиться, что все настроено правильно.
Обратите внимание, что процесс подключения и установки принтера может отличаться в зависимости от операционной системы и конфигурации компьютера. В случае возникновения проблем рекомендуется обратиться к руководству пользователя или воспользоваться технической поддержкой производителя принтера.
Установка драйверов и программного обеспечения

Перед началом использования принтера Kyocera Ecosys M2040dn необходимо установить соответствующие драйверы и программное обеспечение. Это позволит вам настроить принтер и получить доступ ко всем его функциям.
Для установки драйверов и программного обеспечения вам потребуется выполнить следующие шаги:
| 1. | Подключите принтер к компьютеру с помощью USB-кабеля. |
| 2. | Откройте веб-браузер и перейдите на официальный сайт Kyocera. |
| 3. | На странице поддержки найдите раздел "Драйверы и программы". |
| 4. | Выберите операционную систему вашего компьютера. |
| 5. | Скачайте последнюю версию драйвера для вашей операционной системы. |
| 6. | Запустите установочный файл драйвера и следуйте указаниям мастера установки. |
| 7. | После завершения установки перезагрузите компьютер. |
После выполнения этих шагов у вас будет установлены все необходимые драйверы и программное обеспечение для работы с принтером Kyocera Ecosys M2040dn. При подключении принтера к компьютеру, операционная система автоматически определит устройство и вы сможете пользоваться всеми его функциями.
Настройка принтера ecosys m2040dn

| Шаг | Описание |
|---|---|
| Шаг 1 | Установите драйвер принтера. Вы можете найти подходящий драйвер на официальном веб-сайте производителя. Следуйте инструкциям по установке, чтобы правильно настроить принтер на вашем компьютере. |
| Шаг 2 | Подключите принтер к вашему компьютеру или к сети. Если у вас есть проводное подключение, используйте соответствующий USB-кабель для подключения принтера к компьютеру. Если вы хотите настроить принтер по сети, подключите его к локальной сети с помощью Ethernet-кабеля. |
| Шаг 3 | Выберите настройки принтера. Для этого откройте панель управления принтером и выберите желаемые параметры: формат бумаги, разрешение печати, язык печати и другие настройки, которые соответствуют вашим потребностям. |
| Шаг 4 | Проверьте подключение принтера. Убедитесь, что принтер правильно подключен к вашему компьютеру или к сети. Запустите тестовую печать, чтобы убедиться, что принтер функционирует безошибочно. |
| Шаг 5 | Настройте функции принтера. Прочитайте руководство пользователя, чтобы узнать о дополнительных функциях вашего принтера ecosys m2040dn. Это может включать функции автоматического двустороннего копирования и печати, функцию сканирования на электронную почту и другие возможности, которые помогут вам улучшить эффективность вашей работы. |
Учитывая все рекомендации, вы сможете правильно настроить принтер ecosys m2040dn и использовать все его возможности в своей работе или домашнем использовании.
Настройка сетевого подключения принтера
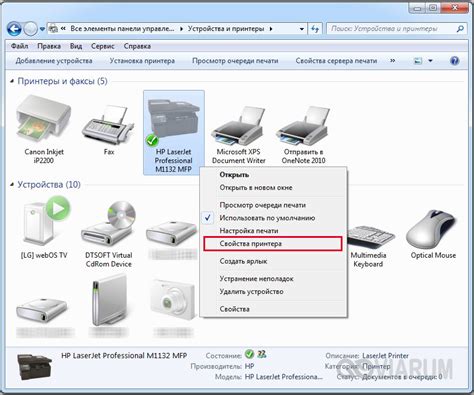
Для начала настройки сетевого подключения принтера ecosys m2040dn вам понадобится подключить его к маршрутизатору или сетевому коммутатору с использованием сетевого кабеля Ethernet. Убедитесь, что принтер и ваш компьютер находятся в одной локальной сети.
1. Подключите один конец Ethernet-кабеля к порту сетевого подключения на задней панели принтера. Подключите другой конец к свободному порту на вашем маршрутизаторе или сетевом коммутаторе.
2. Включите принтер и дождитесь, пока он завершит инициализацию.
3. На компьютере откройте веб-браузер и введите IP-адрес принтера в адресной строке. Обычно IP-адрес можно найти на экране принтера или в его настройках сети.
4. При необходимости введите имя пользователя и пароль для доступа к веб-интерфейсу принтера.
5. В веб-интерфейсе принтера найдите раздел настроек сети или сетевого подключения.
6. Введите параметры сети, такие как IP-адрес, маску подсети и шлюз по умолчанию, в соответствующие поля. Для получения этих параметров обратитесь к настройкам вашего маршрутизатора или сетевого коммутатора.
7. Сохраните изменения и перезагрузите принтер.
Теперь ваш принтер ecosys m2040dn настроен для сетевого подключения и готов к использованию.
Настройка параметров печати и сканирования
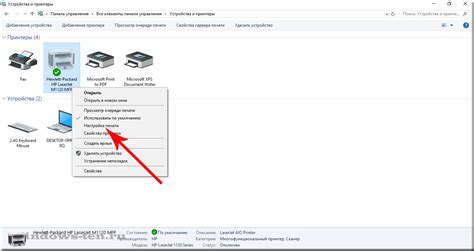
Шаг 1: Включите принтер и подождите, пока он загрузится. Убедитесь, что у вас есть драйверы принтера для вашей операционной системы.
Шаг 2: Откройте программу установки и следуйте указаниям по установке драйверов принтера. При необходимости перезагрузите компьютер.
Шаг 3: Подключите принтер к компьютеру с помощью USB-кабеля или настройте беспроводное подключение.
Шаг 4: Откройте панель управления принтером. Настройте основные параметры печати, такие как ориентация страницы, размер бумаги и тип печати.
Шаг 5: Проверьте настройки сканирования. Убедитесь, что вы выбрали правильный тип сканирования (цветной, черно-белый). Настройте разрешение сканирования в соответствии с вашими потребностями.
Шаг 6: Сохраните настройки и закройте панель управления принтером.
Шаг 7: Протестируйте печать и сканирование, чтобы убедиться, что все настройки работают правильно.
Вы можете отрегулировать другие параметры печати и сканирования в зависимости от своих потребностей. Обратитесь к руководству пользователя принтера для получения дополнительной информации о настройке и использовании вашего принтера Ecosys M2040dn.
Полезные советы для эксплуатации принтера

В этом разделе представлены полезные советы, которые помогут вам максимально эффективно использовать принтер ecosys m2040dn.
1. Регулярно проверяйте состояние картриджа. Убедитесь, что уровень чернил достаточен для печати. При необходимости замените картридж или заправьте его вовремя.
2. Правильно установите бумагу в лоток. Убедитесь, что бумага правильно выровнена и не застряла внутри принтера. Это поможет избежать сбоев и замятий.
3. Внимательно выбирайте тип бумаги для печати. Учтите особенности каждого типа бумаги и настройте принтер соответствующим образом. Неправильная настройка может привести к печати низкого качества или повреждению принтера.
4. Периодически очищайте принтер от пыли и грязи. Используйте мягкую сухую тряпку или специальные средства для очистки. Это поможет поддерживать оптимальное состояние принтера и увеличит его срок службы.
5. Регулярно обновляйте драйверы принтера. Скачивайте последние версии драйверов с официального сайта производителя и устанавливайте их на ваш компьютер. Это поможет улучшить работу принтера и исправить возможные ошибки.
6. Если возникли проблемы с принтером, в первую очередь проверьте его подключение. Убедитесь, что принтер правильно подключен к компьютеру или сети. Перезагрузите принтер и компьютер, если необходимо.
7. Используйте функции и возможности принтера на максимум. Изучите инструкцию по эксплуатации и определитесь, какие функции и настройки могут быть полезны для ваших задач. Это поможет вам получить максимальную отдачу от вашего принтера.
| Совет | Описание |
|---|---|
| 1 | Регулярно проверяйте уровень чернил в картридже |
| 2 | Правильно установите бумагу в лоток |
| 3 | Выбирайте правильный тип бумаги для печати |
| 4 | Очищайте принтер от пыли и грязи |
| 5 | Регулярно обновляйте драйверы принтера |
| 6 | Проверьте подключение принтера |
| 7 | Используйте функции и возможности принтера на максимум |