Время от времени мы все сталкиваемся с необходимостью распечатать большой документ, который занимает много страниц. Часто приходится экономить на бумаге и печатать две страницы на одном листе. Однако, когда дело доходит до двусторонней печати, многие из нас сталкиваются с трудностями. Но не беспокойтесь, в этом руководстве я покажу вам, как легко настроить двустороннюю печать на вашем принтере.
Первым шагом является проверка, поддерживает ли ваш принтер двустороннюю печать. Для этого можно заглянуть в инструкцию к принтеру или проверить настройки принтера на компьютере. Если ваш принтер поддерживает данную функцию, то можно переходить к следующему шагу.
Далее, нужно открыть документ, который вы хотите распечатать. Обычно двустороннюю печать можно настроить в настройках печати, которые можно найти через меню "Файл" или при нажатии правой кнопкой мыши на документе и выборе пункта "Печать". В окне настроек печати обратите внимание на параметр "Распечатать", где нужно выбрать "Двухсторонняя печать" или "Двухсторонняя печать с длинной стороны".
Когда настройки печати выбраны, вы можете нажать на кнопку "Печать" и наслаждаться результатом. При этом не забудьте, что текст и изображения на каждой странице должны быть отцентрированы, чтобы они не сталкивались с краями бумаги. Учтите также, что двусторонняя печать может занять больше времени, так как принтеру придется развернуть бумагу для печати следующей стороны.
Теперь вы знаете, как печатать две страницы двусторонне на принтере. Этот метод поможет вам экономить бумагу и временни, особенно если вам приходится печатать много документов или учебных материалов. Не забудьте проверить настройки печати для каждого конкретного документа, так как они могут отличаться в зависимости от программы, в которой вы работаете.
Двусторонняя печать: особенности и преимущества
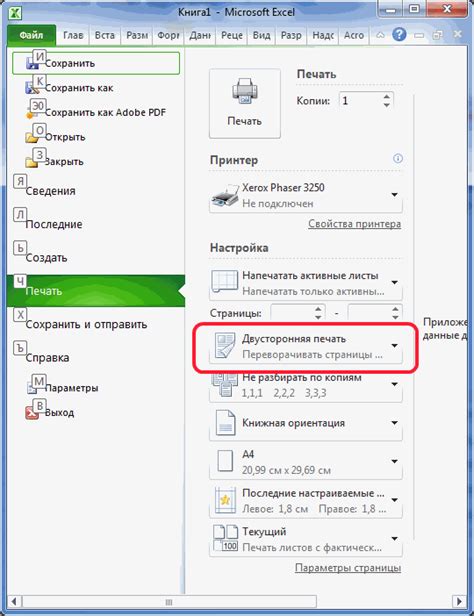
Особенности двусторонней печати:
- Автоматическое переворачивание: когда функция двусторонней печати включена, принтер автоматически переворачивает бумагу для печати на обратной стороне. Вам не нужно это делать вручную.
- Двусторонний дуплекс: некоторые принтеры имеют функцию двустороннего дуплексного печатания, что значит, что они могут печатать сразу на обеих сторонах бумаги без переворачивания.
Преимущества двусторонней печати:
- Экономия бумаги: двусторонняя печать позволяет использовать обе стороны листа бумаги, тем самым сокращая расходы на покупку новых резервов.
- Экологические выгоды: использование меньшего количества бумаги помогает сократить загрязнение окружающей среды и сохранить лесные ресурсы.
- Удобство и время: с двусторонней печатью вы можете сделать больше работы за меньшее время, не тратя время на переворачивание бумаги.
- Профессиональный внешний вид: двусторонняя печать придает документам более аккуратный и профессиональный вид, что особенно полезно для офисных сотрудников и бизнесменов.
Двусторонняя печать - простой способ сэкономить и сделать свою работу более эффективной. Если ваш принтер поддерживает эту функцию, попробуйте использовать ее и оцените все ее преимущества.
Выбор принтера для двусторонней печати

Первым фактором для рассмотрения является тип печати. Существуют два основных типа принтеров – лазерные и струйные. Оба типа принтеров могут обеспечить двустороннюю печать, но каждый имеет свои преимущества и недостатки.
Лазерные принтеры обычно более быстрые и имеют более высокую производительность, что делает их идеальным выбором для офисного использования. Они обеспечивают четкую и четкую печать, а также могут обрабатывать больший объем печатных материалов. Однако, лазерные принтеры чаще всего дороже струйных и требуют более высоких затрат на обслуживание.
Струйные принтеры, с другой стороны, обычно более доступны в цене и более компактны в размере. Они обеспечивают отличное качество печати для текстовых документов и фотографий, и лучше подходят для домашнего использования или небольших офисов. Однако, они могут иметь меньшую скорость печати и ограниченную ёмкость картриджей, что может вызывать необходимость частой замены чернил.
Кроме типа принтера, также следует учитывать другие характеристики, такие как разрешение печати, скорость печати, доступность запасных частей и расходных материалов, а также совместимость с вашим компьютером или операционной системой.
Важно помнить, что двусторонняя печать может быть включена как опция на некоторых принтерах, а в некоторых моделях она может быть стандартной функцией. Поэтому обязательно проверяйте спецификации принтера перед покупкой, чтобы убедиться, что он поддерживает двустороннюю печать.
Исходя из ваших потребностей и бюджета, выбор принтера для двусторонней печати должен быть осознанным решением. Правильный выбор позволит вам сэкономить время и ресурсы, а также получить качественную печать для вашего рабочего пространства.
Настройка двусторонней печати в операционной системе
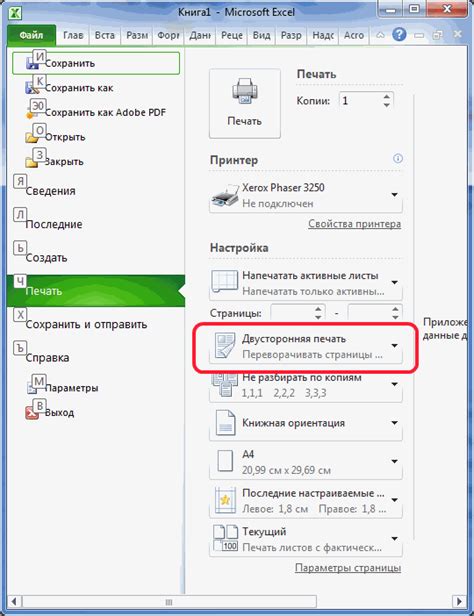
Чтобы настроить двустороннюю печать в операционной системе, следуйте инструкциям для вашей операционной системы:
Windows:
- Откройте документ, который вы хотите напечатать.
- Нажмите Ctrl+P, чтобы открыть диалоговое окно печати.
- В диалоговом окне печати найдите настройки печати и выберите ваш принтер.
- Нажмите на ссылку или вкладку с настройками принтера и найдите опцию для двусторонней печати.
- Выберите опцию "Двусторонняя печать" или "Дуплекс".
- Нажмите кнопку "Печать" для начала печати.
Mac:
- Откройте документ, который вы хотите напечатать.
- Нажмите Command+P, чтобы открыть диалоговое окно печати.
- В диалоговом окне печати найдите настройки печати и выберите ваш принтер.
- В секции "Формат" найдите опцию для двусторонней печати и выберите "Двусторонний печать" или "Дуплекс".
- Нажмите кнопку "Печать" для начала печати.
Если у вас возникли проблемы с настройкой двусторонней печати, обратитесь к руководству пользователя вашего принтера или операционной системы для получения дополнительной помощи.
Подготовка документа для двусторонней печати

Перед тем, как начать печатать две страницы двусторонне на принтере, важно убедиться, что ваш документ настроен правильно. Вот несколько шагов, которые помогут вам подготовить документ для двусторонней печати:
| Шаг 1: | Откройте ваш документ в программе для редактирования текста. |
| Шаг 2: | Убедитесь, что все необходимые изменения внесены в документ. Проверьте орфографию, грамматику и форматирование. |
| Шаг 3: | Выберите опцию "Печать" в меню программы и откройте настройки печати. |
| Шаг 4: | В настройках печати найдите раздел "Ориентация" и выберите опцию "Печать двустороннего документа". Если такой опции нет, вам может потребоваться установить драйвер принтера, поддерживающий двустороннюю печать. |
| Шаг 5: | Проверьте предварительный просмотр вашего документа, чтобы убедиться, что он отображается правильно на странице. |
| Шаг 6: | Если вам нужно указать, какие страницы должны быть напечатаны двусторонне, установите соответствующие параметры в настройках печати. Обычно это делается с помощью опции "Диапазон страниц". |
| Шаг 7: | Выберите другие настройки печати, если необходимо, и нажмите кнопку "Печать". |
| Шаг 8: | Дождитесь окончания печати и проверьте результат. Убедитесь, что страницы расположены в правильном порядке и содержат необходимую информацию. |
Следуя этим простым шагам, вы сможете легко подготовить свой документ для двусторонней печати и сэкономить бумагу!
Техники экономии бумаги при двусторонней печати
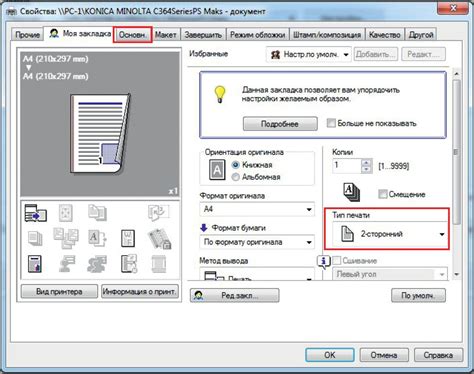
- Используйте настройки принтера. В большинстве случаев у принтеров есть функция автоматической двусторонней печати. Перед печатью убедитесь, что эта функция включена. Если нет, вам нужно будет изменить настройки в диалоговом окне печати.
- Объединяйте документы. Если у вас есть несколько небольших документов, которые нужно напечатать, попробуйте объединить их в один файл. Таким образом, вы сможете распечатать все страницы на обеих сторонах листа бумаги, избегая неиспользованных промежутков.
- Печатайте несколько страниц на один лист бумаги. Некоторые принтеры позволяют печатать несколько страниц на одной стороне листа. Эта функция особенно полезна, когда вы работаете с большими документами или презентациями. Но будьте внимательны, чтобы не делать текст слишком мелким.
- Используйте переработанную бумагу. При покупке бумаги обращайте внимание на ее качество и происхождение. Бумага с меньшим содержанием целлюлозы или переработанная бумага может быть более экологичным вариантом.
- Проверяйте предварительный просмотр перед печатью. Перед тем, как отправить документ на печать, рекомендуется просмотреть его в режиме предварительного просмотра. Так вы сможете увидеть, какие страницы пустые или необходимы только для личного использования, и удалить их перед печатью.
Следуя этим простым техникам, вы сможете существенно сократить расход бумаги при двусторонней печати. Это не только поможет вам экономить деньги, но и сделает вашу работу более экологически дружественной.