Цифровое телевидение стало неотъемлемой частью нашей жизни. Оно обеспечивает качественное изображение и большое количество каналов различной тематики. Однако, прежде чем приступить к просмотру любимых передач, необходимо правильно настроить приставку цифрового телевидения. В этом подробном руководстве мы расскажем Вам как это сделать.
Первым шагом при настройке приставки является подключение антенны. Убедитесь, что антенна закреплена наиболее устойчивым способом, например, на крыше дома или на высоком мачте. Расположение антенны влияет на качество сигнала, поэтому выберите место с минимальными помехами.
Далее, подключите приставку к телевизору с помощью специального кабеля HDMI. Вставьте одну концовку кабеля в разъем HDMI на задней панели приставки, а другую концовку в разъем HDMI на задней панели телевизора. Убедитесь, что кабель надежно прикреплен.
Теперь необходимо включить приставку и телевизор. С помощью пульта дистанционного управления приставкой выберите источник сигнала на телевизоре - в нашем случае это HDMI. После этого на экране телевизора появится интерфейс приставки.
В завершении, выполните процедуру автоматического поиска каналов. Это позволит приставке самостоятельно найти и настроить все доступные каналы. Программа автоматического поиска обычно находится в настройках приставки или в основном меню. После завершения поиска, Вы сможете наслаждаться качественным и разнообразным цифровым телевидением.
Приставка цифрового телевидения: настройка и использование

Перед началом настройки приставки необходимо проверить наличие всех необходимых компонентов: самой приставки, кабеля HDMI или RCA, пульта дистанционного управления и блока питания.
Для подключения приставки к телевизору, необходимо подключить один конец кабеля HDMI или RCA к соответствующему разъему на задней панели приставки, а другой конец к HDMI-порту или AV-входу телевизора. Если телевизор не поддерживает HDMI-подключение, то необходимо использовать кабель RCA.
После подключения необходимо включить приставку и телевизор. На экране телевизора должен появиться интерфейс приставки. Если этого не происходит, необходимо выбрать соответствующий источник сигнала на телевизоре.
Далее следует выполнить первоначальную настройку приставки. Для этого необходимо следовать указаниям на экране и вводить необходимую информацию, такую как язык, время, регион и т.д. Также может потребоваться подключение к интернету для обновления ПО и получения доступа к дополнительным сервисам.
После завершения настройки приставки можно начать использовать ее для просмотра телеканалов и других функций. Пульт дистанционного управления позволяет управлять приставкой и выбирать нужные телеканалы или сервисы. Многие приставки также поддерживают возможность записи и временного перемещения телепрограмм, использование интерактивных сервисов и просмотр мультимедийного контента через USB-порт.
Важно помнить, что при просмотре телевизионных каналов через приставку цифрового телевидения может потребоваться подключение к интернету для просмотра онлайн-сервисов, использования видео-архива, просмотра дополнительной информации о передачах и др. Поэтому рекомендуется иметь постоянное подключение к интернету для наиболее полноценного использования приставки.
Таким образом, настройка и использование приставки цифрового телевидения несложны и позволяют получить доступ к большому количеству телеканалов и дополнительным сервисам. Следуя инструкциям и необходимым рекомендациям, можно настроить приставку и начать наслаждаться качественным просмотром телевизионного контента.
Выбор и подключение приставки

В настоящее время существует огромное количество приставок цифрового телевидения на рынке. При выборе подходящей приставки необходимо учитывать несколько ключевых факторов.
Первым шагом является определение необходимой функциональности приставки. Некоторые приставки могут предоставить вам доступ к широкому выбору каналов и возможность записи программ, в то время как другие могут иметь улучшенную функцию воспроизведения медиафайлов. Также учтите, что некоторые приставки могут иметь доступ к интернету и различным стриминговым сервисам.
Далее, необходимо учесть совместимость приставки с вашим телевизором. Большинство современных приставок поддерживают стандарты HDMI или AV, однако перед покупкой убедитесь, что ваш телевизор имеет соответствующие порты.
Кроме того, обратите внимание на процесс установки и подключения приставки. Большинство приставок поставляются с подробными инструкциями, которые помогут вам установить ее. Также стоит учесть наличие дополнительных кабелей или аксессуаров, которые вам может потребоваться приобрести отдельно.
После того, как вы определитесь с функциональностью, совместимостью и процессом установки, вы можете приступить к поиску и сравнению различных моделей приставок на рынке. Перед покупкой стоит обратить внимание на отзывы пользователей и репутацию бренда.
В итоге, правильный выбор и подключение приставки цифрового телевидения позволит вам наслаждаться качественным просмотром программ и развлечений.
Подготовка к настройке

Перед тем как приступить к настройке приставки для цифрового телевидения, вам понадобится:
- Убедитесь, что у вас есть цифровая приставка и все необходимые кабели и аксессуары, такие как HDMI-кабель или антенна. Если вам необходимы дополнительные аксессуары, приобретите их заранее.
- Ознакомьтесь с инструкциями по установке и настройке вашей приставки. Обычно они предоставляются вместе с устройством или доступны на официальном сайте производителя.
- Убедитесь, что у вас есть доступ к электропитанию и достаточное количество свободного места рядом с телевизором, чтобы разместить приставку.
- Определите, какой тип телевизора у вас и какие разъемы имеются. Убедитесь, что у вас есть необходимые кабели (например, HDMI или компонентный) для подключения приставки к телевизору.
После завершения подготовительных этапов вы будете готовы к настройке приставки для цифрового телевидения.
Настройка приставки на телевизоре

При первичной настройке приставки цифрового телевидения на телевизоре, необходимо выполнить несколько простых шагов:
1. Подключение кабелей
Вначале необходимо правильно подключить приставку к телевизору. Для этого вставьте один конец HDMI-кабеля в порт HDMI на приставке и другой конец в соответствующий порт на телевизоре.
2. Включение устройства
После подключения кабелей, включите телевизор и приставку цифрового телевидения. Для этого воспользуйтесь кнопкой питания на обоих устройствах.
3. Выбор источника сигнала на телевизоре
На телевизоре есть несколько различных источников сигнала, поэтому необходимо выбрать правильный источник. Воспользуйтесь пультом дистанционного управления телевизором для переключения на HDMI-вход, к которому была подключена приставка.
4. Прохождение настроек приставки
Теперь на экране телевизора вы должны увидеть меню приставки цифрового телевидения. При первом включении, система попросит вас выполнить несколько настроек, таких как выбор языка, поиск каналов и настройку подключения к интернету (если приставка поддерживает онлайн-функции).
5. Завершение настройки
После выполнения всех необходимых настроек, вы можете приступить к просмотру телевизионных каналов через приставку цифрового телевидения. Пульт дистанционного управления приставкой позволит вам переключать каналы, регулировать громкость и использовать другие функции.
Теперь у вас должна быть полностью настроенная приставка на телевизоре. Если вы столкнулись с проблемами при настройке или использовании приставки, обратитесь к инструкции пользователя или обратитесь за помощью к специалисту.
Подключение к интернету
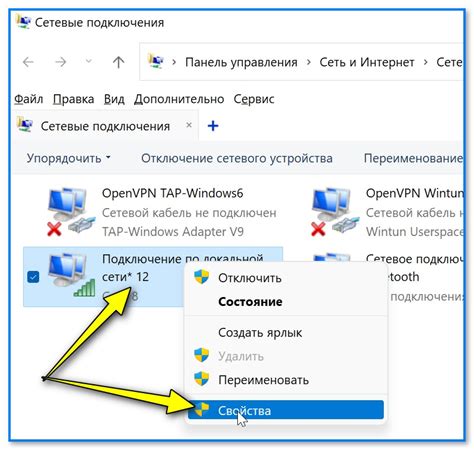
Прежде чем начать настраивать приставку цифрового телевидения, необходимо убедиться, что она подключена к интернету. Подключение осуществляется через кабель Ethernet. Вам понадобится кабель Ethernet, подходящий для вашей приставки и доступ к вашей домашней сети.
Для подключения приставки к интернету следуйте этим шагам:
- Найдите порт Ethernet на вашей приставке. Обычно он обозначен значком "LAN" или "Ethernet".
- Возьмите кабель Ethernet и один его конец вставьте в порт Ethernet вашей приставки.
- Вставьте другой конец кабеля Ethernet в доступное сетевое гнездо вашего маршрутизатора или сетевого коммутатора.
- Убедитесь, что кабель Ethernet надежно подключен и не отсоединяется.
- После подключения приставки к интернету, вам нужно убедиться, что приставка корректно получает IP-адрес от вашего маршрутизатора или DHCP-сервера. Для этого запустите новую проверку подключения.
Новая проверка подключения
Чтобы выполнить новую проверку подключения, следуйте инструкциям ниже:
Шаг 1: Настройки | Шаг 2: Сеть | Шаг 3: Окружение |
Перейдите в меню "Настройки" на вашей приставке. Обычно оно находится на главном экране или доступно через кнопку "Меню". | В меню "Настройки" найдите раздел "Сеть" и выберите его. | В разделе "Сеть" найдите и выберите "Окружение". |
В разделе "Окружение" вы должны увидеть информацию о подключении к интернету, включая IP-адрес, подсеть и другую сетевую информацию. Если все значения отображаются корректно, значит ваша приставка успешно подключена к интернету. Если есть какие-либо проблемы, вы можете попробовать выполнить новую проверку подключения или обратиться за помощью к поставщику услуг цифрового телевидения или интернет-провайдеру. | ||
Теперь, когда ваша приставка успешно подключена к интернету, вы можете переходить к настройке телевизионных каналов и других функций вашей приставки цифрового телевидения.
Скачивание и установка приложений

Для возможности просмотра телевизионных каналов и использования всех функций вашей приставки цифрового телевидения, необходимо скачать и установить специальные приложения. В этом разделе руководства мы покажем, как это сделать.
1. Подключите приставку к интернету и включите ее.
2. На главном экране приставки найдите и откройте магазин приложений. Обычно это иконка с символом "Play" или название "App Store".
3. Введите поисковой запрос в поле поиска, чтобы найти желаемое приложение. Можно вводить название приложения или его ключевые слова.
4. После того как найдете нужное приложение, выберите его и нажмите "Скачать" или "Установить".
5. Дождитесь завершения загрузки и установки приложения. Это может занять некоторое время, особенно если у вас медленное интернет-соединение.
6. После установки приложения, можно его найти и открыть на главном экране приставки или в разделе "Мои приложения".
7. Если требуется, выполните вход в приложение, используя свои учетные данные или создайте новый аккаунт.
Теперь у вас есть возможность пользоваться установленными приложениями на вашей приставке цифрового телевидения. Многие из них предлагают дополнительные функции, такие как просмотр фильмов, сериалов, прослушивание музыки и многое другое. Не забывайте следить за обновлениями приложений, чтобы иметь доступ к новым функциям и исправлениям ошибок.
| Шаг | Действие |
|---|---|
| 1 | Подключите приставку к интернету и включите ее. |
| 2 | Откройте магазин приложений на главном экране приставки. |
| 3 | Введите поисковой запрос и найдите нужное приложение. |
| 4 | Нажмите "Скачать" или "Установить" для выбранного приложения. |
| 5 | Дождитесь завершения загрузки и установки приложения. |
| 6 | Найдите и откройте установленное приложение. |
| 7 | Выполните вход в приложение или создайте новый аккаунт. |
Настройка каналов и предпочтений
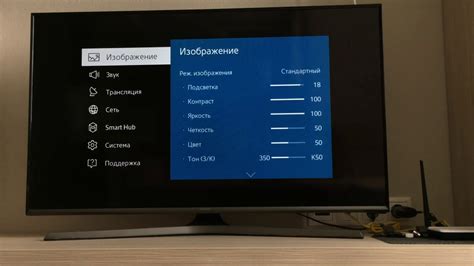
После успешной установки и подключения приставки к электрической сети, необходимо настроить каналы и предпочтения, чтобы получать оптимальный опыт просмотра цифрового телевидения.
1. Поиск и добавление каналов
Перед началом настройки каналов, обязательно проверьте качество сигнала. Для этого запустите функцию "Автонастройка" на пульте дистанционного управления. Процесс поиска каналов займет несколько минут.
После автонастройки приставка обнаружит доступные каналы и отобразит их список. Вы можете выбрать определенные каналы для добавления или добавить все каналы, которые были найдены.
2. Установка предпочтений
После добавления каналов вы можете настроить предпочтения, чтобы упорядочить их и отфильтровать исходя из ваших интересов.
С помощью функции "Управление каналами" на пульте дистанционного управления вы можете сортировать каналы в любом порядке или группировать их по жанрам. Вы также можете создавать список избранных каналов для быстрого доступа.
3. Редактирование списка каналов
Если у вас есть несколько приставок в разных комнатах или вы хотите настроить разные списки каналов для разных пользователей, вы можете воспользоваться функцией "Редактирование списка каналов". В этом режиме вы можете выбрать определенную приставку и изменить список каналов, доступных на ней.
Следуя этим шагам, вы сможете настроить каналы и предпочтения на вашей приставке цифрового телевидения и насладиться просмотром вашего любимого контента без проблем.
Удачи в настройке!
Использование дополнительных функций

Приставка цифрового телевидения предлагает ряд дополнительных функций, которые могут сделать ваш просмотр телевизионных программ еще более комфортным и удобным. В этом разделе мы рассмотрим, как использовать эти функции.
Таймер записи
Одной из полезных функций приставки цифрового телевидения является таймер записи. С ее помощью вы можете запланировать запись любимой передачи или фильма, чтобы посмотреть их позже. Для настройки таймера записи вам понадобится знать дату, время начала и окончания программы. Зайдите в меню настроек вашей приставки, выберите раздел "Таймер записи" и следуйте инструкциям на экране для создания новой записи.
Телевизионный гид (EPG)
Телевизионный гид (EPG) - это удобная функция, которая позволяет просматривать программу телеканалов на определенный период времени. Чтобы воспользоваться этой функцией, нажмите на пульт управления кнопку "EPG" или откройте соответствующее меню на экране. Вы сможете увидеть список доступных телеканалов и передач, информацию о них, а также расписание их вещания на определенный период времени.
Функция "Пауза"
Еще одной полезной функцией является возможность приостановить воспроизведение телевизионной программы и вернуться к ней позднее. Например, вы можете приостановить воспроизведение во время рекламы и продолжить просмотр после ее окончания. Для использования этой функции нажмите на пульт управления кнопку "Пауза". Для возобновления воспроизведения нажмите кнопку "Play" или "Воспроизвести".
Контроль родительского доступа
Если у вас есть дети, вы наверняка захотите защитить их от просмотра нецензурного или неприемлемого контента. Приставка цифрового телевидения позволяет настроить контроль родительского доступа. Вы можете установить пароль и ограничить доступ к определенным программам или каналам. Для настройки этой функции зайдите в меню настроек приставки и выберите раздел "Контроль родительского доступа". Следуйте инструкциям на экране для создания пароля и установки ограничений.
| Функция | Описание |
|---|---|
| Таймер записи | Позволяет запланировать запись телепрограммы |
| Телевизионный гид (EPG) | Показывает программу телеканалов на определенный период времени |
| Функция "Пауза" | Позволяет приостановить воспроизведение телепрограммы |
| Контроль родительского доступа | Позволяет ограничить просмотр неприемлемого контента |
Решение проблем и настройка обновлений
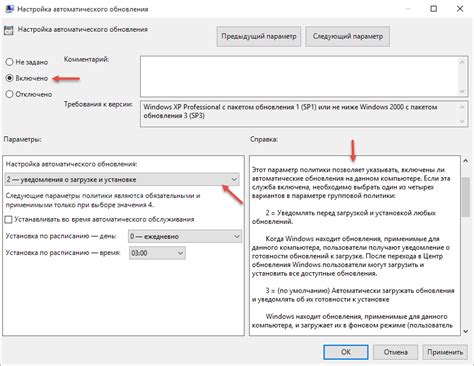
При использовании приставки цифрового телевидения могут возникнуть некоторые проблемы, которые мешают корректной работе устройства. В этом разделе мы рассмотрим некоторые распространенные проблемы и предложим решения для их устранения. Также мы расскажем вам, как настроить обновления для вашей приставки.
Проблема: отсутствие изображения на экране
Если на экране отсутствует изображение, первым делом необходимо проверить соединения всех кабелей. Убедитесь, что HDMI (или другой используемый вами тип) кабель подключен к приставке и телевизору правильно и надежно. Также убедитесь, что правильно выбран вход на вашем телевизоре.
Если после проверки соединений изображение по-прежнему отсутствует, попробуйте перезагрузить приставку и телевизор. Для этого нажмите кнопку питания на задней панели приставки и удерживайте ее нажатой в течение 10 секунд. Затем выключите и снова включите телевизор.
Проблема: отсутствие звука
Если на экране приставки отображается изображение, но отсутствует звук, сначала убедитесь, что громкость на самой приставке и на телевизоре установлена на правильный уровень. Проверьте, не отключен ли звук на телевизоре или другом аудиоустройстве, к которому подключена приставка.
Если проблема все равно не устраняется, попробуйте подключить другие аудиоустройства, такие как наушники или внешние динамики, к вашей приставке. Если звук воспроизводится через эти устройства, проблема, вероятно, связана с вашим телевизором или аудиосистемой.
Настройка обновлений
Для того чтобы ваша приставка цифрового телевидения работала наиболее стабильно и эффективно, рекомендуется регулярно проверять наличие обновлений программного обеспечения и устанавливать их, если они доступны.
Для этого перейдите в меню настроек вашей приставки и найдите раздел "Обновления". Возможно, вам придется подключить приставку к интернету, чтобы загрузить и установить обновления.
При наличии новых обновлений приставка уведомит вас об этом и предложит выполнить их установку. Следуйте инструкциям на экране, чтобы установить последние версии программного обеспечения.
Обновления могут содержать исправления ошибок, дополнительные функции или улучшение производительности устройства. После установки обновлений рекомендуется перезагрузить приставку, чтобы изменения вступили в силу.
В случае возникновения других проблем с вашей приставкой цифрового телевидения, рекомендуется обратиться к руководству пользователя или обратиться в службу поддержки производителя для получения дополнительной помощи.