Процессор Helix является одним из самых мощных и функциональных процессоров на рынке. Он предлагает широкий спектр возможностей и настроек для оптимизации работы вашего компьютера. В этой подробной инструкции мы расскажем вам, как правильно настроить процессор Helix, чтобы достичь максимальной производительности и эффективности.
1. Сначала вам необходимо убедиться, что ваш компьютер соответствует минимальным системным требованиям для работы с процессором Helix. Убедитесь, что у вас достаточно оперативной памяти и свободного места на жестком диске. Также убедитесь, что ваша операционная система совместима с процессором.
2. После этого вам нужно установить процессор Helix на ваш компьютер. Для этого следуйте инструкциям, предоставляемым производителем. Обычно это сводится к установке процессора в соответствующую гнездо на материнской плате и подключению всех необходимых кабелей.
3. После установки процессора вы можете приступить к его настройке. Вам следует запустить утилиту настройки, которая поставляется в комплекте с процессором. В этой утилите вы сможете задать такие параметры, как частота процессора, напряжение и т. д. Обратите внимание, что изменение параметров процессора может повлиять на его производительность и стабильность работы системы, поэтому будьте осторожны.
4. После настройки процессора вам рекомендуется провести тестирование его производительности. Для этого можно использовать различные бенчмарки и тестовые программы. Так вы сможете оценить эффективность и стабильность работы вашего процессора Helix.
Обратите внимание, что настройка процессора может быть сложной задачей, особенно для новичков. Если вы не уверены, как правильно настроить ваш процессор Helix, рекомендуется обратиться за помощью к специалистам или проконсультироваться с производителем.
Представление процессора Helix

Процессор Helix изготовлен с использованием передовых технологий и имеет высокую производительность. Он способен эффективно выполнять сложные вычисления и обеспечивать быструю обработку данных.
Архитектура процессора Helix включает в себя несколько уровней кэш-памяти, которые позволяют ускорить доступ к данным и повысить общую производительность процессора. Также Helix поддерживает технологию многопоточности, что позволяет ему выполнять несколько задач одновременно, улучшая общую производительность системы.
Процессор Helix также обладает возможностью динамического управления энергопотреблением, что позволяет снизить энергозатраты и увеличить время автономной работы устройства. Он также оснащен различными защитными механизмами, которые обеспечивают надежность работы и защищают от нежелательного доступа к данным.
| Характеристика | Значение |
|---|---|
| Частота | 3.5 ГГц |
| Количество ядер | 8 |
| Кэш-память | 16 МБ |
| Технология производства | 7 нм |
Все эти характеристики делают процессор Helix идеальным выбором для задач, требующих высокой производительности и энергоэффективности. Он обеспечивает быструю и плавную работу системы, а также поддерживает широкий спектр программных приложений и игр.
Если вам требуется мощный и надежный процессор, Helix – это отличный вариант. С его помощью вы сможете эффективно выполнять сложные задачи, работать с графикой высокого разрешения и наслаждаться играми с высокой детализацией.
Шаг 1: Просмотрите документацию

Перед началом настройки процессора Helix рекомендуется внимательно ознакомиться с его документацией. Это позволит вам лучше понять функционал и возможности устройства, а также убедиться, что вы используете последнюю версию программного обеспечения и драйверов.
В документации вы найдете подробное описание процесса установки и настройки, а также информацию о требуемых системных требованиях. Будет полезно ознакомиться с особенностями работы процессора и использованием всех его функций для достижения наилучшего результата.
Если у вас возникнут вопросы по установке или настройке, документация содержит подробные инструкции и рекомендации по решению проблем. Также вы сможете найти информацию о возможных обновлениях и новых версиях процессора.
Обязательно ознакомьтесь с гарантийными условиями и политикой поддержки производителя, чтобы быть в курсе всех вопросов, связанных с обслуживанием и гарантией вашего устройства.
Шаг 2: Проверьте системные требования
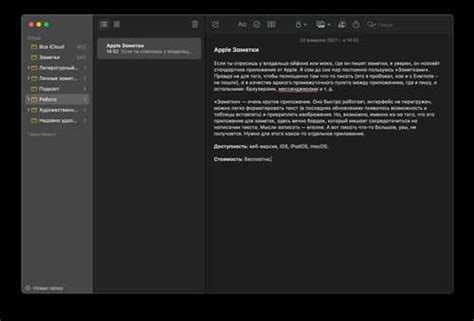
Перед тем, как приступить к настройке процессора Helix, убедитесь, что ваша система соответствует следующим минимальным требованиям:
- Операционная система: Windows 10, MacOS 10.12 или более поздняя версия.
- Процессор: Intel Core i5 или AMD Ryzen 5 с тактовой частотой не менее 2.5 ГГц.
- Оперативная память: не менее 8 ГБ.
- Свободное место на жестком диске: не менее 20 ГБ.
- Оптический привод: DVD-ROM или доступ к интернету для загрузки драйверов.
Также рекомендуется наличие дополнительных компонентов, таких как звуковая карта, монитор с разрешением Full HD и выходом HDMI, клавиатура и мышь.
Если ваша система удовлетворяет указанным требованиям, вы готовы перейти к следующему шагу и начать настройку процессора Helix.
Шаг 3: Установите необходимые драйверы

Для правильной работы процессора Helix необходимо установить соответствующие драйверы. Драйверы представляют собой программное обеспечение, которое позволяет операционной системе взаимодействовать с аппаратным обеспечением компьютера.
Чтобы установить драйверы для процессора Helix, следуйте указаниям ниже:
- Откройте браузер и перейдите на официальный сайт производителя процессора Helix.
- Найдите раздел "Поддержка" или "Скачать" на сайте.
- Перейдите в раздел "Драйверы" или "Софт" и найдите соответствующий драйвер для вашей операционной системы.
- Скачайте драйвер на ваш компьютер.
- Откройте скачанный файл и следуйте инструкциям по установке.
- После завершения установки перезагрузите компьютер, чтобы изменения вступили в силу.
После установки драйверов ваш процессор Helix будет полностью поддерживаться операционной системой, что позволит вам настроить его для оптимальной работы.
Шаг 4: Подключите процессор к компьютеру

После того, как вы установили процессор Helix в ваш компьютер, вам необходимо его подключить для дальнейшей настройки. Следуйте инструкциям ниже:
- Возьмите USB-кабель, поставляемый в комплекте с процессором Helix.
- Один конец кабеля подключите к порту USB на задней панели процессора Helix.
- Другой конец кабеля вставьте в свободный USB-порт вашего компьютера.
- Убедитесь, что оба конца кабеля плотно подсоединены.
Теперь ваш процессор Helix готов к подключению к компьютеру. Переходите к следующему шагу, чтобы приступить к настройке процессора.
Шаг 5: Запустите настройку процессора
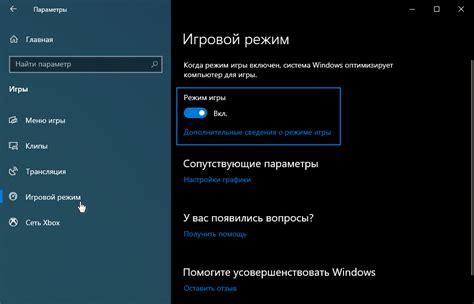
После того, как вы установили процессор Helix на свою систему, вы готовы запустить настройку. Этот процесс позволит вам настроить параметры процессора в соответствии с вашими предпочтениями и требованиями.
Для запуска процесса настройки процессора, откройте программное обеспечение, которое поставляется вместе с процессором. Обычно это приложение называется "Helix Configuration Tool". Откройте его и следуйте инструкциям на экране.
В процессе настройки процессора вам может потребоваться выбрать аудио вход и выход, а также установить другие настройки, такие как уровень громкости и эквалайзер. Вы также можете сохранить свои настройки, чтобы использовать их позже.
После завершения настройки, не забудьте сохранить изменения и перезагрузить систему. После перезагрузки вы сможете насладиться более качественным звуком, который разнообразит вашу музыку и другие мультимедийные контенты.
Учтите, что процесс настройки процессора может различаться в зависимости от модели и производителя. Поэтому рекомендуется ознакомиться с инструкцией, поставляемой с вашим процессором, для получения подробной информации.
Шаг 6: Выберите предпочтительные настройки

Теперь, когда вы осознали все функции и возможности процессора Helix, самое время выбрать настройки, которые отразят ваше предпочтение и удовлетворят вашу индивидуальность.
Прежде всего, вам следует определиться с внешним видом процессора. Helix предлагает несколько цветовых вариантов, таких как черный, серебристый, белый и многое другое. Выберите цвет, который соответствует вашему стилю и сделает процессор еще более привлекательным.
Далее, в меню настроек Helix вы можете настроить различные параметры звука, такие как уровень громкости, баланс, эквалайзер и др. Используйте эти параметры, чтобы создать идеальное звучание, которое будет соответствовать вашим предпочтениям и ситуации.
Не забудьте настроить также предустановленные эффекты и модели звуковых сигналов. Некоторые пользователи предпочитают яркие и насыщенные звуки, в то время как другие предпочитают более нейтральные и сбалансированные настройки. Устройтесь по своему вкусу и выберите настройки, которые вам нравятся.
Наконец, не забудьте сохранить выбранные настройки, чтобы они остались после выключения процессора. Это позволит вам быстро и легко вернуться к настроенному звучанию при следующем использовании Helix.
После того, как вы настроите все предпочтительные параметры, ваш процессор Helix будет готов к работе! Наслаждайтесь своим новым звуковым опытом и экспериментируйте с различными настройками, чтобы найти идеальное звучание для себя!
Шаг 7: Проверьте работоспособность
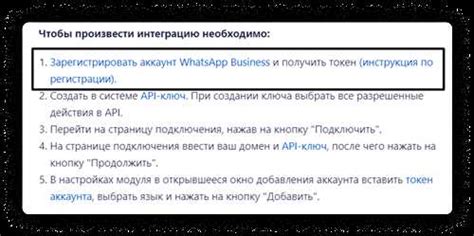
После завершения настройки процессора Helix, следует проверить его работоспособность, чтобы удостовериться, что все настройки были выполнены корректно. Вот несколько шагов, которые помогут вам выполнить эту задачу:
1. Подключите все необходимые устройства:
Убедитесь, что все необходимые устройства, такие как клавиатура, мышь, монитор и аудиосистема, правильно подключены к процессору Helix. Убедитесь, что все провода и кабели надежно закреплены и не повреждены.
2. Запустите систему:
Включите процессор Helix, нажав кнопку питания. Дождитесь загрузки операционной системы и появления рабочего стола.
3. Проверьте работоспособность клавиатуры и мыши:
Проверьте, что клавиатура и мышь работают корректно. Попробуйте набрать текст и двигать указатель мыши. Убедитесь, что все клавиши и кнопки функционируют должным образом.
4. Проверьте качество изображения на мониторе:
Убедитесь, что изображение на мониторе четкое и не искажено. Проверьте разрешение экрана и цветовую гамму. При необходимости выполните настройку монитора с помощью соответствующего программного обеспечения.
5. Проверьте работоспособность аудиосистемы:
Включите музыкальный файл или видео с звуковым сопровождением. Проверьте, что звуковая система производит звук и все динамики функционируют должным образом. При необходимости выполните настройку аудиосистемы с помощью соответствующего программного обеспечения.