Шаг 1: Подготовьте свой принтер и компьютер. Убедитесь, что у вас установлены последние драйверы на принтер и операционную систему. Подключите принтер к компьютеру с помощью USB-кабеля или настройте его через беспроводную сеть.
Шаг 2: Запустите программу управления печатью на вашем компьютере. Обычно это программа, поставляемая вместе с принтером или специальное программное обеспечение для управления цветом, такое как Adobe Photoshop или Lightroom.
Шаг 3: Выберите опцию "Настройки печати" или "Профиль печати" в меню программы. В этом разделе вы сможете настроить параметры печати, такие как тип бумаги, качество печати, режим цветопередачи и многое другое.
Шаг 4: Подготовьте тестовую страницу или фотографию для печати. Это поможет вам оценить результаты настройки профиля печати. Используйте изображение с различными оттенками, контрастностью и цветами для более точной оценки.
Шаг 5: Произведите печать тестовой страницы или фотографии с установленными параметрами профиля печати. После печати оцените результаты и внесите необходимые изменения в настройки профиля, если требуется.
Следуя этой подробной инструкции, вы сможете настроить профиль печати на своем принтере и получить высокое качество печати ваших документов и фотографий.
Создайте профиль печати
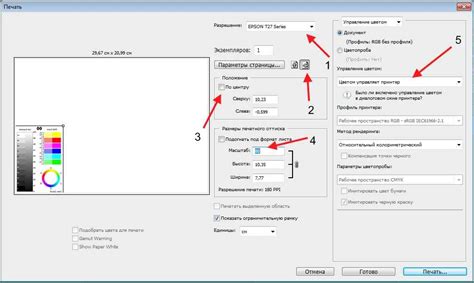
Для того чтобы настроить профиль печати вам понадобится выполнить несколько простых шагов.
Шаг 1: Откройте настройки печати на вашем устройстве. В зависимости от операционной системы и принтера, путь к этим настройкам может немного отличаться, но обычно они доступны в меню печати или в настройках системы.
Шаг 2: В настройках печати найдите пункт "Управление профилями" или "Настройка профиля печати". Нажмите на него, чтобы перейти к созданию нового профиля.
Шаг 3: Введите имя для вашего профиля печати. Рекомендуется выбирать осмысленные и легко запоминаемые названия, чтобы в будущем было легче ориентироваться в большом количестве профилей.
Шаг 4: Настройте параметры печати в соответствии с вашими предпочтениями. Вы можете выбрать такие параметры, как качество печати, тип бумаги, размер страницы и другие. Рекомендуется оставить настройки по умолчанию, если вы не знаете, какие значения выбрать.
Шаг 5: Сохраните созданный профиль печати, нажав на кнопку "Сохранить" или "Применить". В некоторых случаях может потребоваться перезагрузка принтера или компьютера для применения изменений профиля.
Шаг 6: Теперь у вас есть свой собственный профиль печати! Вы можете использовать его при каждой печати, чтобы быстро выбирать нужные настройки и получать отличные результаты.
Не забывайте, что профили печати можно редактировать или удалять по вашему усмотрению. Если вам понадобится создать новый профиль для другого типа печати или других настроек, вы можете повторить все указанные выше шаги.
Удачи в настройке вашего профиля печати!
Выберите настройки цвета
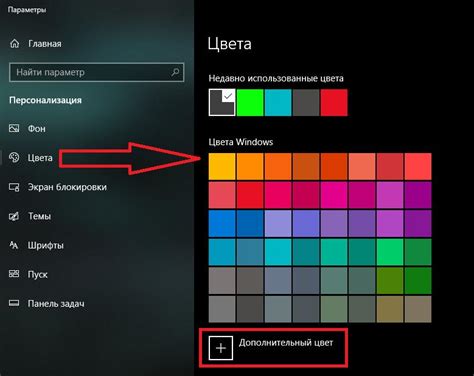
Настройка цвета при печати играет важную роль в получении качественного результата. Выбор правильных настроек цвета позволит достичь наилучшей точности и соответствия оттенков на печати.
Определить настройки цвета можно по различным параметрам:
1. Калибровка монитора.
Перед выбором настроек цвета на принтере необходимо убедиться в корректной калибровке монитора. Правильная калибровка поможет достичь соответствия между отображаемыми на экране цветами и итоговым результатом печати.
2. Профили ICC.
ICC-профили являются файлами, которые определяют цветовое пространство конкретного устройства. Для получения наиболее точного и качественного результата печати рекомендуется использовать профили ICC, которые соответствуют вашему принтеру и используемым материалам.
3. Режим печати.
В зависимости от конкретной задачи и требуемого результата, можно выбрать различные режимы печати, которые варьируют настройки цвета. Например, режим "Естественные цвета" подходит для печати фотографий, в то время как режим "Экономия чернил" позволяет сократить расход чернил.
Обратите внимание, что выбор настроек цвета может отличаться в зависимости от модели вашего принтера и используемого программного обеспечения.
При выборе настроек цвета рекомендуется проводить тестовую печать и внимательно оценивать результаты, чтобы добиться наилучшего соответствия между отображаемыми на экране и наносимыми на печать цветами.
Используйте предложенные рекомендации и экспериментируйте с настройками цвета, чтобы достичь наилучшего результата печати и получить высококачественные отпечатки.
Настройте разрешение печати
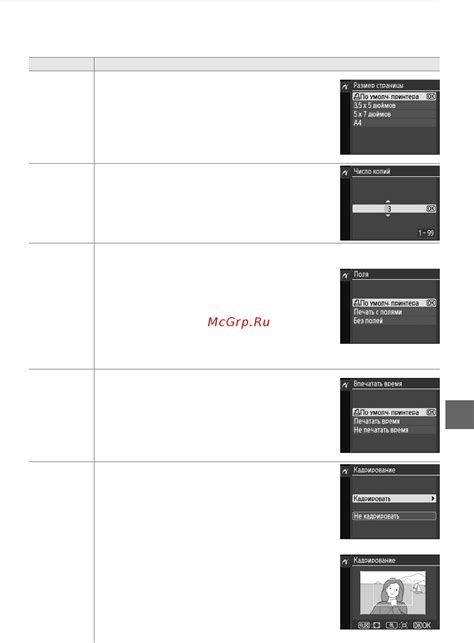
Для того чтобы получить качественный результат печати, необходимо правильно настроить разрешение печати. Разрешение печати определяет количество точек на дюйм (dpi), которые принтер может вывести на бумагу. Чем выше разрешение печати, тем более детализированные и четкие будут печатные материалы.
Настройка разрешения печати зависит от конкретного принтера и его драйвера, но в большинстве случаев эта функция доступна через диалоговое окно печати.
1. Откройте окно печати для нужного документа. Это можно сделать, выбрав пункт меню "Печать" или нажав комбинацию клавиш Ctrl+P. 2. В окне печати найдите секцию "Настройки принтера" или "Параметры печати". 3. В этой секции обычно есть возможность выбрать разрешение печати из предложенного списка. Выберите наивысшее доступное разрешение для вашего принтера. 4. Если вам нужно задать конкретное значение разрешения, воспользуйтесь настройками дополнительных параметров печати. Обычно эта функция доступна через кнопку "Дополнительные настройки" или "Параметры печати". | 5. После того как вы выбрали разрешение печати, убедитесь, что другие параметры печати также настроены правильно. Например, проверьте, что выбран правильный размер бумаги, тип бумаги и ориентация печати. 6. Если у вас есть возможность предварительного просмотра печати, обязательно воспользуйтесь ей. Это позволит увидеть, как будет выглядеть печатный материал, а также проверить, что настройки печати выбраны правильно. 7. После того как вы настроили разрешение печати и проверили остальные параметры, нажмите кнопку "Печать". 8. После окончания печати, убедитесь, что качество печатного материала соответствует вашим ожиданиям. |
Запомните, что высокое разрешение печати может потребовать большего количества времени и ресурсов, поэтому выбирайте разрешение, которое наиболее подходит для вашей задачи.
Надеемся, что эта информация поможет вам настроить разрешение печати и получить качественные печатные материалы.
Установите размер бумаги
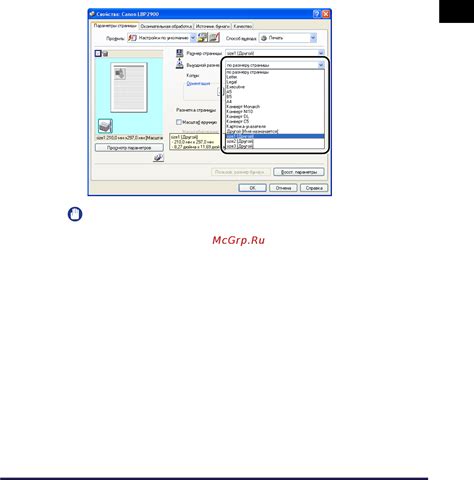
Чтобы установить нужный размер бумаги, выполните следующие шаги:
- Откройте меню настроек печати вашего принтера.
- Найдите раздел "Размер бумаги" или "Параметры страницы".
- Вам будет предложено выбрать размер бумаги из списка доступных опций.
- Выберите нужный вам размер бумаги.
Список доступных размеров бумаги обычно включает такие опции, как "A4", "Letter", "Legal" и другие. Убедитесь, что выбранный размер соответствует тому, который требуется для печати вашего документа.
После выбора размера бумаги нажмите кнопку "Применить" или "ОК", чтобы сохранить изменения. Теперь ваш профиль печати будет использовать установленный вами размер бумаги при печати документов.
Настройте ориентацию печати
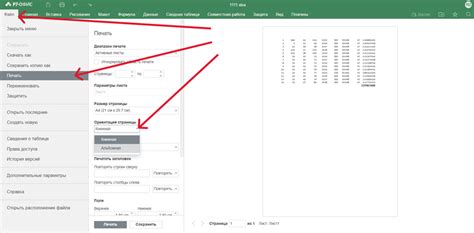
Ориентация печати определяет направление, в котором будет расположен текст и изображения на распечатанной странице. Для настройки ориентации печати вам понадобится открыть настройки печати в своем программном обеспечении или операционной системе.
Обычно есть два варианта ориентации печати: альбомная и портретная. Альбомная ориентация предполагает, что страница будет шире, чем высока, в то время как портретная ориентация предполагает, что страница будет выше, чем широка.
Чтобы настроить ориентацию печати, вы можете перейти в меню "Печать" или "Настройки печати" в своей программе и найти соответствующую опцию. Обычно ориентация есть частью настроек макета или страницы.
Если вы печатаете через операционную систему, вы можете открыть диалоговое окно печати и выбрать желаемую ориентацию в разделе "Свойства принтера" или "Опции печати". Обратитесь к документации вашей операционной системы, если вам нужна дополнительная помощь.
Не забывайте, что выбор правильной ориентации печати может быть важным, особенно если у вас есть документы с многочисленными столбцами или широкими изображениями. Использование правильной ориентации поможет избежать обрезки текста или изображений при печати.
Проверьте и сохраните настройки печати
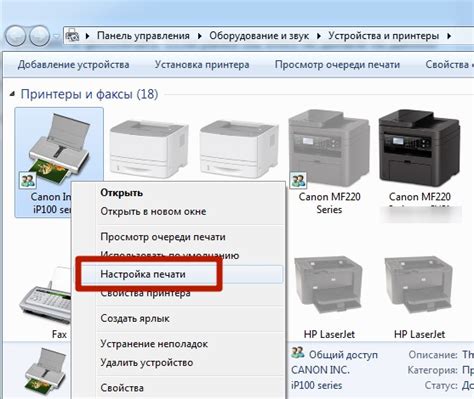
После того, как вы настроили все параметры печати, важно проверить их перед сохранением. Это позволит убедиться, что все настройки соответствуют вашим требованиям.
Сначала проверьте выбранный принтер. Убедитесь, что он правильно подключен к компьютеру и готов к печати. Проверьте также модель принтера, чтобы быть уверенным, что выбрали нужную.
Затем проверьте параметры печати. Убедитесь, что выбран правильный формат бумаги, ориентация страницы и масштаб печати. Если вы хотите печатать на двух сторонах, убедитесь, что выбрана соответствующая опция.
Также обратите внимание на качество печати. Выберите нужное разрешение печати и определите, какие цвета будут использованы. Если нужно, отключите печать цветных изображений, чтобы сэкономить чернилы или тонер.
Важно проверить и другие параметры, такие как печать водяных знаков, печать страниц с номерами, печать с черновика и другие. Убедитесь, что все настройки соответствуют вашим требованиям и ожиданиям.
После того, как вы удостоверились, что все настройки сделаны правильно, сохраните их. Нажмите кнопку "Сохранить" или аналогичную настройку, чтобы сохранить свой профиль печати. Таким образом, вы сможете в дальнейшем быстро восстановить все настройки и не тратить время на повторное их задание.
Процесс проверки и сохранения настроек печати поможет вам предотвратить ошибки и обеспечить качественную печать документов. Не забывайте проверять и обновлять настройки при необходимости, чтобы всегда получать желаемый результат.