Open Broadcaster Software (OBS) – это мощное программное обеспечение, которое часто используется для потоковой передачи видео на различные платформы. Однако, при низкой скорости интернета может возникнуть ряд проблем с качеством видео и задержкой. Чтобы избежать этих проблем, необходимо правильно настроить OBS и оптимизировать его работу.
Во-первых, рекомендуется установить низкое разрешение потокового видео. Это позволит уменьшить объем данных, передаваемых через интернет, и снизить нагрузку на ваше соединение. Вы можете выбрать разрешение, подходящее для вашей скорости интернета, например, 720p или 480p.
Во-вторых, важно правильно настроить битрейт потока видео. Битрейт определяет объем данных, передаваемых в секунду. При низкой скорости интернета рекомендуется установить более низкий битрейт, чтобы избежать задержек и возможной потери качества видео. Оптимальный битрейт зависит от вашей скорости интернета, но обычно он составляет от 1000 до 5000 кбит/с.
Подготовка к настройке OBS

Прежде чем приступить к настройке OBS для работы при низкой скорости интернета, важно выполнить несколько шагов подготовки.
1. Убедитесь, что у вас установлена последняя версия OBS Studio. Вы можете загрузить ее с официального сайта OBS.
2. Проверьте настройки вашей операционной системы. Убедитесь, что ваш компьютер соответствует минимальным требованиям OBS и имеет достаточно ресурсов для работы с программой.
3. Проверьте свое интернет-соединение. Если у вас низкая скорость интернета, возможно, вам потребуется улучшить его. Рассмотрите возможность использования проводного подключения вместо беспроводного или обратитесь к вашему провайдеру интернет-услуг.
4. Ознакомьтесь с основами работы с OBS. Изучите его интерфейс, основные функции и возможности. Это поможет вам быстро настроить программу в соответствии с вашими потребностями.
5. Подготовьте свое окружение для записи или трансляции. Разместите свои мониторы, настройте световое освещение и аккуратно организуйте свои записывающие устройства.
Следуя этим шагам подготовки, вы будете готовы к настройке OBS для работы при низкой скорости интернета и получите максимальное качество трансляции или записи.
Проверка скорости интернета

Перед настройкой OBS для работы при низкой скорости интернета необходимо проверить фактическую скорость вашего подключения. От точности и достоверности этих данных будет зависеть результат и эффективность настройки.
Существует несколько онлайн-сервисов, которые позволяют провести тест скорости интернета. Одним из них является Speedtest.net. Для проведения теста необходимо открыть этот сервис в веб-браузере и нажать на кнопку "начать тест".
Speedtest.net проведет тестирование скорости вашего подключения, а затем выдаст результаты в виде трех основных параметров: "загрузка", "загрузка" и "задержка". "Загрузка" обозначает скорость загрузки данных с интернета на ваше устройство, "загрузка" - скорость передачи данных с вашего устройства в интернет, а "задержка" - время отклика вашего подключения.
Важно обратить внимание на все три параметра, так как все они сочетательно влияют на качество и плавность стриминга при работе с OBS. Если какой-то из параметров значительно отличается от нормы, возможно стоит обратиться к своему провайдеру интернет-услуг с проблемой или искать другие варианты для проведения стриминга.
Установка OBS
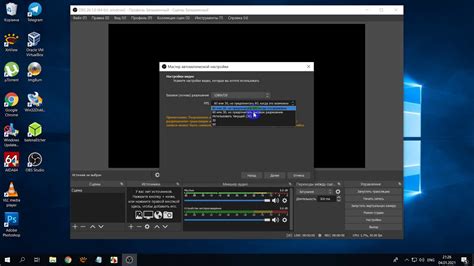
Перед началом работы с OBS необходимо установить программу на ваш компьютер. Вот несколько простых шагов для установки OBS:
| 1. | Перейдите на официальный сайт OBS и скачайте последнюю версию программы. |
| 2. | Запустите загруженный файл установки OBS и следуйте инструкциям, чтобы установить программу на ваш компьютер. |
| 3. | Когда установка завершится, запустите OBS. |
Теперь у вас установлена программа OBS, и вы готовы приступить к настройке для работы при низкой скорости интернета.
Основные настройки OBS

При работе с программой OBS (Open Broadcaster Software) для передачи видео и аудио потока через интернет при низкой скорости соединения, следует учитывать ряд основных настроек.
1. Выбор сервера: При стриминге через интернет важно выбрать сервер, который находится ближе к вашему местоположению. Это снизит задержку и улучшит качество передачи.
2. Разрешение и битрейт: Разрешение и битрейт определяют качество и размер передаваемого видео. Для работы при низкой скорости интернета рекомендуется установить более низкое разрешение (например, 720p) и битрейт (например, 2000 Kbps).
3. Кодек: Кодек определяет способ сжатия видео для передачи по сети. Для работы при низкой скорости интернета рекомендуется использовать менее ресурсоемкий кодек, например, H.264.
4. Настройка аудио: При стриминге через интернет также важно настроить аудио для оптимальной передачи. Рекомендуется выбрать аудиоформат с низким битрейтом для сокращения нагрузки на интернет-соединение.
5. Настройка задержки: При низкой скорости интернета возможна высокая задержка при передаче видео и аудио потока. В OBS есть возможность настроить задержку для синхронизации аудио и видео и минимизации задержки.
| Настройка | Рекомендуемые значения |
|---|---|
| Разрешение | 720p |
| Битрейт | 2000 Kbps |
| Кодек | H.264 |
| Аудиоформат | Низкий битрейт |
| Задержка | Настройка согласно потребностям и возможностям сети |
С помощью этих основных настроек вы сможете настроить OBS для работы с низкой скоростью интернета и обеспечить оптимальное качество передачи видео и аудио.
Выбор сервера
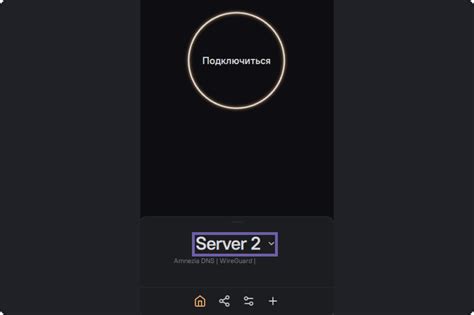
Когда скорость интернета невысока, рекомендуется выбирать серверы, которые находятся физически ближе к вашему местоположению. Чем ближе сервер, тем меньше задержка и потеря пакетов данных.
Прежде чем выбрать сервер, можно выполнить тестирование скорости с различными серверами, чтобы определить, какой из них дает наилучший результат. Существует множество онлайн-сервисов, таких как Speedtest.net, которые могут помочь в этом.
После тестирования выберите сервер с наиболее высокой скоростью и наименьшей задержкой. Это позволит улучшить качество стрима или записи видео и уменьшить возможность возникновения лагов или прерываний.
Обратите внимание, что выбор сервера подходит для случаев, когда проблема связана именно с низкой скоростью интернета. Если проблема где-то еще, например, со слабым компьютером или низким качеством сетевого оборудования, серверы могут не иметь ощутимого влияния.
Настройка видео
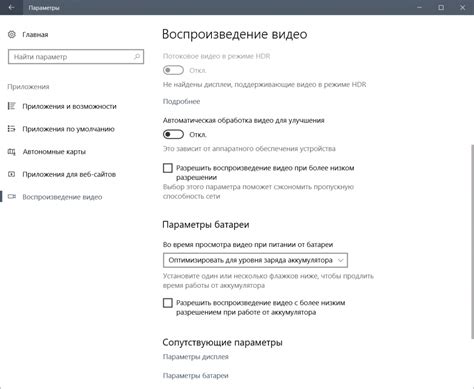
Во-первых, убедитесь, что разрешение видео соответствует вашим требованиям. Если вам не нужно высокое качество изображения, установите более низкое разрешение, например 720p вместо 1080p. Это позволит снизить количество передаваемых пикселей и, соответственно, уменьшит нагрузку на интернет.
Во-вторых, установите более низкую частоту кадров. Обычно стандартным значением является 30 кадров в секунду, однако вы можете уменьшить это значение до 24 или даже 15 кадров в секунду. Это также поможет снизить загрузку интернета и обеспечит более стабильную передачу видео.
Также не забывайте про битрейт видео. Это параметр, который определяет количество данных, передаваемых в секунду. Установите значение битрейта, соответствующее вашей скорости интернета. Если у вас низкая скорость, уменьшите битрейт, чтобы не создавать избыточную нагрузку на соединение.
Важно: Помните, что уменьшение разрешения, частоты кадров и битрейта может снизить качество видео. Поэтому выбирайте значения, которые обеспечат достойное качество и приемлемую нагрузку на интернет.
Обратите внимание, что настройки видео могут отличаться в зависимости от используемой версии OBS. Это руководство предоставляет общую информацию и рекомендации, однако вам следует обратиться к документации OBS или провести собственные исследования для оптимальной настройки видео.
Дополнительные настройки
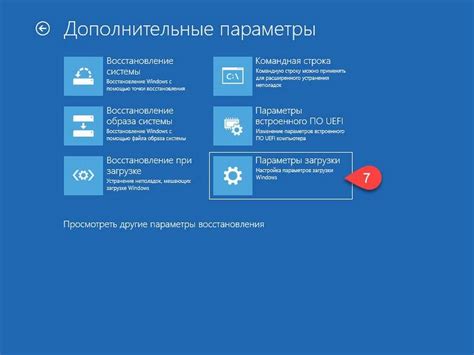
Помимо основных настроек OBS для работы при низкой скорости интернета, существуют еще некоторые дополнительные настройки, которые могут помочь улучшить производительность программы.
1. Используйте аппаратное ускорение видео. В настройках OBS найдите раздел "Видео" и установите галочку рядом с опцией "Использовать аппаратное ускорение". Это позволит использовать мощности вашей графической карты для обработки видео и улучшит производительность программы.
2. Оптимизируйте использование ресурсов компьютера. В настройках OBS в разделе "Процессор" установите приоритет "Высокий" для программы и выберите опцию "Производительность" вместо "Кодирования качества". Это поможет сократить использование ресурсов процессора и улучшить производительность, особенно при работе с низкой скоростью интернета.
3. Используйте настройки потока снизив битрейт. В разделе "Видео" настройте битрейт потока (битрейт кодирования) на более низкое значение, например, 1000 кбит/с или ниже. Это позволит снизить объем передаваемых данных и уменьшить нагрузку на вашу сеть.
4. Отключите некоторые виды шумоподавления и фильтры. В разделе "Фильтры" OBS вы можете отключить некоторые фильтры, такие как шумоподавление и фильтры насыщенности цветов, чтобы уменьшить нагрузку на процессор и улучшить производительность.
5. Используйте сетевые настройки для оптимизации потока. Если у вас есть возможность, настройте свое сетевое оборудование для приоритетной передачи данных OBS. Это может быть достигнуто, например, с помощью настройки QoS (Quality of Service) на вашем маршрутизаторе или используя Ethernet-кабель вместо Wi-Fi для подключения к интернету.
Эти дополнительные настройки помогут улучшить производительность OBS при работе при низкой скорости интернета и обеспечат более стабильный поток передачи видео. Однако, помните, что результаты могут варьироваться в зависимости от вашей конкретной ситуации и характеристик вашего компьютера и интернет-соединения.
Настройка качества видео
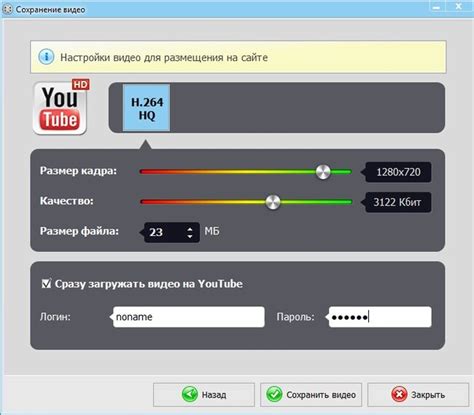
Когда у вас низкая скорость интернета, вам может потребоваться настроить качество видео, чтобы снизить нагрузку на ваше соединение. В OBS (Open Broadcaster Software) есть несколько параметров, которые можно настроить для достижения наилучшего качества видео при ограниченной скорости интернета.
Один из основных параметров, который можно настроить, - это разрешение видео. Можно уменьшить разрешение видео до более низкого значения, например, с 1080p до 720p или 480p. Это позволит снизить объем передаваемых данных и улучшить производительность при низкой скорости интернета.
Другой важный параметр - это битрейт видео. Битрейт определяет количество данных, передаваемых в секунду. При низкой скорости интернета рекомендуется снизить битрейт видео, чтобы уменьшить объем передаваемых данных. Но следует помнить, что слишком низкий битрейт может привести к потере качества видео.
Также можно настроить частоту кадров видео. Частота кадров определяет количество кадров, отображаемых в секунду. Если у вас низкая скорость интернета, рекомендуется снизить частоту кадров для уменьшения объема передаваемых данных. Но слишком низкая частота кадров может привести к потере плавности видео.
И, наконец, не забудьте проверить настройки кодека видео. Некоторые кодеки, такие как H.264, обеспечивают более эффективное сжатие видео и меньший объем передаваемых данных при сохранении качества. Использование подходящего кодека может помочь улучшить производительность видео при низкой скорости интернета.
| Параметр | Настройка |
|---|---|
| Разрешение видео | Уменьшить до более низкого значения, например, 720p или 480p |
| Битрейт видео | Снизить, но не слишком низко, чтобы сохранить качество видео |
| Частота кадров видео | Снизить для уменьшения объема передаваемых данных |
| Кодек видео | Использовать эффективный кодек, например, H.264 |
Использование прокси-сервера
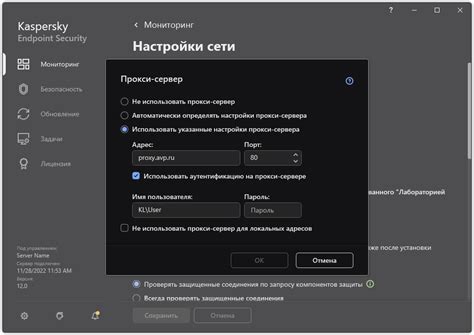
Если у вас низкая скорость интернета и вы испытываете проблемы с передачей данных в OBS, использование прокси-сервера может быть полезным решением. Прокси-сервер действует как посредник между вашим компьютером и интернетом, позволяя улучшить скорость и стабильность соединения.
Для настройки прокси-сервера в OBS, вам необходимо знать его адрес и порт. Когда вы получите эти данные от своего интернет-провайдера или администратора сети, выполните следующие шаги:
- Откройте OBS и выберите меню "Настройки".
- В диалоговом окне "Настройки" выберите вкладку "Расширенные".
- Прокрутите вниз до раздела "Прокси" и включите опцию "Использовать прокси-сервер".
- В полях "Адрес" и "Порт" введите соответствующие данные вашего прокси-сервера.
- Нажмите кнопку "Применить" и закройте окно "Настройки".
После настройки прокси-сервера в OBS, ваше соединение должно стать более стабильным, что позволит вам продолжать использовать программу даже при низкой скорости интернета. Однако, имейте в виду, что прокси-серверы могут снижать скорость соединения, поэтому не всегда они являются идеальным решением.
Совет: Перед использованием прокси-сервера, обязательно проверьте его совместимость с OBS, чтобы избежать возможных проблем и конфликтов с программой.