Зум – это одна из наиболее популярных программ для видеоконференций, которая позволяет людям со всего мира общаться в режиме реального времени. Во время пандемии, когда большинство людей вынуждены работать и учиться из дома, Зум стал основным инструментом для онлайн встреч и уроков. Если вы хотите настроить Зум на своем устройстве, следуйте этой подробной инструкции.
Шаг 1: Загрузите и установите программу Зум. Первым шагом в настройке Зума является загрузка и установка программы. Зайдите на официальный сайт Зума и нажмите на кнопку "Скачать". После скачивания откройте загруженный файл и следуйте инструкциям установщика, чтобы завершить установку.
Шаг 2: Создайте аккаунт. После установки программы, вам нужно создать аккаунт. Запустите Зум и нажмите на кнопку "Зарегистрироваться". Введите вашу электронную почту, имя и пароль. Подтвердите свой аккаунт, перейдя по ссылке, отправленной на вашу электронную почту.
Шаг 3: Настройте свои предпочтения. После того, как вы вошли в свой аккаунт, перейдите в раздел "Настройка" и пройдите через все доступные параметры. Здесь вы можете настроить звук, видео, уведомления и другие параметры в соответствии с вашими предпочтениями.
Не забудьте проверить и обновить настройки конфиденциальности, чтобы быть уверенными в безопасности своих персональных данных.
Шаг 4: Создайте или присоединитесь к встрече. Теперь, когда ваш Зум настроен, вы можете создавать или присоединяться к встречам. Чтобы создать встречу, нажмите на кнопку "Создать встречу" и пригласите участников, отправив им ссылку или код доступа. Чтобы присоединиться к встрече, просто перейдите по ссылке или введите код доступа, предоставленный организатором.
Следуя этой подробной инструкции, вы сможете настроить программу Зум и начать использовать ее для своих нужд. Не забывайте, что Зум постоянно обновляется, поэтому регулярно проверяйте наличие обновлений программы, чтобы использовать самые новые функции и быть уверенными в ее безопасности.
Скачайте и установите программу Zoom
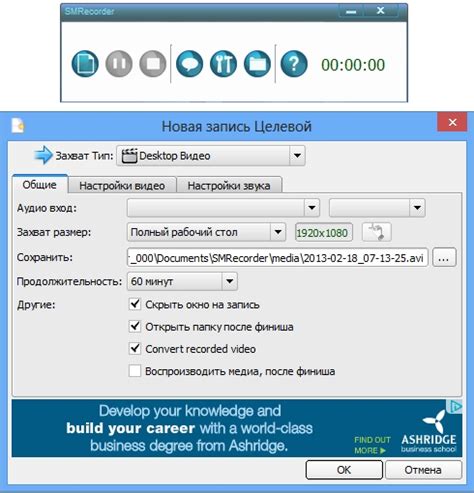
Первым шагом, чтобы начать использовать программу Zoom, вам нужно скачать и установить ее на свой компьютер или мобильное устройство. Следуйте этим простым инструкциям, чтобы выполнить этот шаг:
1. Перейдите на официальный сайт Zoom по адресу https://zoom.us/.
2. Наведите указатель мыши на кнопку "Ресурсы" в верхней части страницы и выберите "Скачать клиента Zoom" из выпадающего меню.
3. На странице "Загрузки" нажмите на кнопку "Скачать" рядом с версией Zoom, соответствующей вашей операционной системе - Windows, macOS или Linux.
4. После завершения загрузки найдите установочный файл Zoom на вашем компьютере или в списке загрузок и откройте его.
5. Следуйте инструкциям мастера установки Zoom. Обычно это включает в себя принятие лицензионного соглашения, выбор места установки и запуск программы Zoom после установки.
6. После успешной установки программы Zoom вы можете запустить ее, ввести свои учетные данные (если у вас уже есть аккаунт Zoom) и начать использовать все ее функции.
Теперь у вас есть все необходимое для успешного использования программы Zoom. Удачных виртуальных встреч!
Регистрация в программе Зум: шаг за шагом

Для использования программы Зум необходимо пройти регистрацию. В этом разделе мы подробно расскажем о каждом шаге этого процесса.
1. Перейдите на официальный сайт программы Зум по ссылке https://zoom.us/.
2. Нажмите на кнопку "Зарегистрироваться" в правом верхнем углу страницы.
3. В открывшейся форме регистрации введите вашу рабочую или личную электронную почту в поле "Email Address".
4. Введите ваше имя и фамилию в соответствующие поля.
5. Создайте пароль, который будет использоваться для вашей учетной записи. Пароль должен быть надежным и содержать как минимум 8 символов, включая заглавные и строчные буквы, а также цифры и специальные символы.
6. Подтвердите созданный пароль, введя его еще раз в поле "Confirm Password".
7. Отметьте галочку, соглашаясь с Условиями использования и Политикой конфиденциальности программы Зум.
8. Нажмите кнопку "Зарегистрироваться".
9. Вам будет отправлено письмо на указанный вами адрес электронной почты для подтверждения регистрации. Откройте это письмо и следуйте инструкциям, чтобы подтвердить свою учетную запись.
10. После подтверждения регистрации вы можете войти в программу Зум, используя ваш адрес электронной почты и пароль, указанные при регистрации.
Теперь вы готовы использовать программу Зум для проведения видеоконференций, общения с коллегами и друзьями, а также для других целей.
Настройка аккаунта и профиля в Зум
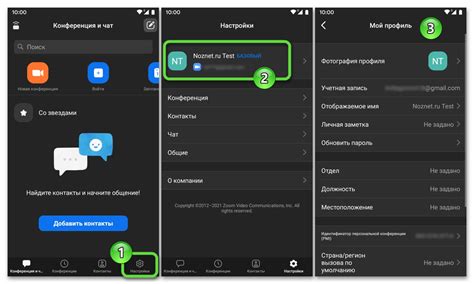
Прежде чем начать использовать программу Зум, вам потребуется настроить свой аккаунт и профиль. В этом разделе вы найдете подробную инструкцию по настройке.
1. Создание аккаунта в Зум
Для создания аккаунта в Зум необходимо перейти на официальный сайт Зум и нажать на кнопку "Sign Up, It's Free". Затем следуйте инструкциям для создания нового аккаунта. Вам потребуется ввести свой email или использовать аккаунт Google или Facebook.
2. Установка программы Зум
После создания аккаунта, вам потребуется скачать и установить программу Зум. Для этого перейдите на официальный сайт Зум и найдите ссылку для загрузки программы. Скачайте установочный файл и запустите его, следуя инструкциям на экране.
3. Вход в аккаунт Зум
После установки программы Зум, запустите ее и нажмите на кнопку "Sign In". Введите свой email и пароль, которые вы указали при создании аккаунта, и нажмите на кнопку "Sign In".
4. Настройка профиля
Чтобы настроить свой профиль в Зум, нажмите на кнопку "Profile" в главном меню программы. Здесь вы сможете указать свое имя, добавить фотографию профиля, изменить настройки конфиденциальности и т.д. Сделайте необходимые изменения и нажмите на кнопку "Save".
5. Установка пароля
Рекомендуется установить пароль для своего аккаунта Зум, чтобы защитить его от несанкционированного доступа. Для этого перейдите во вкладку "Profile" и нажмите на ссылку "Change Password". Следуйте инструкциям для установки нового пароля.
Теперь вы знаете, как настроить аккаунт и профиль в Зум. Успешно настраивайте программу и наслаждайтесь ее возможностями!
Основные функции Зум: использование и настройка

Программа Зум предлагает широкий спектр функций, которые помогают улучшить эффективность и комфортность во время видеоконференций. Рассмотрим основные возможности Зум и способы их настройки:
| Функция | Описание | Настройка |
|---|---|---|
| Создание и присоединение к встречам | Зум позволяет с легкостью создавать и присоединяться к встречам. Вы можете отправить ссылку на встречу участникам и задать параметры доступа. | Для настройки доступа к встрече, вы можете установить пароль, запретить присоединение до хоста и другие параметры. В разделе "Настройки" можно также выбрать аудио и видео настройки по умолчанию. |
| Видео и аудио | Зум позволяет проводить видеовызовы и аудиоконференции с большим количеством участников. Вы можете использовать микрофон и камеру, а также включать и отключать их по мере необходимости. | В разделе "Настройки" вы можете выбрать устройства для аудио и видео, настроить уровень громкости и тестировать звук. |
| Экран и белая доска | Зум предоставляет возможность делиться экраном или конкретным приложением для показа материалов или проведения презентаций. Также, есть возможность использовать встроенную белую доску для заметок и рисования. | Для настройки экрана и белой доски просто выберите нужный параметр в меню "Действия" и следуйте инструкциям на экране. |
| Чат и обмен файлами | Чат в Зум удобен для обмена сообщениями во время встречи. Вы также можете отправлять файлы и ссылки другим участникам. | Чат настраивается в разделе "Настройки". Вы можете выбрать, кому отправлять сообщения, сохранять историю чата и установить другие параметры. |
| Управление участниками | Зум позволяет хосту управлять участниками встречи, например, приглашать и исключать участников, выдавать права для проведения презентаций или ограничивать доступ определенных участников. | Настройки управления участниками доступны во время встречи в меню "Управление участниками". Здесь вы можете управлять правами доступа и проводить другие действия с участниками. |
| Запись встречи | Зум позволяет записывать видеоконференции для последующего просмотра или архивации. Вы можете сохранять записи на своем компьютере или в облаке. | Для настройки записи, выберите соответствующую опцию во время встречи или в разделе "Настройки". Затем выберите формат и место сохранения записи. |
Это лишь некоторые из основных функций Зум. Как видно, программой можно эффективно управлять и настраивать для своих конкретных нужд.