Использование телевизора в качестве монитора для компьютера становится все более популярным. Это позволяет наслаждаться большим экраном и высоким разрешением при выполнении повседневных задач или при просмотре фильмов и видео. Однако, иногда может возникнуть проблема с настройкой размера экрана на телевизоре через HDMI. Процесс может зависеть от модели телевизора и графической карты, но в целом настройка довольно простая.
Первым шагом необходимо убедиться, что ваша графическая карта подключена к телевизору через HDMI. Некоторые компьютеры могут иметь несколько разъемов HDMI, поэтому важно выбрать правильный порт. После подключения вам может потребоваться включить телевизор и выбрать нужный источник для воспроизведения сигнала HDMI.
Затем вы можете приступить к настройке размера экрана на телевизоре. Обычно это можно сделать в меню настроек телевизора или в настройках графической карты на компьютере. В меню телевизора найдите раздел настроек изображения или экрана, где вы сможете изменить размер и разрешение экрана. В настройках графической карты на компьютере вы можете найти раздел "Разрешение экрана" или что-то подобное.
Настройки размера экрана могут включать следующие параметры:
- Разрешение экрана - это количество пикселей, которые могут быть отображены на экране. Выберите наибольшее разрешение для наилучшего качества изображения.
- Масштабирование экрана - это функция, которая позволяет увеличивать или уменьшать изображение для лучшего соответствия размеру экрана. Выберите опцию "Авто" для автоматического масштабирования.
- Положение экрана - это параметр, который позволяет перемещать изображение влево, вправо, вверх или вниз, чтобы оно лучше соответствовало экрану телевизора.
После внесения изменений сохраните настройки и проверьте, соответствует ли размер экрана вашим ожиданиям. Если необходимо, вы можете повторить процесс и внести дополнительные изменения для достижения наилучшего результата.
Описанные выше инструкции являются базовыми и могут различаться в зависимости от модели вашего телевизора и компьютера. Если у вас возникли сложности с настройкой размера экрана, рекомендуется обратиться к руководству пользователя или связаться с производителем для получения более подробной информации.
Как изменить размер экрана на телевизоре через HDMI?

Для изменения размера экрана на телевизоре через HDMI вам понадобятся следующие шаги:
Шаг 1:
Убедитесь, что ваш телевизор и источник сигнала (например, компьютер или консоль для игр) подключены к HDMI-порту. Убедитесь, что кабель HDMI правильно подключен и надежно закреплен.
Шаг 2:
На пульте дистанционного управления телевизора найдите кнопку "Menu" или "Меню" и нажмите ее.
Шаг 3:
В меню телевизора найдите вкладку "Параметры" или "Настройки". Обычно это иконка с изображением шестеренки.
Шаг 4:
Во вкладке "Параметры" найдите пункт "Изображение" или "Image" и выберите его.
Шаг 5:
В меню "Изображение" найдите опцию "Размер экрана" или "Screen Size".
Шаг 6:
Выберите желаемый размер экрана. Обычно доступны такие опции, как "Авто", "16:9", "4:3" и другие. "Авто" наиболее распространенная опция, она позволяет телевизору автоматически подстроить размер экрана в соответствии с источником сигнала.
Шаг 7:
Нажмите кнопку "OK" или "Ввод", чтобы сохранить изменения размера экрана.
После выполнения этих шагов размер экрана на вашем телевизоре должен измениться в соответствии с выбранной опцией. Если вы все сделали правильно, вы сможете наслаждаться просмотром контента на большем или меньшем экране, в зависимости от ваших предпочтений.
Подключение с помощью кабеля HDMI
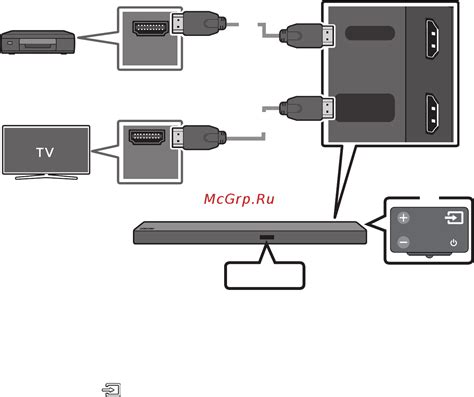
Вот шаги, которые нужно выполнить для настройки:
- Убедитесь, что ваш телевизор и устройство, которое вы хотите подключить, поддерживают HDMI-подключение.
- Вставьте один конец кабеля HDMI в разъем на задней или боковой панели телевизора, а другой конец – в соответствующий разъем на устройстве.
- Включите телевизор и выберите источник входного сигнала HDMI на пульте дистанционного управления или непосредственно на экране.
- Настройте разрешение экрана на устройстве, подключенном через HDMI. Для этого обычно необходимо зайти в настройки видео или дисплея и выбрать желаемое разрешение.
- Проверьте, отображается ли изображение на телевизоре, и настройте размер экрана при необходимости с помощью пунктов меню на телевизоре.
После выполнения этих шагов вы должны успешно настроить размер экрана на телевизоре через HDMI и наслаждаться просмотром контента в высоком качестве.
Настройка размера экрана на телевизоре

Для начала настройки размера экрана на телевизоре, необходимо открыть меню настроек. Как правило, кнопка "Меню" на пульте дистанционного управления отвечает за доступ к настройкам. Найдите эту кнопку и нажмите на нее.
В меню настроек найдите раздел, отвечающий за настройку размера экрана. Название этого раздела может различаться в зависимости от модели телевизора, поэтому воспользуйтесь инструкцией к устройству, чтобы подобрать правильный раздел.
После того, как вы нашли раздел с настройками размера экрана, выберите нужные параметры. Обычно возможно выбрать такие параметры, как "Авто", "16:9", "4:3" и другие. Во многих случаях рекомендуется выбирать "Авто", чтобы телевизор сам определял правильное соотношение сторон и размер экрана.
После выбора нужных параметров сохраните настройки и закройте меню. Проверьте, изменился ли размер экрана на телевизоре. Если нет, попробуйте перезапустить телевизор и повторить все шаги настройки.
Теперь, когда вы настроили размер экрана на телевизоре через HDMI, вы можете наслаждаться просмотром контента с максимальным комфортом и качеством изображения.
Изменение параметров изображения

Настройка размера экрана на телевизоре через HDMI включает в себя также изменение других параметров изображения для достижения желаемого качества просмотра. В данном разделе мы рассмотрим основные параметры, которые можно настроить.
Яркость: Данный параметр отвечает за общий уровень освещенности изображения. Если изображение выглядит тусклым, увеличьте значение яркости. Если, наоборот, изображение слишком яркое, снизьте значение яркости.
Контрастность: Этот параметр определяет отношение яркости и темноты на экране. Чтобы увеличить контрастность, увеличьте значение этого параметра. Если изображение выглядит излишне контрастным, уменьшите значение контрастности.
Насыщенность: Насыщенность определяет интенсивность цветов на экране. Если цвета на изображении кажутся бледными, увеличьте значение насыщенности. Если цвета выглядят чересчур яркими, снизьте значение насыщенности.
Резкость: Параметр резкости определяет четкость контуров на экране. Увеличение значения резкости может привести к более детализированному изображению, однако слишком высокое значение может вызвать искажения. Найдите оптимальное значение для вашего телевизора и предпочтений.
Обратите внимание, что оптимальные значения параметров изображения могут зависеть от конкретного телевизора и ваших личных предпочтений. Рекомендуется проводить настройку постепенно и проверять результаты на различных типах контента.
Эти основные параметры изображения позволят вам настроить экран на телевизоре через HDMI так, чтобы получить максимальное удовольствие от просмотра. Экспериментируйте с настройками и наслаждайтесь качественным изображением!
Рекомендации по настройке экрана на телевизоре через HDMI

Если у вас возникли проблемы с размером экрана на телевизоре, подключенном через HDMI, мы рекомендуем следующие действия:
| Шаг | Описание |
|---|---|
| 1 | Убедитесь, что HDMI-кабель надежно подключен как к телевизору, так и к источнику сигнала. |
| 2 | Перейдите в меню настройки телевизора и найдите раздел, отвечающий за настройку экрана или изображения. |
| 3 | Проверьте настройки соотношения сторон (aspect ratio) и разрешения экрана. Рекомендуется выбрать значение "Авто" или "Оригинальный размер". |
| 4 | Если проблема остается, попробуйте изменить параметры настройки экрана на источнике сигнала (например, компьютере или приставке). |
| 5 | Если никакие из вышеперечисленных действий не помогают, обратитесь к руководству пользователя вашего телевизора или обратитесь в сервисный центр для получения дополнительной помощи. |
Следуя этим рекомендациям, вы сможете настроить размер экрана на телевизоре через HDMI и наслаждаться качественным изображением без искажений.