Microsoft Word 2019 - это один из самых популярных текстовых редакторов, который используется людьми всех профессий для создания и оформления документов. Одним из важных аспектов при создании документа является настройка полей страницы. В этой статье мы расскажем о том, как установить верхние и нижние поля в Word 2019.
Верхние и нижние поля в Word 2019 необходимы для того, чтобы отделить текст от края страницы и создать определенные отступы. Это особенно важно при печати документа, так как верхние и нижние поля позволяют избежать обрезания текста. Кроме того, поле страницы упрощает чтение документа и придает ему более профессиональный вид.
Чтобы установить верхние и нижние поля в Word 2019, откройте документ, к которому хотите применить изменения. Затем перейдите на вкладку "Макет страницы" и нажмите на кнопку "Поля". В открывшемся меню выберите "Поля страницы". Откроется диалоговое окно, в котором вы можете настроить все параметры полей страницы.
Word 2019: основные возможности и настройки
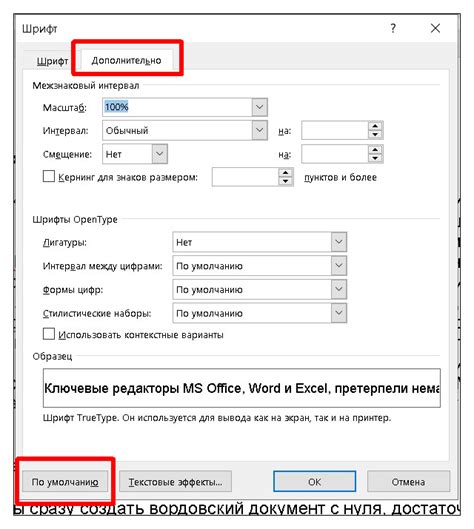
1. Создание и редактирование документов
Word 2019 позволяет создавать новые документы с нуля или редактировать уже существующие. Для создания нового документа достаточно выбрать в меню "Файл" пункт "Создать" и выбрать один из предлагаемых вариантов, например, "Пустой документ".
После создания документа можно начать его редактирование, добавляя текст, изображения, таблицы и другие элементы. Для этого можно использовать инструменты форматирования, доступные в панели инструментов или контекстном меню.
2. Форматирование текста и абзацев
Word 2019 предлагает широкие возможности для форматирования текста и абзацев в документе. Вы можете изменять шрифт, его размер, стиль и цвет. Кроме того, можно применять эффекты, такие как жирный, курсив, подчеркнутый и зачеркнутый текст.
Для форматирования абзацев доступны такие параметры, как выравнивание по левому, правому, центральному или двум краям, а также отступы и межстрочные интервалы.
3. Вставка и форматирование изображений и таблиц
Word 2019 позволяет вставлять изображения и таблицы в документ, а также форматировать их по своему усмотрению. Для вставки изображения нужно выбрать пункт "Вставка" в меню, а затем "Изображение". Для вставки таблицы можно воспользоваться аналогичным способом, выбрав пункт "Таблица".
После вставки изображения или таблицы можно задать им определенные параметры форматирования, такие как размер, выравнивание или стиль.
4. Настройка стилей и шаблонов документов
Word 2019 позволяет настраивать стили и шаблоны документов, чтобы упростить их форматирование и создание. Вы можете создавать собственные стили для текста, заголовков, абзацев и других элементов документа, а также сохранять их для будущего использования.
Кроме того, Word 2019 предлагает широкий выбор шаблонов документов, которые можно использовать для создания документов определенного типа, например, резюме, писем или отчетов.
5. Верхние и нижние поля документа
Word 2019 позволяет настроить верхние и нижние поля документа, чтобы изменить размер области текста или добавить дополнительную информацию, такую как заголовок, номер страницы или дату.
Для настройки верхних и нижних полей нужно выбрать пункт "Макет страницы" в меню, а затем "Поля". Здесь можно задать нужные размеры полей или выбрать один из предложенных вариантов, например, поле "Широкие" или "Узкие".
6. Проверка орфографии и грамматики
Word 2019 обладает встроенными инструментами для проверки орфографии и грамматики, которые помогут избегать ошибок в тексте документа. При наборе текста программой автоматически проверяет его на наличие ошибок и предлагает варианты исправления.
Если вам нужно проверить документ на ошибки, вы можете воспользоваться функцией "Проверка грамматики" в меню "Редактирование". Здесь можно настроить параметры проверки и выбрать язык текста.
Как видите, Word 2019 предлагает множество возможностей и настроек для создания и редактирования документов. Ознакомление с основными функциями программы поможет вам эффективно использовать ее при работе с текстом.
Как открыть документ в Word 2019?
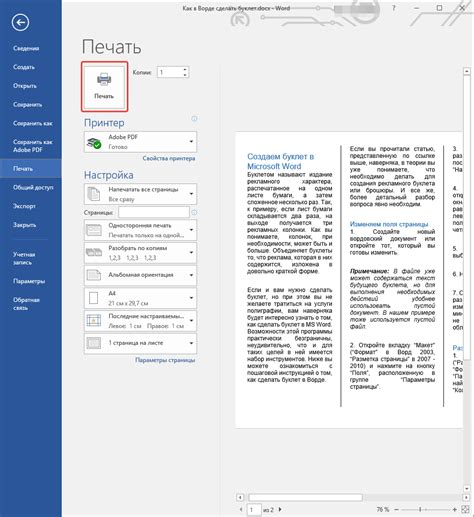
1. Запустите Word 2019.
Для открытия программы Word 2019 на компьютере найдите ярлык на рабочем столе или используйте поиск по меню Старт Windows.
2. Выберите существующий документ.
Как только Word 2019 откроется, вы увидите экран-загрузчик с предложением открыть какой-либо документ. Если нужный документ указан в списке недавних файлов, просто щелкните на его названии, чтобы открыть его. Если же нужного документа в списке нет, нажмите на кнопку "Открыть другой документ" и выберите файл через диалоговое окно "Открыть".
3. Найдите документ на компьютере.
Если нужного документа нет в списке недавних файлов и вы нажали на кнопку "Открыть другой документ", откроется диалоговое окно "Открыть". В нем можно просмотреть файловую систему компьютера и найти нужный документ в нужной папке. Выберите документ и нажмите кнопку "Открыть".
После выполнения этих простых действий, выбранный документ будет открыт в Word 2019 и вы сможете начать его редактирование, добавление нового текста и применение различных форматирований.
Простые шаги для быстрого открытия файла
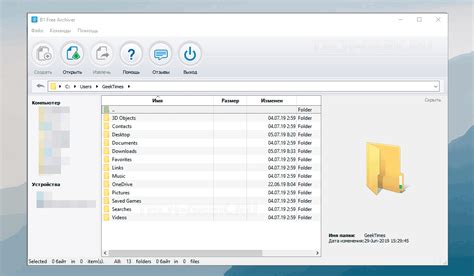
Открытие файла в Word 2019 может показаться простой задачей, но знание нескольких полезных советов может значительно ускорить процесс. В этом разделе мы расскажем о нескольких простых шагах, которые помогут вам быстро открыть файл в Word 2019.
1. Используйте команду "Открыть" в меню "Файл"
Наиболее очевидный способ открыть файл в Word 2019 - это воспользоваться командой "Открыть" в меню "Файл". Чтобы это сделать, щелкните на вкладке "Файл" в левом верхнем углу программы, затем выберите опцию "Открыть". На экране появится диалоговое окно, где вы сможете найти нужный файл и открыть его.
Совет: Используйте комбинацию клавиш "Ctrl+O" для быстрого вызова диалогового окна "Открыть".
2. Используйте окно проводника
Другой быстрый способ открыть файл в Word 2019 - это воспользоваться окном проводника. Просто откройте окно проводника, найдите нужный файл в папке, щелкните на нем правой кнопкой мыши и выберите опцию "Открыть с помощью" -> "Word 2019". Файл откроется в программе Word 2019.
Совет: Для быстрого доступа к окну проводника используйте комбинацию клавиш "Win+E".
3. Перетащите файл в программу
Еще один быстрый способ открыть файл в Word 2019 - это просто перетащить его в программу. Откройте папку, где находится нужный файл, найдите его и перетащите на значок программы Word 2019 на панели задач. Файл будет автоматически открыт в программе.
Совет: Перетаскивайте файлы с помощью мыши, удерживая левую кнопку мыши нажатой.
Следуя этим простым шагам, вы сможете быстро открыть файлы в Word 2019 и начать работу. Запомните эти советы, чтобы сэкономить время и повысить эффективность работы с программой Word.
Настройки страницы и размеры полей
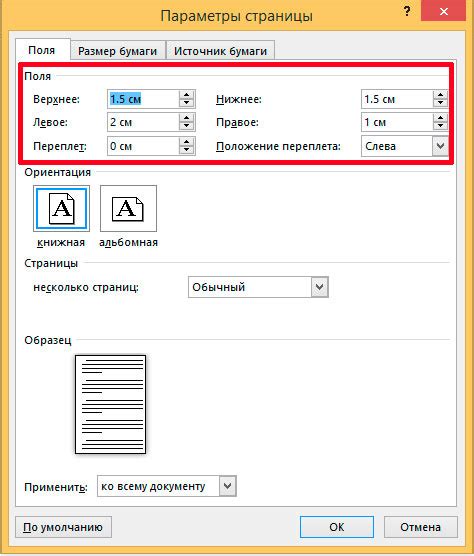
При создании документа в Word 2019 важно установить правильные настройки страницы и размеры полей, чтобы документ выглядел профессионально и был легко воспринимаемым. В этом разделе мы рассмотрим основные шаги для настройки страницы и полей в Word 2019.
Шаг 1: Открыть документ, для которого необходимо настроить страницу и поля.
Шаг 2: Нажмите на вкладку "Разметка страницы" в верхней панели инструментов.
Шаг 3: В разделе "Страницы" выберите опцию "Разметка страницы" для доступа к настройкам страницы.
| Параметр | Описание |
| Ориентация | Выберите вертикальную или горизонтальную ориентацию страницы. |
| Размер | Выберите размер страницы, например, А4, Letter или пользовательский размер. |
| Поля | Установите размеры верхнего, нижнего, левого и правого полей страницы. |
Шаг 4: После настройки параметров нажмите кнопку "ОК" для применения изменений.
Как только страница и поля настроены, вы можете начать создание и форматирование документа с использованием новых настроек. Убедитесь, что ваши тексты и изображения находятся в пределах установленных полей страницы, чтобы избежать обрезания или искажения контента на печати или при просмотре.
Настройки страницы и размеры полей в Word 2019 могут быть изменены в любой момент, поэтому не стесняйтесь экспериментировать и находить оптимальные настройки для вашего документа.
Как изменить шрифт и размер текста в Word 2019?

Microsoft Word 2019 предлагает множество возможностей для настройки шрифта и размера текста в документах. Это делает ваш текст более читабельным и приятным для чтения. В этой статье мы покажем вам, как легко и быстро изменить шрифт и размер текста в Word 2019.
Чтобы изменить шрифт и размер текста, выполните следующие шаги:
- Выделите текст, который вы хотите изменить.
- На верхней панели инструментов выберите вкладку "Шрифт".
- В открывшемся окне выберите нужный вам шрифт из списка доступных.
- После выбора шрифта, введите нужный вам размер шрифта в поле "Размер" или выберите размер из выпадающего списка.
- После того, как вы настроили шрифт и размер текста, нажмите кнопку "ОК".
После выполнения этих шагов вы увидите, что шрифт и размер текста вашего выделенного фрагмента были изменены в соответствии с вашими настройками. Теперь вы можете легко и гибко изменять шрифт и размер текста в своем документе Word 2019, чтобы сделать его еще более привлекательным и удобочитаемым.
Индивидуальная настройка внешнего вида документа
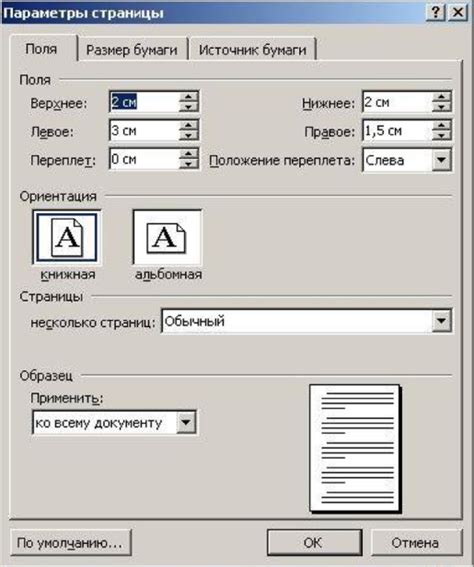
Чтобы установить верхние и нижние поля в документе Word 2019, следуйте указанным ниже шагам:
Шаг 1:
Откройте документ в Word 2019 и перейдите во вкладку "Верхний колонтитул" на панели инструментов.
Шаг 2:
В верхнем колонтитуле выберите опцию "Вставка" и выберите нужные элементы для добавления в верхнее поле, такие как заголовки, номера страниц, даты и другие элементы форматирования.
Шаг 3:
Для настройки нижнего поля аналогично переключитесь на вкладку "Нижний колонтитул" и выполните аналогичные действия, выбрав нужные элементы для добавления в нижнее поле.
После завершения настройки верхних и нижних полей документа можно сохранить изменения и распечатать документ с учетом внесенных изменений.
Теперь вы знаете, как индивидуально настроить внешний вид документа в Word 2019 путем установки верхних и нижних полей.
Как сохранить документ в различных форматах в Word 2019?
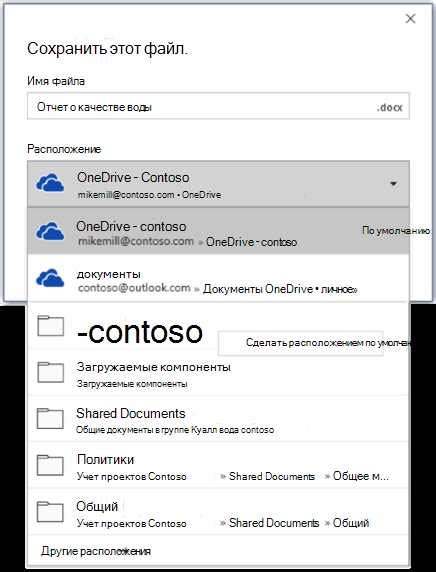
Word 2019 предоставляет возможность сохранять документы в различных форматах, включая .docx, .pdf, .txt, .html и другие. В этой статье мы расскажем о том, как сохранить документ в различных форматах в Word 2019.
1. Нажмите на вкладку "Файл" в верхнем левом углу окна программы.
2. В открывшемся меню выберите пункт "Сохранить как".
3. В диалоговом окне "Сохранить как" выберите необходимый формат файла. Например, если вы хотите сохранить документ в формате .docx, выберите пункт "Документ Word" или "Word Document".
4. Введите имя файла в поле "Имя файла". Вы также можете выбрать расположение, где будет сохранен файл, в поле "Куда".
5. Нажмите на кнопку "Сохранить".
Вот несколько распространенных форматов файлов, в которых можно сохранять документы в Word 2019:
- .docx: Формат файла Word, который поддерживается большинством версий Word;
- .pdf: Формат портативного документа, который сохраняет оригинальное форматирование файла;
- .txt: Простой текстовый формат без форматирования;
- .html: Язык разметки гипертекста, используемый для создания веб-страниц;
- .rtf: Формат обмена текстом, поддерживающий форматирование и различные типы объектов.
Выбор формата файла зависит от ваших потребностей. Если вы хотите сохранить документ в формате, который может быть прочитан и открыт на различных устройствах и операционных системах, рекомендуется использовать формат .docx. Если вы хотите сохранить документ в формате, который не может быть изменен, например, для распространения в Интернете или для печати, выберите формат .pdf.
Надеемся, что этот небольшой гайд помог вам разобраться, как сохранить документ в различных форматах в Word 2019. Удачи в работе с Word!