Разрешение экрана – важный параметр, который влияет на качество изображения на ПК. Правильно настроенное разрешение позволяет вам наслаждаться четким и реалистичным отображением контента на мониторе. В этой статье мы расскажем, как настроить разрешение экрана на вашем ПК и дадим подробную инструкцию по каждому шагу.
Первым шагом на пути к настройке разрешения экрана является выбор оптимального значения для вашего монитора. Обычно, мониторы имеют несколько предустановленных разрешений, из которых можно выбирать. Чтобы выбрать правильное разрешение, учитывайте размер монитора и расстояние до него. Если у вас маленький монитор или вам нужно больше пространства на рабочем столе, выберите низкое разрешение. В случае, если вам требуется наиболее четкое изображение, выбирайте высокое разрешение.
Для изменения разрешения экрана на ПК, вам нужно зайти в настройки дисплея. Чтобы это сделать, перейдите в меню "Пуск", затем выберите "Параметры" и далее "Система". В открывшемся окне выберите "Дисплей" и найдите "Разрешение экрана".
После выбора раздела "Разрешение экрана" у вас появится возможность выбрать предпочитаемое значение разрешения. Обратите внимание, что изменение разрешения может сделать текст и изображения маленькими или размытыми. Лучше всего выбрать разрешение, которое рекомендовано для вашего монитора. Если вы хотите разместить больше информации на рабочем столе, вы можете выбрать разрешение меньшего размера, но помните, что изображения будут выглядеть менее четкими.
Подробная инструкция по настройке разрешения экрана ПК
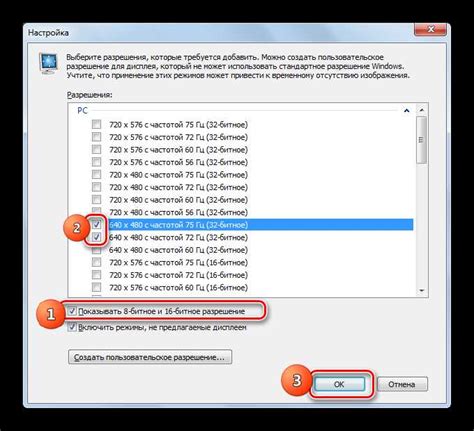
Вот пошаговая инструкция о том, как настроить разрешение экрана ПК:
Шаг 1: Откройте настройки экрана.
Чтобы открыть настройки экрана, нажмите правую кнопку мыши на рабочем столе и выберите "Настройки экрана" или "Разрешение экрана" в контекстном меню. Вы также можете открыть настройки экрана через панель управления или найти иконку настройки экрана в трее.
Шаг 2: Выберите разрешение экрана.
В окне настроек экрана вы увидите список доступных разрешений экрана. Выберите разрешение, которое соответствует вашим предпочтениям и характеристикам вашего монитора. Обычно наиболее рекомендуемое разрешение помечено как "Рекомендуемое".
Шаг 3: Примените изменения.
После выбора разрешения экрана нажмите кнопку "Применить" или "OK". Компьютер переключит разрешение экрана на выбранное и попросит вас подтвердить изменения. Если экран стал чрезмерно маленьким или большим, вы сможете откатить изменения или выбрать другое разрешение.
Шаг 4: Проверьте результаты.
После применения нового разрешения экрана убедитесь, что графика и текст отображаются четко и без искажений. Если вам не удобно работать с новым разрешением, вы можете вернуться к предыдущему или попробовать более подходящий вариант.
И вот, вы успешно настроили разрешение экрана ПК! Если вам потребуется изменить разрешение в будущем, вы можете повторить эти шаги или воспользоваться горячими клавишами, если они доступны.
Обратите внимание, что разрешение экрана зависит от возможностей вашего монитора и видеокарты, поэтому некоторые разрешения могут быть недоступны или не оптимальны для вашей системы.
Выбор правильного разрешения

При выборе разрешения следует учитывать следующие факторы:
| 1. Тип содержимого: | Если вы планируете использовать ПК для просмотра фильмов или игр, рекомендуется выбрать разрешение Full HD (1920x1080 пикселей) или выше, чтобы насладиться высоким качеством изображения. |
| 2. Размер экрана: | Чем больше экран, тем более высокое разрешение требуется для достижения четкости и детализации изображения. Например, для небольших мониторов разрешение HD (1366x768 пикселей) может быть достаточным, в то время как для больших мониторов рекомендуется разрешение QHD (2560x1440 пикселей) или выше. |
| 3. Задачи, выполняемые на ПК: | Если вы планируете работать с текстовыми документами или просматривать веб-страницы, то разрешение HD или Full HD будет вполне достаточным. Однако, для профессиональных задач, таких как редактирование фотографий или видеоредактирование, рекомендуется более высокое разрешение, чтобы обеспечить точность и детальность работы. |
Итак, выбор правильного разрешения зависит от ваших потребностей и предпочтений. Учитывая вышеперечисленные факторы, вы можете определить наиболее подходящее разрешение, которое обеспечит отличное качество изображения и удовлетворит ваши потребности.
Шаг 1: Открытие настроек экрана
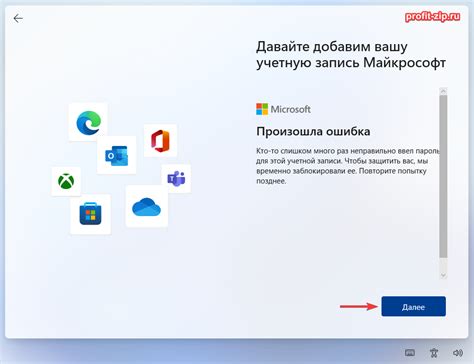
Перед тем как настроить разрешение экрана на вашем ПК, вам необходимо открыть настройки экрана. Для этого следуйте инструкции ниже:
1. Нажмите правой кнопкой мыши на свободной области рабочего стола.
2. В появившемся контекстном меню выберите пункт "Параметры дисплея" или "Настройки экрана".
3. Откроется окно настроек экрана, где вы сможете изменить разрешение экрана.
Теперь вы можете перейти к следующему шагу и начать настраивать разрешение экрана вашего ПК.
Шаг 2: Настройка разрешения экрана
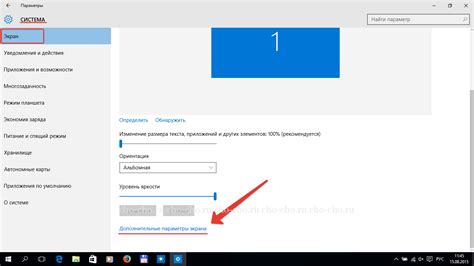
После того как вы определили необходимое разрешение экрана для вашего ПК, рекомендуется провести настройку соответствующим образом. В данном разделе мы рассмотрим, какие шаги нужно предпринять для настройки разрешения экрана.
1. Щелкните правой кнопкой мыши на пустом месте экрана и выберите пункт "Настройки дисплея" из контекстного меню.
2. В открывшемся окне "Настройки дисплея" найдите раздел "Разрешение экрана" или "Разрешение дисплея".
3. В этом разделе вы увидите список доступных разрешений, из которых можно выбрать наиболее подходящее для вашего ПК. Обычно они представлены в виде чисел, например, 1920x1080.
4. Щелкните мышью по разрешению, которое соответствует вашим требованиям и нажмите кнопку "Применить".
5. После этого экран может мигнуть и применить новое разрешение.
6. Проверьте, соответствует ли новое разрешение вашим ожиданиям, и если необходимо, вы можете повторить процедуру с другим разрешением.
Примечание: В процессе выбора разрешения у вас могут появиться различные варианты, такие как "Рекомендуемое разрешение" или "Рекомендуемое масштабирование". Вы можете выбрать один из них или попробовать другие варианты, чтобы найти оптимальный вариант для вашего экрана.
Не забудьте сохранить настройки после завершения процесса изменения разрешения.
Шаг 3: Применение изменений

После того, как вы внесли все нужные изменения в разрешение экрана, не забудьте применить их, чтобы они вступили в силу.
Для применения изменений разрешения экрана на ПК, выполните следующие действия:
- Сохраните все открытые файлы и приложения, чтобы не потерять данные.
- Нажмите правой кнопкой мыши на свободном месте на рабочем столе.
- В контекстном меню выберите пункт "Параметры дисплея" или "Панель управления NVIDIA" (в зависимости от вашей видеокарты).
- Откроется окно с настройками дисплея. Найдите раздел "Разрешение экрана" или "Настройки экрана".
- В настройках выберите желаемое разрешение экрана из списка доступных опций.
- Нажмите кнопку "Применить" или "ОК", чтобы сохранить изменения.
- Подтвердите изменение разрешения экрана, если система запросит подтверждение.
- Дождитесь завершения процесса применения изменений. Экран может мигнуть и временно затемниться, это нормально.
- После применения изменений, система отобразит рабочий стол с новым разрешением экрана. Проверьте, соответствуют ли изменения вашим ожиданиям.
Теперь вы успешно применили изменения разрешения экрана на ПК. Если вам все еще необходимо внести изменения, повторите описанные выше шаги.
Проверка нового разрешения
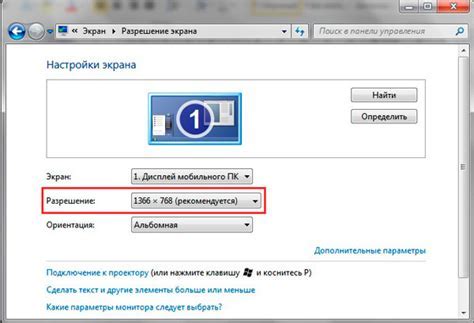
После изменения разрешения экрана на вашем компьютере, вам следует провести проверку, чтобы убедиться, что новое разрешение корректно отображается.
Для этого вы можете выполнить следующие шаги:
- Откройте любое изображение или веб-страницу, содержащие детали и элементы, которые требуют высокого разрешения.
- Оцените качество отображения. Обратите внимание на резкость, четкость и цветовую гамму изображения. Если отображение выглядит размытым или цвета выглядят искаженными, возможно, вам следует попробовать другое разрешение.
- Проверьте отображение текста на различных веб-страницах и приложениях. Убедитесь, что текст читабелен и не слишком мелкий или размытый.
- Протестируйте игры и программы, которые используют графические элементы или требуют высокого разрешения. Убедитесь, что объекты и интерфейс отображаются правильно без искажений.
Если вы обнаружите какие-либо проблемы с отображением после изменения разрешения экрана, вы всегда можете вернуться к предыдущему разрешению или попробовать другое, чтобы найти оптимальный вариант для вашего компьютера и ваших потребностей.
Решение проблем с разрешением экрана
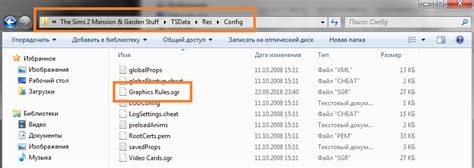
Некорректное или неподходящее разрешение экрана может вызывать различные проблемы при работе на ПК. Ошибочные настройки могут привести к неразборчивому тексту, искаженным изображениям и неправильному отображению элементов интерфейса.
Чтобы решить проблемы с разрешением экрана, следуйте этим шагам:
Шаг 1: | Проверьте разрешение экрана, установленное на вашем компьютере. Чтобы это сделать, щелкните правой кнопкой мыши на свободном месте на рабочем столе и выберите "Настройки дисплея" (или аналогичный пункт меню). В открывшемся окне найдите параметр "Разрешение экрана" и проверьте, соответствует ли оно рекомендуемому разрешению вашего монитора. |
Шаг 2: | Если разрешение экрана не соответствует рекомендуемому, измените его. Выберите опцию "Изменить разрешение экрана" и выберите подходящее разрешение из списка. Обычно наиболее подходящим является наивысшее доступное разрешение. |
Шаг 3: | Примените изменения и проверьте, решены ли проблемы с разрешением экрана. Если проблема остается, перезагрузите компьютер и проверьте снова. |
Шаг 4: | Если проблемы с разрешением экрана не исчезают, попробуйте обновить драйверы графической карты. Часто проблема может быть связана с устаревшими драйверами, которые не поддерживают необходимое разрешение. |
Шаг 5: | Если все вышеперечисленные методы не помогли, возможно, ваш монитор не поддерживает требуемое разрешение. В таком случае обратитесь к документации монитора или обратитесь за помощью к производителю. |
Следуя этим шагам, вы сможете решить множество проблем, связанных с разрешением экрана, и настроить его наиболее оптимальным образом для вашей работы на ПК.


