Современные ноутбуки часто оснащены встроенной камерой, которую можно использовать для видео-конференций, фотографий или даже видеозаписей. Однако, иногда возникают проблемы с разрешением изображения. В этой статье мы рассмотрим подробную инструкцию, как настроить разрешение камеры на ноутбуке.
Первым шагом является открытие настроек камеры. Для этого вам нужно найти программу для работы с камерой, которая обычно поставляется вместе с операционной системой. Это может быть приложение "Камера" или "Web-камера". Вы можете найти его в панели задач или в списке программ.
После открытия программы, вы должны увидеть видеопоток с вашей камеры. Если изображение выглядит размытым или нечетким, вы можете попробовать увеличить разрешение камеры. Для этого необходимо найти в программе настройки и выбрать разрешение, которое вы предпочитаете. Обычно доступны такие опции, как 720p или 1080p HD.
Если после изменения разрешения изображение выглядит лучше, то сохраните настройки и закройте программу. Попробуйте сделать тестовую фотографию или записать видео, чтобы проверить, насколько хорошо работает настроенное разрешение. Если вы все еще не довольны качеством изображения, вы можете попробовать изменить настройки камеры в программе, чтобы достичь наилучшего результата.
Теперь вы знаете, как настроить разрешение камеры на ноутбуке. Следуйте этой подробной инструкции, и вы сможете настроить изображение на вашей камере так, чтобы оно выглядело качественно и четко. Пользуйтесь своей веб-камерой с уверенностью и наслаждайтесь общением в видеочатах или с помощью других приложений, требующих использования камеры.
Как настроить разрешение камеры на ноутбуке
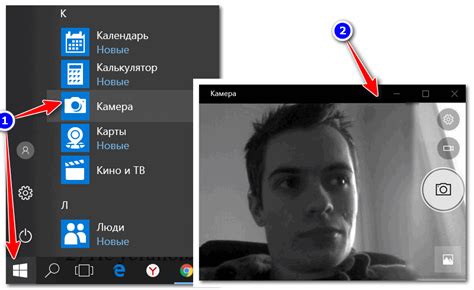
Камеры на ноутбуках могут быть оснащены различными разрешениями в зависимости от модели. Если вы хотите настроить разрешение камеры на вашем ноутбуке, следуйте инструкциям ниже.
1. Откройте программу управления камерой на вашем ноутбуке. Обычно она называется "Камера" или имеет иконку камеры на рабочем столе или в панели задач.
2. В программе управления камерой найдите настройки разрешения. Они могут находиться в разных разделах программы, поэтому вам может потребоваться исследовать различные вкладки или меню.
3. После того как вы найдете настройки разрешения, откройте их. Возможно, вам будет предоставлен список доступных разрешений, из которых вы можете выбрать.
4. Выберите желаемое разрешение из списка. Убедитесь, что вы выбрали разрешение, которое наиболее соответствует вашим потребностям и предпочтениям.
5. После выбора разрешения, сохраните изменения и закройте программу управления камерой.
6. Теперь ваша камера настроена на выбранное разрешение. Вы можете проверить ее работу, открыв программу для видеозвонков или записи видео.
Используя эти простые шаги, вы можете настроить разрешение камеры на вашем ноутбуке и наслаждаться качественными изображениями и видео при использовании камеры.
Подробная инструкция по изменению разрешения видеокамеры на ноутбуке
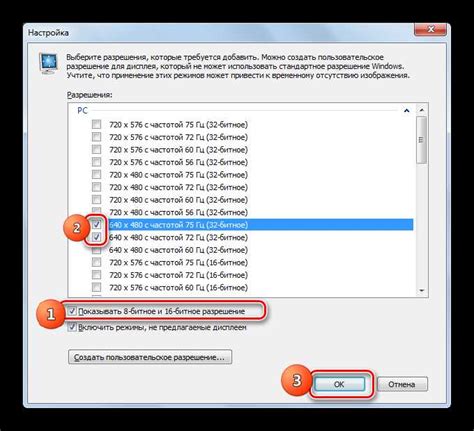
Если вы хотите изменить разрешение видеокамеры на вашем ноутбуке, следуйте этой подробной инструкции:
Шаг 1: Откройте Панель управления, нажав на значок "Пуск" в левом нижнем углу экрана и выбрав "Панель управления" из списка программ.
Шаг 2: В Панели управления найдите раздел "Оборудование и звук" и кликните по нему.
Шаг 3: В разделе "Оборудование и звук" найдите ссылку "Устройства и принтеры" и выберите ее.
Шаг 4: В окне "Устройства и принтеры" найдите раздел "Камеры", щелкните правой кнопкой мыши по иконке камеры и выберите "Свойства" из выпадающего меню.
Шаг 5: В открывшемся окне "Свойства камеры" перейдите во вкладку "Драйверы". Здесь вы найдете пункт "Разрешение" или "Видеоформат".
Шаг 6: Кликните по этому пункту, чтобы открыть список доступных разрешений. Выберите желаемое разрешение для вашей видеокамеры.
Шаг 7: После выбора разрешения нажмите на кнопку "ОК" или "Применить", чтобы сохранить изменения.
Шаг 8: Теперь ваша видеокамера будет работать с выбранным разрешением. Вы можете закрыть все окна Панели управления и начать использовать камеру в приложениях и программном обеспечении.
Помните, что наличие определенных разрешений будет зависеть от модели и производителя вашего ноутбука. Возможно, некоторые разрешения могут быть недоступны.
Изменение разрешения видеокамеры на ноутбуке может быть полезным, если вы хотите улучшить качество видеозаписи или приспособиться к определенным требованиям программного обеспечения или приложений.
Шаги для настройки разрешения камеры на ноутбуке
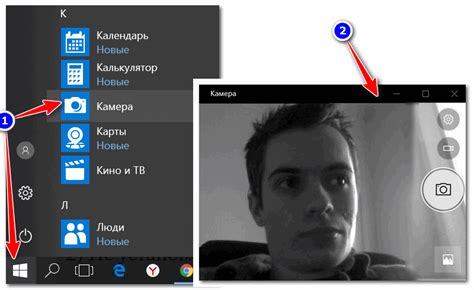
Настройка разрешения камеры на ноутбуке может быть необходима, чтобы достичь наилучшего качества изображения при проведении видеоконференций или записи видео. Следуйте этим простым шагам, чтобы настроить разрешение камеры на вашем ноутбуке.
- Откройте панель управления на ноутбуке, нажав на иконку "Пуск" в левом нижнем углу экрана, а затем выбрав "Панель управления".
- В панели управления найдите раздел "Оборудование и звук" и щелкните на нем.
- В разделе "Оборудование и звук" найдите раздел "Устройства и принтеры" и щелкните на нем.
- В разделе "Устройства и принтеры" найдите раздел "Камеры" и щелкните на нем.
- Выберите камеру, которую вы хотите настроить, и щелкните правой кнопкой мыши на ее значке.
- В выпадающем меню выберите "Свойства".
- В окне свойств камеры найдите раздел "Настройки" или "Конфигурация" и щелкните на нем.
- В разделе настроек вы можете изменить разрешение камеры, выбрав желаемое разрешение из списка доступных вариантов.
- После выбора разрешения сохраните изменения, нажав кнопку "ОК".
Теперь разрешение камеры на вашем ноутбуке должно быть настроено на выбранное вами значение. Вы можете проверить качество изображения, запустив программу для видеоконференций или записи видео. Если вам нужно изменить разрешение камеры в будущем, повторите указанные выше шаги.
Советы и предостережения при настройке разрешения камеры на ноутбуке
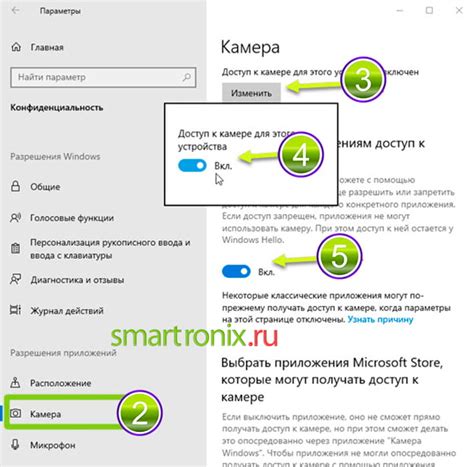
В процессе настройки разрешения камеры на ноутбуке следует учитывать несколько важных моментов. В этом разделе мы расскажем о советах и предостережениях, которые помогут вам получить наилучший результат.
| Совет | Предупреждение |
|---|---|
| 1. Перед началом настройки камеры рекомендуется обновить драйвера | 1. Будьте осторожны при загрузке драйверов из ненадежных источников, чтобы не получить вредоносный файл |
| 2. Выберите оптимальное разрешение камеры в зависимости от ваших потребностей | 2. Не выбирайте слишком высокое разрешение, если ваш ноутбук не обладает достаточной производительностью |
| 3. Установите правильную экспозицию и баланс белого для лучшего качества изображения | 3. При настройке экспозиции и баланса белого будьте осторожны, чтобы не получить слишком яркое или тусклое изображение |
| 4. Используйте обратный отсчет при съемке, чтобы успеть подготовиться к фотографированию | 4. Не приближайте камеру слишком близко к вашему лицу при использовании обратного отсчета, чтобы не запечатлеть слишком уж отчетливые детали |
| 5. Проверьте настройки конфиденциальности, чтобы быть уверенным, что ваша камера работает только в нужные моменты | 5. Не забывайте включать защиту конфиденциальности настройками системы, чтобы предотвратить несанкционированный доступ к вашей камере |
Учитывая эти советы и предостережения, вы сможете настроить разрешение камеры на ноутбуке наилучшим образом и наслаждаться качественными видео и фотографиями.