Ростелеком – один из крупнейших телекоммуникационных операторов в России, предоставляющий услуги связи и доступа в интернет. В данной статье мы расскажем, как настроить соединение Ростелеком через модем с помощью простой и понятной инструкции.
Перед началом настройки необходимо убедиться, что у вас есть модем, предоставленный Ростелекомом. Вам также потребуются логин и пароль от вашей учетной записи, которые вы получили при подключении услуги. Если у вас есть все необходимые средства, приступим к настройке модема.
Шаг первый. Подключите модем к источнику питания и вашему компьютеру или роутеру. Включите модем. Подождите, пока модем загрузится и установит соединение с сетью Ростелеком.
Шаг второй. Откройте веб-браузер и введите в адресной строке IP-адрес модема. Например, это может быть 192.168.0.1 или 192.168.1.1. Если вы не знаете IP-адрес модема, обратитесь к документации или поддержке Ростелекома. В открывшейся странице авторизуйтесь, используя свой логин и пароль.
Шаг третий. Войдя в настройки модема, найдите раздел "Интернет" или "Настройки соединения". В этом разделе вы должны увидеть возможность настройки параметров подключения. Нажмите на кнопку "Настройка" или "Редактировать", чтобы изменить настройки.
Шаг четвертый. Введите в поля настройки следующую информацию: тип соединения (обычно PPPoE), логин и пароль, предоставленные Ростелекомом, а также дополнительные настройки, если они имеются. После ввода информации сохраните изменения и перезагрузите модем.
Вот и все! Теперь ваш модем настроен для работы с Ростелеком. Проверьте подключение, открыв любой веб-сайт в браузере, чтобы убедиться, что всё работает корректно. Если у вас возникли сложности или проблемы при настройке модема, не стесняйтесь обратиться в службу поддержки Ростелекома – они всегда готовы помочь вам.
Как подключить Ростелеком через модем: шаги в 2021 году

1. Проверьте наличие доступного сигнала интернета. Убедитесь, что ваш модем подключен к электрической сети и все провода правильно подключены.
2. Введите в адресную строку браузера IP-адрес вашего модема. Обычно это 192.168.0.1 или 192.168.1.1. Нажмите Enter.
3. В появившемся окне введите имя пользователя и пароль для входа в настройки модема. Учетные данные могут быть указаны на коробке с модемом или предоставлены вашим провайдером.
4. Найдите раздел "Настройки подключения" или "WAN-настройки" в меню модема. Вам может потребоваться прокрутить страницу вниз или вверх, чтобы найти этот раздел.
5. В разделе "Настройки подключения" выберите тип подключения "PPPoE" или "Динамический IP", в зависимости от рекомендаций вашего провайдера. Введите логин и пароль, предоставленные провайдером.
6. Нажмите кнопку "Сохранить" или "Применить" для сохранения введенных настроек.
7. Подождите несколько минут, чтобы модем установил соединение с сетью провайдера. В это время модем может перезагружаться или выполнять другие процессы, не зависящие от вас.
8. После установления соединения сетевые индикаторы на модеме должны загореться или поменять цвет. Это означает, что подключение Ростелеком через модем успешно установлено.
Поздравляем! Теперь вы можете наслаждаться быстрым и стабильным интернетом от Ростелеком. Если у вас возникли проблемы при подключении, рекомендуем обратиться в службу поддержки провайдера для получения дополнительной помощи.
Шаг 1: Подготовка к настройке соединения
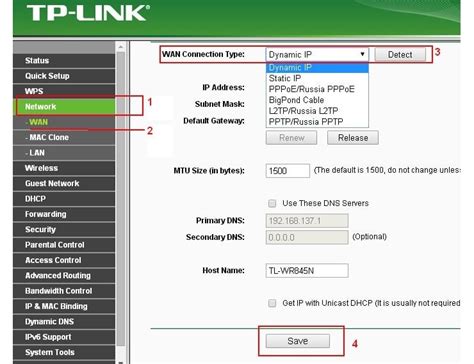
Перед тем, как приступить к настройке Ростелеком через модем, необходимо выполнить ряд подготовительных действий. Следуйте инструкции ниже, чтобы убедиться, что у вас есть все необходимые компоненты и информация.
- Убедитесь, что у вас есть модем Ростелеком. Если у вас его нет, обратитесь в ближайший офис Ростелекома для его приобретения или аренды.
- Проверьте наличие всех кабелей, которые вам понадобятся для подключения модема. Это включает в себя кабель питания, сетевой кабель (обычно Ethernet) и, возможно, телефонный кабель, если вы планируете использовать услуги телефонии.
- Определите провайдерские данные, которые вам потребуются для настройки подключения. Обычно Ростелеком предоставляет вам логин и пароль, которые необходимо использовать для настройки модема. Если вы не знаете свои учетные данные, свяжитесь с технической поддержкой Ростелекома для получения этой информации.
После выполнения этих подготовительных действий вы будете готовы приступить к следующему шагу - настройке соединения Ростелеком через модем.
Шаг 2: Подключение модема к компьютеру

После того, как вы подготовили модем и установили необходимые драйвера на компьютер, можно приступать к его подключению. Для этого выполните следующие действия:
- Возьмите сетевой кабель, поставляемый в комплекте с модемом.
- Один конец кабеля (обычно с разъемом RJ45) вставьте в сетевой порт модема.
- Другой конец кабеля вставьте в сетевой порт вашего компьютера.
- Убедитесь, что кабель надежно закреплен в портах.
После выполнения этих шагов, модем должен быть готов к подключению к сети Ростелеком. Если у вас возникли проблемы с подключением, рекомендуется проверить соединение, перезагрузить модем и компьютер, а также убедиться, что все кабели и драйвера установлены правильно.
Шаг 3: Вход в интерфейс модема
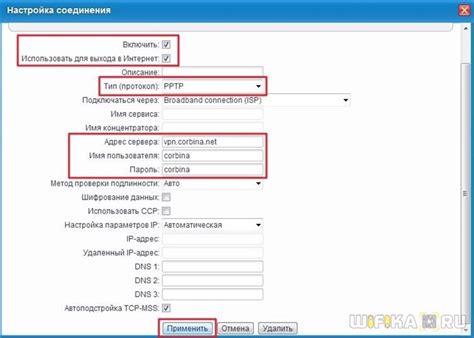
Перед настройкой интернет-подключения от Ростелеком необходимо войти в интерфейс модема. Для этого выполните следующие действия:
- Подключите компьютер к модему. Используйте сетевой кабель, чтобы подключить компьютер к модему по LAN-портам на задней панели.
- Откройте браузер. Запустите любой веб-браузер на вашем компьютере.
- Введите IP-адрес модема. В строке ввода адреса браузера введите IP-адрес вашего модема. Обычно это 192.168.1.1 или 192.168.0.1. Нажмите клавишу Enter, чтобы открыть страницу входа в интерфейс модема.
На странице входа в интерфейс модема вам может потребоваться ввести логин и пароль для доступа к настройкам. Их можно найти на стикере под модемом или в документации, предоставленной Ростелекомом. Если вы не можете найти логин и пароль, свяжитесь с технической поддержкой Ростелекома для получения помощи.
Шаг 4: Конфигурирование соединения с помощью интерфейса модема
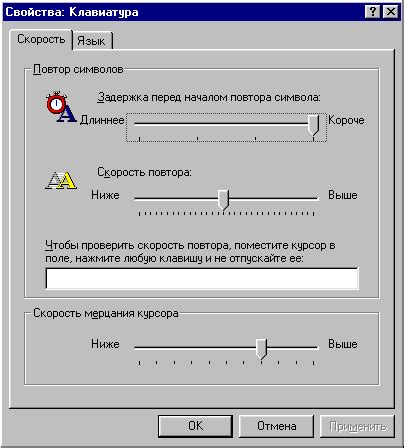
После успешного подключения модема к компьютеру, переходим к настройке интернет-соединения через его интерфейс. Для этого выполните следующие действия:
- Откройте веб-браузер и в адресной строке введите IP-адрес модема. Обычно это 192.168.1.1 или 192.168.0.1.
- Нажмите клавишу Enter и откроется страница аутентификации модема.
- Введите логин и пароль для доступа к интерфейсу модема. Обратитесь к документации модема или узнайте эти данные у оператора связи.
- После успешной аутентификации вы попадете на главную страницу интерфейса модема.
- На главной странице найдите раздел «Настройки соединения» или что-то похожее. Возможно, он будет расположен в разделе «Интернет» или «Сеть».
- Выберите тип соединения, который предоставляет ваш оператор связи. Обычно это PPPoE или DHCP.
- В поле «Имя пользователя» введите ваш логин от провайдера.
- В поле «Пароль» введите ваш пароль от провайдера.
- Нажмите кнопку «Сохранить» или «Применить», чтобы применить внесенные изменения.
- Подождите несколько секунд, пока модем настроит соединение с провайдером.
- После завершения настройки вы увидите сообщение о подключении к сети Интернет.
Теперь ваш модем настроен и готов к использованию. Вы можете проверить подключение, открыв любую веб-страницу в браузере и убедившись, что она успешно загружается.
Шаг 5: Проверка и сохранение настроек

После того как вы завершили настройку Ростелекома через модем, необходимо убедиться в правильности всех введенных параметров. Для этого выполните следующие действия:
1. Откройте любой веб-браузер и введите в адресной строке IP-адрес модема, указанный в инструкции.
2. В открывшемся окне введите логин и пароль, которые вы указали при настройке модема.
3. После успешного входа в управляющую панель модема найдите раздел с настройками подключения интернета и проверьте правильность всех параметров: логин, пароль, тип соединения и IP-адрес сервера Ростелекома.
4. Если все параметры указаны верно, сохраните настройки, чтобы они применились.
Примечание: Если вам не удалось найти раздел с настройками подключения интернета или вы заметили ошибку в параметрах, проконсультируйтесь с инструкцией, предоставленной вместе с модемом или обратитесь в службу поддержки Ростелекома.
Шаг 6: Перезагрузка модема и проверка подключения
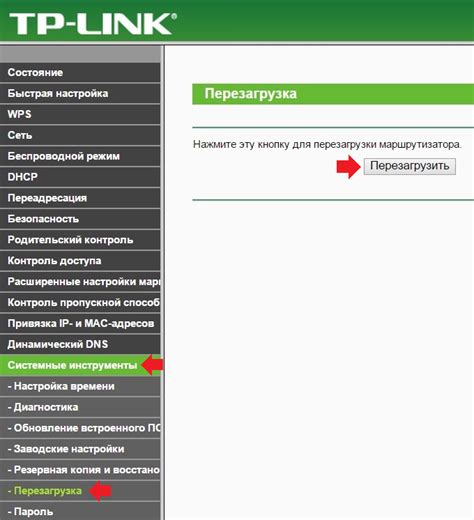
После внесения всех необходимых настроек, осуществите перезагрузку модема для применения изменений. Для этого выключите модем, подождите несколько секунд и снова включите его.
После перезагрузки обязательно проверьте подключение к сети. Убедитесь, что модем подключен к Интернету и работает стабильно. Для проверки можно открыть любой веб-браузер и перейти на любой веб-сайт. Если страница загружается без проблем, значит настройка прошла успешно.
В случае, если у вас возникли проблемы с подключением или страница не открывается, вам следует перепроверить все введенные данные на предмет опечаток или ошибок. Также обратите внимание на правильность подключения всех кабелей и проводов.
Если проблемы все еще не устранены, не стесняйтесь обратиться в службу технической поддержки Ростелеком для получения дополнительной помощи и консультации по настройке модема.