Роутер является важным элементом любого домашнего или офисного Wi-Fi-сетапа. Он позволяет связать все ваши устройства и обеспечить им доступ в Интернет. Но настроить роутер может быть не так просто, особенно для новичков. В этой подробной инструкции мы расскажем вам, как настроить роутер через Wi-Fi, чтобы вы могли наслаждаться быстрым и стабильным интернет-соединением.
Во-первых, вам нужно установить соединение между вашим компьютером и роутером. Для этого найдите Wi-Fi-сеть, созданную вашим роутером, в списке доступных сетей на вашем компьютере или ноутбуке. Нажмите на эту сеть и введите пароль, который обычно указан на задней панели роутера. Теперь вы должны быть подключены к роутеру через Wi-Fi.
Как только вы подключены, откройте веб-браузер на вашем компьютере и введите IP-адрес роутера в адресной строке. Обычно это 192.168.0.1 или 192.168.1.1. Если вы не знаете IP-адрес роутера, вы можете найти его на задней панели роутера или в руководстве пользователя. После ввода IP-адреса нажмите клавишу Enter, и вы будете перенаправлены на страницу администрирования роутера.
Теперь вы можете настроить роутер по вашим предпочтениям. Сначала вам может потребоваться ввести имя пользователя и пароль для доступа к настройкам роутера. Если вы не установили эти данные, попробуйте стандартные значения, такие как "admin" в качестве имени пользователя и "password" в качестве пароля.
После входа в настройки роутера вы сможете изменить имя Wi-Fi-сети (SSID) и пароль. Мы рекомендуем выбрать уникальное и надежное имя и пароль для вашей сети, чтобы предотвратить несанкционированное подключение. Также вы можете настроить другие параметры, такие как тип шифрования, диапазон частот и многое другое, чтобы оптимизировать ваше Wi-Fi-соединение.
После внесения всех необходимых изменений не забудьте сохранить настройки роутера. Обычно кнопка "Сохранить" находится внизу или вверху страницы. После сохранения настроек ваш роутер будет перезагружен, и новые настройки вступят в силу. Теперь вы можете подключить все ваши устройства к новой Wi-Fi-сети и наслаждаться стабильным и безопасным интернет-соединением.
Подключение роутера к сети
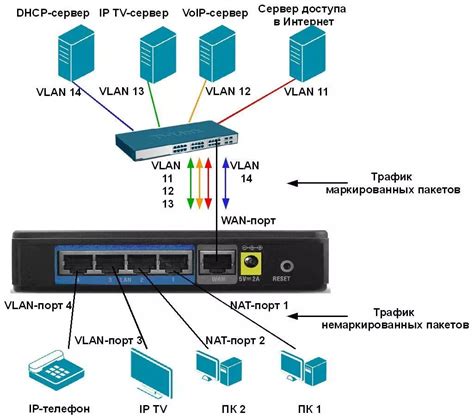
Перед началом процесса подключения, убедитесь, что у вас есть все необходимые компоненты: роутер, модем (если требуется), сетевые кабели и доступ к интернету.
1. Определите место расположения роутера. Рекомендуется разместить его в центре помещения для равномерного распределения Wi-Fi сигнала.
2. Подключите роутер к питанию с помощью сетевого кабеля, который идет в комплекте с устройством. Включите роутер нажатием кнопки питания.
3. Подключите модем к роутеру с помощью сетевого кабеля. Если у вас нет модема, пропустите этот шаг.
4. Подключите один конец сетевого кабеля к порту 'Internet' на задней панели роутера, а другой конец – к модему (или к сетевому гнезду провайдера).
5. Дождитесь, пока роутер завершит процесс инициализации. Обычно это занимает несколько минут. В это время индикаторы на передней панели роутера должны начать мигать или загораться по очереди.
6. Подключите ваш компьютер или другое устройство к роутеру с помощью сетевого кабеля или Wi-Fi. Если вы хотите подключиться по Wi-Fi, найдите сеть с именем вашего роутера и введите пароль, если он требуется.
7. После успешного подключения вы должны получить доступ к интернету. Убедитесь, что ваше устройство успешно подключено и функционирует.
Теперь ваш роутер подключен к сети, и вы готовы приступить к его настройке через Wi-Fi. Следуйте дальнейшим инструкциям, чтобы настроить роутер с учетом ваших потребностей и предпочтений.
Поиск IP-адреса роутера
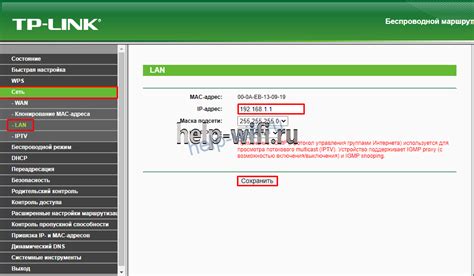
Существует несколько способов найти IP-адрес роутера:
- Использование командной строки:
- Откройте командную строку, нажав комбинацию клавиш Win + R и введя cmd.
- Введите команду ipconfig и нажмите клавишу Enter.
- Найдите раздел "Беспроводная сеть" или "Wi-Fi адаптер". В этом разделе будет указан IP-адрес роутера.
- Использование программы "ipconfig" в операционной системе Windows:
- Нажмите комбинацию клавиш Win + R и введите cmd.
- В командной строке введите ipconfig и нажмите клавишу Enter.
- Выведется список информации о сетевых адаптерах. Найдите раздел "Беспроводной адаптер" или "Wi-Fi адаптер". В этом разделе будет указан IP-адрес роутера.
- Использование программы "Network Utility" в операционной системе macOS:
- Откройте "Network Utility", нажав комбинацию клавиш Command + Space, затем введите "Network Utility" в поисковую строку и нажмите клавишу Enter.
- Перейдите на вкладку "Info".
- Выберите сетевой интерфейс "Wi-Fi". В этом разделе будет указан IP-адрес роутера.
Получив IP-адрес роутера, вы сможете приступить к его настройке через Wi-Fi.
Вход в административную панель роутера

Для настройки роутера через Wi-Fi необходимо знать адрес его административной панели, а также логин и пароль администратора.
1. Сначала установите соединение с роутером по Wi-Fi. Для этого найдите его сеть в списке доступных Wi-Fi и подключитесь к ней. Если роутер новый, то вероятно он будет называться по умолчанию (например, "TP-Link" или "D-Link") и без пароля. В этом случае подключение может осуществиться автоматически. Если у вас уже есть собственная Wi-Fi сеть, проверьте, что вы подключены к ней.
2. Откройте веб-браузер и в адресной строке введите IP-адрес вашего роутера. Обычно это 192.168.0.1, 192.168.1.1 или 192.168.2.1. Если вы не знаете IP-адрес вашего роутера, вы можете найти его в документации или обратиться к поставщику услуг интернета.
3. После ввода IP-адреса нажмите клавишу Enter на клавиатуре или кнопку "Перейти" в браузере. Это откроет страницу входа в административную панель роутера.
4. На странице входа введите логин и пароль администратора. Если вы не установили свои учетные данные, попробуйте ввести стандартные комбинации, которые указаны в документации или на задней панели роутера. Обычно это "admin" в обоих полях. Если вы не знаете логин и пароль, свяжитесь с производителем роутера или поставщиком услуг интернета.
5. После успешной авторизации вы попадете на главную страницу административной панели роутера.
Теперь вы готовы настроить роутер через Wi-Fi согласно своим потребностям.
Настройка безопасности Wi-Fi
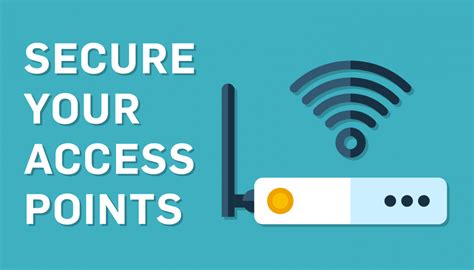
Измените стандартное имя Wi-Fi сети (SSID): При первоначальной настройке роутера, ему присваивается стандартное имя сети. Это имя должно быть изменено, поскольку злоумышленники могут знать о стандартных настройках и попытаться проникнуть в вашу сеть. Выберите уникальное имя, которое не содержит личной информации и не подсказывает, кто является владельцем сети.
Установите сложный пароль: Для входа в настройки роутера и подключения к Wi-Fi сети, установите уникальный пароль, содержащий строчные и прописные буквы, цифры и символы. Избегайте использования простых паролей, таких как "123456" или "password", так как они легко поддаются взлому.
Включите шифрование: Роутеры поддерживают различные типы шифрования, такие как WPA, WPA2 и WEP. Рекомендуется использовать шифрование WPA2, так как оно является наиболее безопасным. Включите шифрование и выберите сложный пароль для доступа к сети.
Включите скрытие SSID: Скрытие SSID делает вашу сеть невидимой для посторонних устройств. Хотя это не является полным гарантом безопасности, оно может уменьшить вероятность несанкционированного доступа к вашей сети, так как злоумышленникам будет сложнее найти ее.
Включите файрволл: Файрволл защищает вашу сеть, контролируя трафик, проходящий через роутер. Убедитесь, что у вас включен встроенный файрволл роутера или установите стороннее программное обеспечение файрволла для дополнительной защиты.
Помните, что безопасность Wi-Fi сети - это непрерывный процесс. Регулярно обновляйте пароли, следите за обновлениями прошивки вашего роутера и быть внимательными по отношению к новым угрозам и уязвимостям.
Создание пароля для доступа к Wi-Fi

Шаг 1: Войдите в настройки роутера, набрав IP-адрес роутера в адресной строке браузера и введя логин и пароль администратора (обычно, логин и пароль по умолчанию указаны в инструкции к роутеру).
Шаг 2: Перейдите в раздел "Безопасность" или "Настройки Wi-Fi".
Шаг 3: Выберите тип защиты WPA-PSK/WPA2-PSK или WPA3-PSK (наиболее безопасные методы защиты).
Шаг 4: В поле "Пароль" введите желаемый пароль (длина пароля должна быть не менее 8 символов, содержать цифры, буквы верхнего и нижнего регистра, а также специальные символы).
Шаг 5: Сохраните изменения, нажав кнопку "Применить" или "Сохранить".
Шаг 6: Подключите все устройства Wi-Fi к новой сети, используя созданный пароль.
Примечание: Регулярно меняйте пароль доступа к Wi-Fi для обеспечения безопасности вашей сети.
Настройка типа шифрования Wi-Fi
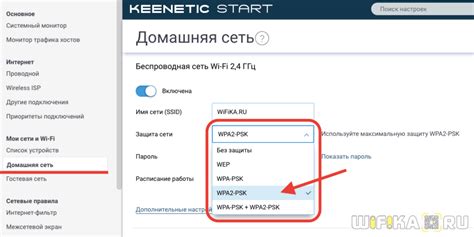
Чтобы настроить тип шифрования Wi-Fi, вам потребуется войти в настройки роутера через браузер. Затем найдите раздел "Настройки Wi-Fi" или "Безопасность" в интерфейсе роутера.
В большинстве роутеров можно выбрать следующие типы шифрования:
- WEP (Wired Equivalent Privacy) - это старый и устаревший тип шифрования, который предлагает низкую степень безопасности и, в настоящее время, не рекомендуется для использования.
- WPA (Wi-Fi Protected Access) - это более безопасный тип шифрования, который использует более сложные алгоритмы шифрования и рекомендуется для большинства домашних сетей.
- WPA2 (Wi-Fi Protected Access 2) - это наиболее безопасный и распространенный тип шифрования Wi-Fi, который обеспечивает высокий уровень безопасности при передаче данных.
- WPA3 (Wi-Fi Protected Access 3) - это новейший тип шифрования Wi-Fi, который предлагает дополнительные механизмы защиты и рекомендуется для сетей с высокими требованиями к безопасности.
Выберите наиболее подходящий тип шифрования для вашей сети, обычно это WPA2. Затем введите пароль доступа к Wi-Fi сети, который будет служить ключом для шифрования данных.
После настройки типа шифрования, сохраните изменения и перезагрузите роутер для применения новых настроек. Теперь ваша Wi-Fi сеть будет защищена от несанкционированного доступа и вы сможете использовать Интернет в безопасности.
Настройка имени сети (SSID)
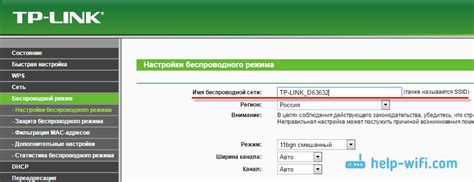
Чтобы настроить имя сети, следуйте этим шагам:
- Откройте веб-браузер на вашем компьютере и введите в адресной строке IP-адрес вашего роутера. Обычно это 192.168.0.1 или 192.168.1.1. Если вы не знаете IP-адрес роутера, вы можете найти его в документации или на задней панели роутера.
- Введите логин и пароль для доступа к настройкам роутера. Если вы не знаете логин и пароль, вы можете найти их в документации или на задней панели роутера. Если вы никогда не меняли логин и пароль, попробуйте ввести "admin" в оба поля. Если это не сработает, обратитесь к производителю роутера.
- Найдите в настройках роутера раздел "Wireless" или "Настройки беспроводной сети".
- В этом разделе вы должны найти поле с названием "SSID" или "Имя сети". Введите желаемое имя вашей сети.
- После внесения изменений сохраните настройки и перезагрузите роутер.
После перезагрузки роутера ваша новая сеть будет отображаться для всех устройств в диапазоне действия Wi-Fi роутера. Убедитесь, что выбранное вами имя сети уникально и легко запоминается, чтобы пользователи могли быстро найти и подключиться к вашей сети.
Ограничение доступа к сети по MAC-адресам
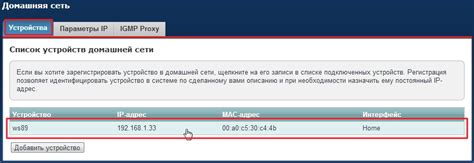
Чтобы ограничить доступ к сети по MAC-адресам, вам необходимо выполнить следующие шаги:
| 1. | Войдите в настройки роутера, введя его IP-адрес в адресной строке браузера. |
| 2. | Найдите раздел с настройками безопасности или доступа к сети. |
| 3. | Выберите опцию "Фильтрация MAC-адресов" или подобную ей. |
| 4. | Включите фильтрацию MAC-адресов. |
| 5. | Добавьте MAC-адреса устройств, которым разрешен доступ к сети. |
| 6. | Сохраните изменения и перезагрузите роутер. |
Теперь только устройства с указанными MAC-адресами смогут подключиться к вашей Wi-Fi сети. Если у вас есть необходимость разрешить доступ еще другим устройствам, повторите шаги 5-6, добавив новые MAC-адреса.
Ограничение доступа к сети по MAC-адресам является эффективным способом защиты Wi-Fi сети от несанкционированного доступа. Однако, имейте в виду, что MAC-адреса можно легко подделать, поэтому следует использовать другие методы безопасности вместе с фильтрацией MAC-адресов.
Настройка порт-форвардинга
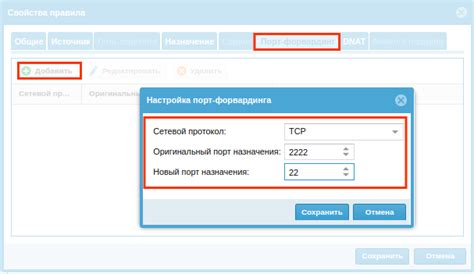
Чтобы настроить порт-форвардинг, выполните следующие шаги:
1. Откройте веб-интерфейс вашего роутера, введя IP-адрес роутера в адресной строке вашего браузера. Обычно IP-адрес роутера указан на его задней панели или в руководстве пользователя.
2. Введите имя пользователя и пароль, чтобы войти в настройки роутера. Если вы не установили имя пользователя и пароль ранее, проконсультируйтесь с руководством пользователя роутера.
3. В меню настроек роутера найдите раздел "Порт-форвардинг" или "Перенаправление портов". Он может быть размещен в разных местах, в зависимости от модели роутера и его прошивки.
4. Добавьте новое правило порт-форвардинга, указав следующую информацию:
- Внешний порт: номер порта, который вы хотите перенаправить с внешней сети на ваше устройство. Это может быть номер порта, необходимый для работы определенного приложения или службы, например, 80 для веб-сервера.
- Протокол: выберите протокол TCP или UDP в зависимости от требований вашего приложения или службы.
- Внутренний IP: IP-адрес устройства в вашей сети, на который нужно перенаправить трафик.
- Внутренний порт: номер порта на устройстве, на который нужно перенаправить трафик. Обычно это будет такой же номер порта, который требуется для работы приложения или службы.
5. Сохраните настройки и перезапустите роутер, чтобы изменения вступили в силу.
Теперь весь входящий трафик, направленный на указанный внешний порт, будет автоматически перенаправлен на ваше устройство в сети. Обратите внимание, что для корректной работы порт-форвардинга вам может потребоваться настройка соответствующего исключения в вашем файерволе или антивирусном программном обеспечении.
Проверка настроек и подключение устройств к Wi-Fi
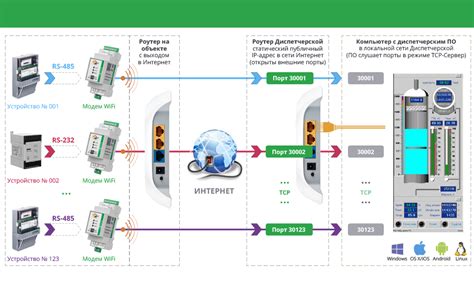
После того, как вы настроили свой роутер через Wi-Fi, важно убедиться, что все настройки были сохранены и Wi-Fi сеть работает исправно. Для этого вам потребуется проверить настройки и подключить ваши устройства к Wi-Fi.
1. Первым делом, убедитесь, что ваш роутер подключен к электропитанию и включен. Обычно, при правильном подключении, индикатор питания на роутере должен загореться. Если индикатор не горит, проверьте правильность подключения и питания.
2. Подключите ваш компьютер или ноутбук к роутеру с помощью Ethernet-кабеля. Это позволит вам получить доступ к настройкам роутера через веб-интерфейс. Введите IP-адрес роутера в адресную строку вашего браузера и нажмите Enter. Обычно, IP-адрес роутера указан на его корпусе или в документации.
3. После входа в веб-интерфейс роутера, убедитесь, что все настройки соответствуют вашим требованиям. Проверьте наличие и правильность SSID (имя Wi-Fi сети) и пароля. Убедитесь, что у вас включена функция безопасности Wi-Fi для защиты вашей сети от несанкционированного доступа.
4. Если все настройки верные, вы можете отключить Ethernet-кабель от компьютера и роутера. Теперь вы готовы подключить ваши устройства к Wi-Fi сети. Включите Wi-Fi на вашем устройстве (например, смартфоне или планшете) и найдите доступные Wi-Fi сети. Выберите вашу сеть по имени (SSID) и введите пароль, если это требуется. После ввода пароля, ваше устройство будет подключено к Wi-Fi сети.
5. После успешного подключения устройства к Wi-Fi сети, вы можете провести небольшую проверку, чтобы убедиться, что интернет работает. Откройте веб-браузер на вашем устройстве и введите адрес любого веб-сайта. Если страница загрузилась, значит ваше устройство успешно подключено к Интернету через Wi-Fi сеть.
Теперь вы можете наслаждаться беспроводным интернетом и подключать необходимые устройства к Wi-Fi сети. Если у вас возникли проблемы с подключением, проверьте правильность настроек или обратитесь в службу поддержки производителя роутера.