Один из ключевых аспектов использования интернета - это настройка роутера. Использование роутера позволяет обеспечить стабильное подключение к Интернету и обмениваться данными между устройствами в домашней сети. Если вы являетесь абонентом Ростелекома и хотите настроить ваш роутер, то вы попали по адресу! В данной статье мы расскажем вам о том, как правильно настроить роутер для Ростелекома.
Перед тем, как приступить к настройке, вам потребуется знать несколько важных деталей. Во-первых, у вас должен быть сам роутер и доступ к его управляющей панели. Во-вторых, вы должны иметь права администратора для доступа к настройкам роутера. Если у вас нет доступа к управляющей панели или прав администратора, обратитесь в службу поддержки Ростелекома для получения необходимой информации.
Процесс настройки роутера для Ростелекома может немного различаться в зависимости от модели роутера, но основные шаги останутся примерно одинаковыми. Вам потребуется ввести свои учетные данные Ростелекома, настроить тип подключения (PPPoE или DHCP), установить пароль для доступа к роутеру и настроить Wi-Fi подключение. Мы рассмотрим каждый из этих шагов более подробно в нашей инструкции.
Выбор подходящего роутера для подключения к Ростелекому

При подключении к интернет-провайдеру Ростелеком, важно правильно выбрать роутер, который будет обеспечивать стабильное и качественное подключение к сети.
Перед покупкой роутера следует обратить внимание на несколько ключевых моментов, чтобы выбрать наиболее подходящую модель:
- Поддержка технологии: Ростелеком использует различные технологии подключения к интернету, такие как ADSL, VDSL и оптоволоконные линии. Убедитесь, что роутер поддерживает нужную технологию, чтобы гарантировать совместимость.
- Скорость и производительность: Ростелеком предоставляет различные тарифы с разной скоростью интернета. При выборе роутера учитывайте требования вашего тарифного плана. Обратите внимание на возможность выбора двухполосной (2.4 ГГц и 5 ГГц) или трехполосной сети для улучшения качества сигнала в зависимости от вашего домашнего окружения.
- Безопасность: Роутер должен иметь надежную систему защиты от вторжений, фильтрацию контента, а также возможность настройки пароля Wi-Fi для защиты вашей домашней сети.
- Функциональность: Дополнительные функции, такие как поддержка VPN, гостевая сеть и управление родительским контролем, также могут быть важными критериями при выборе роутера.
Обратив внимание на эти факторы, вы сможете выбрать подходящий роутер для подключения к Ростелекому, который будет соответствовать вашим требованиям и обеспечивать надежное интернет-соединение. Не забудьте также уточнить требования и рекомендации самого провайдера, чтобы быть уверенными в правильном выборе.
Стандартные настройки роутера Ростелекома

Настройка роутера Ростелекома может показаться сложной задачей, однако следуя простым инструкциям, вы сможете установить его без проблем.
Стандартные настройки роутера Ростелекома включают в себя следующие шаги:
1. Подключение роутера: Подключите роутер к электрической розетке и провайдеру. Удостоверьтесь, что все кабели подключены к соответствующим портам.
2. Вход в панель управления: Откройте браузер и введите IP-адрес роутера в адресной строке. По умолчанию адрес может быть 192.168.0.1 или 192.168.1.1. Введите логин и пароль, указанные на задней панели роутера.
3. Изменение пароля: После успешного входа в панель управления, смените стандартный пароль на свой уникальный. Это поможет обезопасить ваше подключение.
4. Настройка интернет-соединения: В разделе настройки соединения выберите тип подключения, предоставленный Ростелекомом. Обычно это PPPoE, DHCP или Static IP. Введите необходимые данные, предоставленные вам провайдером.
5. Настройка Wi-Fi: Если вы хотите использовать беспроводное подключение, в разделе Wi-Fi настройте имя сети (SSID) и пароль. Рекомендуется использовать WPA2-PSK сильного шифрования для большей безопасности.
Примечание: Настройки роутера Ростелекома могут отличаться в зависимости от модели и версии прошивки. Обратитесь к руководству пользователя, прилагаемому к роутеру, для получения более подробной информации.
Подключение роутера к интернету Ростелекома
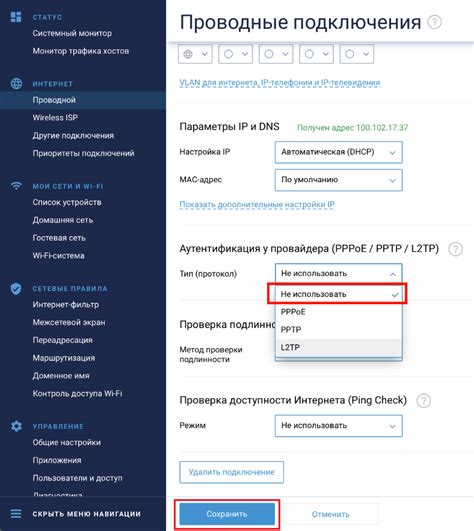
Чтобы настроить роутер для использования интернета от Ростелекома, необходимо выполнить несколько простых шагов.
Шаг 1: Подключите роутер к сетевому разъему Ростелекома с помощью Ethernet-кабеля.
Шаг 2: Включите роутер и дождитесь, пока он полностью загрузится.
Шаг 3: Откройте ваш браузер и введите IP-адрес роутера в адресную строку. Обычно IP-адрес указывается на задней стороне роутера или в его инструкции.
Шаг 4: Введите логин и пароль для доступа к настройкам роутера. Если вы не знаете логин и пароль, обратитесь к поставщику услуг Ростелеком, чтобы получить эту информацию.
Шаг 5: В настройках роутера найдите раздел «Интернет» или «WAN». В этом разделе вы должны выбрать способ подключения к интернету Ростелекома, например, PPPoE или DHCP.
Шаг 6: Введите учетные данные, предоставленные Ростелекомом, такие как логин и пароль для PPPoE-подключения.
Шаг 7: Сохраните изменения в настройках роутера и перезагрузите его.
После выполнения всех этих шагов ваш роутер должен быть подключен к интернету Ростелекома и готов к использованию. Убедитесь, что проверяете сетевые настройки на своих устройствах и настраиваете их для использования вашего нового роутера.
Обратите внимание, что точные шаги настройки могут различаться в зависимости от модели роутера. Если вы не уверены, как настроить ваш роутер, рекомендуется обратиться за помощью к специалисту или технической поддержке Ростелекома.
Вход в настройки роутера Ростелекома

Для того чтобы настроить роутер от Ростелекома, вам необходимо войти в его настройки. Это можно сделать следующим образом:
| 1. | Откройте веб-браузер на вашем компьютере. |
| 2. | В адресной строке введите адрес роутера. Обычно это 192.168.1.1 или 192.168.0.1. Если у вас другой IP-адрес роутера, посмотрите его на наклейке на задней панели устройства. |
| 3. | Нажмите клавишу "Enter" на клавиатуре или кликните на кнопку "Перейти". |
| 4. | В открывшемся окне введите логин и пароль для доступа к настройкам роутера. Обычно это "admin" в обоих полях. Если вы не изменяли логин и пароль, оставьте поля пустыми. |
| 5. | Нажмите на кнопку "Войти" или "ОК". |
После успешного входа вы окажетесь в настройках роутера Ростелекома и сможете приступить к его конфигурации и настройке под свои нужды.
Изменение пароля администратора роутера Ростелекома

Для обеспечения безопасности и защиты вашей домашней сети важно время от времени изменять пароль администратора роутера Ростелекома. Это позволит предотвратить несанкционированный доступ к настройкам и конфиденциальной информации.
Для изменения пароля администратора роутера Ростелекома выполните следующие шаги:
- Откройте веб-браузер и в адресной строке введите IP-адрес вашего роутера. Обычно это 192.168.1.1, но в некоторых моделях роутеров может быть иной адрес. Если вы не знаете IP-адрес роутера, вы можете найти его в документации или на задней панели роутера.
- Введите текущий логин и пароль администратора роутера. Обычно по умолчанию логин и пароль - admin. Если вы или провайдер ранее меняли эти данные, введите соответствующие логин и пароль.
- После успешной авторизации откройте раздел настроек роутера с паролями или безопасностью.
- Найдите пункт "Пароль администратора" или "Администраторский пароль" и щелкните по нему.
- Введите новый пароль для администратора роутера. Рекомендуется использовать сложный пароль, состоящий из букв разного регистра, цифр и специальных символов. Помните, что безопасность вашей сети зависит от надежности пароля.
- Подтвердите новый пароль, повторно его введя в соответствующем поле.
- Сохраните изменения, нажав на кнопку "Применить" или "Сохранить" в разделе настроек.
Вы успешно изменили пароль администратора роутера Ростелекома. Не забудьте сохранить новый пароль в надежном месте и не сообщайте его третьим лицам.
Теперь ваша домашняя сеть защищена с помощью нового пароля администратора роутера Ростелекома, что поможет предотвратить возможные угрозы и сохранить конфиденциальность вашего интернет-соединения.
Изменение сетевых настроек роутера Ростелекома
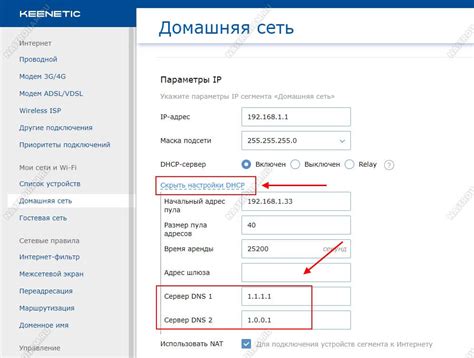
Для того, чтобы изменить сетевые настройки роутера Ростелекома, выполните следующие шаги:
- Подключитесь к роутеру через браузер, используя IP-адрес роутера. Обычно адрес состоит из комбинации цифр, например, 192.168.0.1.
- Введите логин и пароль для доступа к настройкам роутера. Если вы не знаете логин и пароль, обратитесь к инструкции или свяжитесь с технической поддержкой Ростелекома.
- Найдите раздел настроек сети. Обычно он называется "Настройки сети" или что-то похожее.
- В этом разделе вы сможете изменить различные параметры сети, такие как IP-адрес роутера, DHCP-сервер, DNS-сервер и т. д. Внимательно ознакомьтесь с описанием каждой настройки и внесите необходимые изменения.
- После внесения изменений сохраните настройки и перезагрузите роутер. В некоторых случаях может потребоваться отключение и повторное подключение к интернету.
- Проверьте работу интернета и убедитесь, что изменения сетевых настроек применены корректно.
Помните, что некорректные настройки могут привести к неполадкам в работе вашей сети. Если у вас возникли какие-либо проблемы или вопросы, обращайтесь к специалистам технической поддержки Ростелекома.
Настройка Wi-Fi на роутере Ростелекома

Для того чтобы настроить Wi-Fi на роутере Ростелекома, вам понадобятся данные от вашего провайдера, которые можно получить у службы поддержки.
Сначала вам нужно войти в настройки роутера. Для этого откройте браузер и введите адрес 192.168.0.1 в адресной строке. После этого вас попросят ввести логин и пароль. Обычно это admin/admin или root/root, но если вы их не знаете, обратитесь к службе поддержки Ростелекома.
После успешного входа в настройки, найдите раздел, связанный с Wi-Fi. Возможно, название будет отличаться в зависимости от модели вашего роутера. Выберите этот раздел.
Внутри раздела настройки Wi-Fi, вы увидите параметры сети Wi-Fi, такие как имя сети (SSID), режим работы (обычно 2.4 ГГц или 5 ГГц), тип шифрования (обычно WPA2-PSK), а также пароль для доступа к сети.
Настройте эти параметры в соответствии с вашими предпочтениями. Чтобы сделать вашу сеть Wi-Fi более безопасной, рекомендуется выбрать сложный пароль и использовать безопасный тип шифрования.
После изменения настроек нажмите кнопку "Сохранить" или "Применить" для применения изменений. После этого роутер перезагрузится и новые настройки Wi-Fi будут активированы.
Теперь вы можете подключиться к Wi-Fi сети с помощью нового пароля. Убедитесь, что все ваши устройства, такие как смартфоны, планшеты и ноутбуки, поддерживают выбранный режим и тип шифрования.
Защита сети Wi-Fi на роутере Ростелекома
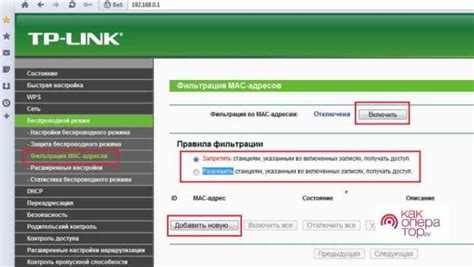
1. Изменение имени и пароля Wi-Fi
Первым шагом для защиты вашей Wi-Fi сети является изменение имени (SSID) и пароля доступа к сети. Уникальное имя сети и сложный пароль усложнят задачу злоумышленникам при попытке взлома.
Для изменения имени и пароля Wi-Fi:
- Зайдите в настройки вашего роутера, введя IP-адрес в браузере. Обычно адрес роутера указан на его корпусе или в документации.
- Введите логин и пароль администратора роутера. Если вы не помните их, можно восстановить заводские настройки роутера.
- Найдите раздел "Настройки Wi-Fi" или подобный. В этом разделе вы сможете изменить имя сети (SSID) и пароль доступа к Wi-Fi.
- Создайте сложный пароль, содержащий буквы в разных регистрах, цифры и символы. Чем длиннее и сложнее пароль, тем безопаснее ваша Wi-Fi сеть.
- Сохраните изменения и перезагрузите роутер.
2. Установка шифрования Wi-Fi
Шифрование Wi-Fi позволяет защитить передаваемые данные между вашим устройством и роутером. Использование шифрования обеспечивает конфиденциальность и предотвращает возможность прослушивания вашей сети.
Для установки шифрования Wi-Fi:
- Вернитесь в раздел "Настройки Wi-Fi" роутера.
- Найдите настройки шифрования или безопасности Wi-Fi. Часто используется WPA2-PSK (AES) - это самое безопасное шифрование в настоящее время.
- Выберите WPA2-PSK (AES) в качестве типа шифрования.
- Введите пароль для шифрования. Используйте сложный и уникальный пароль, отличный от пароля доступа к Wi-Fi.
- Сохраните изменения и перезагрузите роутер.
3. Ограничение доступа к вашей Wi-Fi сети
Если вы хотите ещё больше усилить безопасность вашей Wi-Fi сети, вы можете ограничить доступ только к определенным устройствам. Это мероприятие позволит вам контролировать, кто может подключаться к вашей сети и предотвратить нежелательные подключения.
Для ограничения доступа:
- Перейдите в раздел "Настройка доступа к сети" или подобный.
- Добавьте MAC-адреса устройств, которым вы разрешаете подключаться к Wi-Fi сети. MAC-адрес каждого устройства можно найти в его настройках или на корпусе.
- Сохраните изменения и перезагрузите роутер.
Обратите внимание, что эти инструкции могут незначительно отличаться в зависимости от модели роутера Ростелекома. Если у вас возникли сложности или вопросы по настройке безопасности Wi-Fi, рекомендуем обратиться в службу поддержки Ростелекома для получения дополнительной помощи.