Сбросить роутер до заводских настроек может потребоваться, если у вас возникли проблемы с подключением или если вы забыли пароль от учетной записи администратора. Как только вы сделали сброс, роутер вернется к своим настройкам по умолчанию, и вам потребуется выполнить процесс настройки заново.
Шаг 1. Подготовка к настройке: Подключите компьютер к роутеру с помощью Ethernet-кабеля. Убедитесь, что ваш компьютер получает IP-адрес по DHCP. Вы можете проверить это, открыв командную строку (в Windows нажмите клавишу Win + R, введите cmd и нажмите Enter). В командной строке введите ipconfig и нажмите Enter. Если вы видите IP-адрес рядом с "IPv4-адресом", то ваш компьютер получает IP-адрес по DHCP.
Шаг 2. Подключение к роутеру: Откройте ваш любимый веб-браузер и введите стандартный IP-адрес вашего роутера в адресной строке. Обычно это 192.168.1.1 или 192.168.0.1. Вам будет предложено ввести имя пользователя и пароль администратора роутера. В большинстве случаев это admin/admin или admin/password.
Шаг 3. Процесс настройки: Вы должны увидеть интерфейс управления роутером. Здесь вы можете настроить все нужные параметры подключения, такие как имя сети (SSID), пароль, тип шифрования и т. д. Установите новые настройки в соответствии с вашими требованиями и сохраните их.
Шаг 4. Перезагрузка роутера: После сохранения настроек роутер автоматически перезагрузится. Подождите несколько секунд, чтобы роутер корректно завершил процесс перезагрузки.
Теперь вы успешно настроили роутер после сброса до заводских настроек. Вы можете проверить подключение к Интернету, подключив к компьютеру или другому устройству и выполнить тестовый запуск веб-браузера. Если все работает, значит, процесс настройки был завершен успешно.
Как настроить роутер после сброса

Сброс роутера до заводских настроек может потребоваться в различных ситуациях, таких как забытый пароль, неправильные настройки или нестабильная работа сети. После сброса роутера все настройки будут сброшены до значений по умолчанию, поэтому вам потребуется настроить его заново.
Вот пошаговая инструкция о том, как настроить роутер после сброса:
1. Подключитесь к роутеру
Подключите компьютер или ноутбук к роутеру с помощью сетевого кабеля или беспроводного подключения (Wi-Fi).
2. Введите IP-адрес роутера
Найдите IP-адрес вашего роутера на его корпусе или в документации. Введите этот адрес в адресную строку браузера и нажмите клавишу Enter. Вы должны увидеть страницу настроек роутера.
3. Введите имя пользователя и пароль
Введите имя пользователя и пароль для входа на страницу настроек роутера. Если вы не меняли эти данные, используйте значения по умолчанию, которые указаны в документации.
4. Внесите необходимые настройки
На странице настроек роутера вы сможете внести все необходимые изменения. Некоторые из основных настроек включают: настройку имени Wi-Fi-сети и пароля, настройку типа шифрования для защиты Wi-Fi, настройку подключения к интернету (статический или динамический IP-адрес), а также настройку DHCP-сервера и проброса портов.
5. Сохраните изменения
После внесения всех необходимых настроек не забудьте сохранить изменения. На странице настроек должна быть кнопка "Сохранить" или "Применить". Нажмите эту кнопку, чтобы сохранить все изменения.
Поздравляю! Вы успешно настроили роутер после сброса до заводских настроек. Теперь ваша сеть должна работать стабильно и безопасно.
Первые шаги после сброса

После сброса роутера до заводских настроек, вам потребуется выполнить несколько шагов для его настройки и восстановления работы.
- Подключите роутер к источнику питания.
- Подключите компьютер к роутеру с помощью Ethernet-кабеля.
- Откройте любой веб-браузер на компьютере.
- Введите IP-адрес роутера в адресной строке браузера и нажмите Enter. Обычно адрес роутера указан на его корпусе или указан в документации.
- Будет открыта страница входа в настройки роутера. Введите логин и пароль, если они не были изменены после сброса роутера.
- После успешного входа в настройки роутера, вы сможете восстановить предыдущие настройки или выполнить новую настройку сети.
- Рекомендуется изменить пароль для безопасного доступа к настройкам роутера и Wi-Fi сети.
- Настройте параметры сети в соответствии с вашими требованиями, включая тип подключения к Интернету, имя Wi-Fi сети (SSID), пароль для Wi-Fi и другие необходимые параметры.
- Проверьте подключение к Интернету и работу Wi-Fi сети, используя другое устройство, например смартфон или планшет.
После выполнения этих шагов, ваш роутер будет готов к использованию и вы сможете настроить его в соответствии с вашими уникальными требованиями и предпочтениями.
Подключение к роутеру

Перед началом настройки роутера после сброса до заводских настроек, убедитесь, что вы имеете доступ к нему через проводное подключение. Для этого выполните следующие шаги:
- Подключите один конец Ethernet-кабеля к LAN-порту вашего компьютера, а другой конец к одному из портов LAN на роутере.
- Убедитесь, что роутер подключен к источнику питания и включен.
- На вашем компьютере откройте браузер и введите IP-адрес роутера в адресной строке. Обычно это адрес 192.168.1.1 или 192.168.0.1. Если вы не уверены, какой IP-адрес роутера, вы можете найти его в инструкции или на задней панели роутера.
- Нажмите клавишу Enter, чтобы открыть страницу настройки роутера.
После выполнения этих шагов вы должны быть подключены к роутеру и готовы начать настройку.
Восстановление заводских настроек
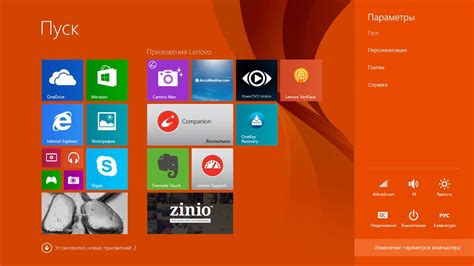
Если вы хотите вернуть роутер к его заводским настройкам, следуйте инструкциям ниже:
- Найдите на задней панели роутера кнопку сброса (обычно она имеет надпись "Reset" или "Restore").
- Используйте острым предметом (например, скрепкой) нажмите на кнопку сброса и удерживайте ее примерно в течение 10 секунд.
- Роутер перезагрузится, и все настройки будут восстановлены к заводским значениям.
- Дождитесь, пока роутер полностью загрузится и останется в рабочем состоянии.
- Если роутер требует ввода имени пользователя и пароля, используйте значения по умолчанию. Обычно они указаны на наклейке на задней панели роутера.
После успешного восстановления заводских настроек вы можете начать процесс настройки роутера заново и настроить его, опираясь на ваши потребности и предпочтения.
Установка нового пароля

После сброса роутера до заводских настроек необходимо установить новый пароль, чтобы обеспечить безопасность вашей сети. Следуйте этим шагам, чтобы установить новый пароль на вашем роутере:
- Откройте веб-браузер и введите IP-адрес вашего роутера в адресную строку. Обычно IP-адрес роутера указан на наклейке на задней панели роутера.
- Нажмите Enter, чтобы открыть страницу настройки роутера. Вам может потребоваться ввести имя пользователя и пароль, если они не были сброшены до заводских настроек. Обычно это admin/admin или admin/password, но уточните эти данные в инструкции к вашему роутеру.
- Найдите раздел "Настройки пароля" или "Безопасность" в настройках роутера.
- Введите старый пароль, если требуется, а затем введите новый пароль дважды для подтверждения.
- Сохраните изменения, нажав кнопку "Сохранить" или "Применить".
Теперь ваш роутер будет защищен новым паролем, который только вы знаете. Убедитесь, что новый пароль сложный и надежный, чтобы защитить вашу домашнюю сеть от несанкционированного доступа.
Установка имени сети (SSID)
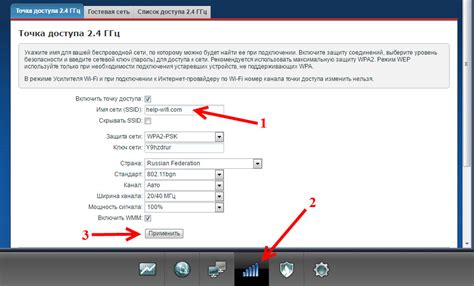
Чтобы установить новое имя сети, выполните следующие действия:
- Откройте веб-браузер и введите IP-адрес вашего роутера в адресную строку. Обычно IP-адрес указан в документации к устройству или может быть напечатан на задней панели роутера. Нажмите Enter, чтобы перейти на страницу настроек роутера.
- Введите имя пользователя и пароль для доступа к настройкам роутера. Если вы не знаете имя пользователя и пароль, обратитесь к руководству по эксплуатации или свяжитесь с производителем.
- Найдите раздел "Настройки беспроводной сети" или "Wi-Fi". Обычно он расположен в меню настроек роутера.
- В поле "SSID" введите новое имя для вашей беспроводной сети. Вы можете указать любое удобное для вас имя.
- Сохраните внесенные изменения, нажав кнопку "Сохранить" или "Применить".
После сохранения изменений, имя сети будет изменено. Убедитесь, что все устройства, подключенные к вашей беспроводной сети, также обновили имя сети, чтобы продолжить подключение без проблем.
Обратите внимание:
При выборе имени сети (SSID) рекомендуется использовать уникальное и неочевидное имя, чтобы обеспечить безопасность вашей сети. Избегайте использования личной информации или очевидных имен, которые могут помочь злоумышленникам найти вашу сеть. Также убедитесь, что вы используете защищенный пароль для доступа к вашей беспроводной сети.
Установка безопасности сети

После сброса роутера до заводских настроек важно установить необходимые меры безопасности для защиты вашей сети от несанкционированного доступа.
Шаг 1. Изменение пароля для доступа к роутеру
Первым делом установите новый пароль для доступа к административной панели роутера. Войдите в настройки роутера с помощью браузера, используя старые учетные данные. Перейдите в раздел "Настройки безопасности" или "Изменить пароль". Создайте новый пароль, содержащий комбинацию символов верхнего и нижнего регистра, цифр и специальных знаков, чтобы обеспечить высокий уровень безопасности. Отметьте, что новый пароль должен быть достаточно сложным, чтобы предотвратить возможность взлома.
Шаг 2. Обновление прошивки роутера
Проверьте официальный сайт производителя роутера на наличие обновлений прошивки. Следуйте инструкциям производителя для скачивания и установки новой версии прошивки. Обновление прошивки поможет исправить уязвимости, которые могут предоставить доступ злоумышленникам к вашей сети.
Шаг 3. Включение брандмауэра
Включите брандмауэр на роутере, чтобы фильтровать входящий и исходящий сетевой трафик. Брандмауэр может предотвратить несанкционированный доступ к вашей сети и защитить ваши устройства от вредоносного программного обеспечения.
Шаг 4. Отключение функции DHCP
Если у вас есть статические IP-адреса для всех устройств в сети, рекомендуется отключить функцию DHCP. Включение этой функции может предоставить доступ к вашей сети любому устройству, подключенному к роутеру. Если вы не знаете, как управлять статическими IP-адресами, рекомендуется оставить функцию DHCP включенной.
Следуя этим инструкциям, вы обеспечите безопасность своей домашней сети и защитите свои данные от несанкционированного доступа. Помните, что поддерживать безопасность сети требуется регулярно обновлять пароли, прошивку и настраивать дополнительные меры защиты.
Настройка DHCP сервера

Для настройки DHCP сервера на роутере после сброса до заводских настроек, выполните следующие шаги:
- Войдите в веб-интерфейс роутера. Для этого откройте веб-браузер и введите IP-адрес роутера в адресной строке.
- Авторизуйтесь в системе, введя свои учетные данные (логин и пароль).
- Перейдите в раздел "Настройки сети" или "Network Settings".
- Найдите опцию "DHCP Server" или "Сервер DHCP" и активируйте ее.
- Укажите диапазон IP-адресов, которые будут автоматически назначаться клиентам в сети.
- Укажите время аренды (lease time) для назначенных IP-адресов. Это время, в течение которого устройство будет использовать данный IP-адрес.
- Сохраните изменения и перезагрузите роутер.
После выполнения этих шагов, DHCP сервер на роутере будет настроен, и устройства, подключенные к сети, будут автоматически получать IP-адреса и другие сетевые настройки от роутера.
Не забудьте сохранить новые настройки роутера после завершения процедуры. Это позволит избежать возможных проблем или потери настроек в будущем.
Проверка подключения к интернету
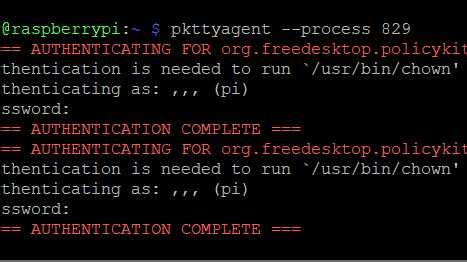
После сброса роутера до заводских настроек, первым делом необходимо убедиться, что роутер успешно подключен к интернету. Вот несколько шагов, которые помогут вам выполнить эту проверку:
- Убедитесь, что электропитание роутера включено, а индикаторы питания горят.
- Подключите компьютер или ноутбук к роутеру с помощью сетевого кабеля, подключив его в один из портов LAN.
- На компьютере откройте любой веб-браузер и введите адрес 192.168.0.1 (или другой адрес, указанный в документации к роутеру) в адресной строке. Нажмите Enter.
- Если все настроено правильно, вы должны увидеть страницу входа в роутер. Введите свои учетные данные для входа (обычно это имя пользователя 'admin' и пароль 'admin' или 'password', если вы их не меняли).
- После успешного входа вам будет доступна панель управления роутером.
- Перейдите на вкладку "Статус" или "Состояние" и найдите информацию о подключении к интернету.
- Если вы видите информацию, которая указывает на успешное подключение к интернету (например, IP-адрес, DNS-серверы и т. д.), значит, ваш роутер настроен правильно и готов к работе.
Если вы не видите информации о подключении к интернету или столкнулись с какими-либо ошибками, проверьте подключение кабелей, обратитесь к своему интернет-провайдеру или проконсультируйтесь с документацией роутера для дальнейших инструкций.