Роутер – это устройство, которое позволяет подключать несколько устройств к интернету через проводное или беспроводное соединение. Если вы являетесь клиентом Ростелекома и у вас есть свой собственный роутер, вы можете самостоятельно настроить его для использования с вашим интернет-подключением. Настройка роутера Ростелеком несложна, но требует некоторых знаний и понимания процесса.
Прежде чем приступить к настройке, вам понадобится доступ к веб-интерфейсу вашего роутера. Обычно он доступен по адресу 192.168.1.1 или 192.168.0.1. Откройте любой веб-браузер и введите один из этих адресов в адресной строке. После этого вы должны увидеть страницу входа в веб-интерфейс вашего роутера.
На странице входа вам может потребоваться ввести логин и пароль для доступа к настройкам роутера. Если вы не смогли найти или изменить эти данные ранее, вы можете воспользоваться стандартными настройками. По умолчанию логин и пароль для большинства роутеров Ростелекома – это admin. Введите эти данные и нажмите кнопку "Войти" или "ОК". Если вход прошел успешно, вы будете перенаправлены на главную страницу веб-интерфейса.
Теперь вы можете начать настройку роутера Ростелеком. Существуют различные параметры, которые можно изменить, в зависимости от ваших потребностей. Некоторые основные настройки, которые рекомендуется проверить и настроить, включают изменение имени и пароля сети Wi-Fi, настройку безопасности Wi-Fi, переключение между режимом работы 2.4 ГГц и 5 ГГц, настройку портов – проброс, настройку DNS-серверов и многое другое.
Подготовка к настройке роутера Ростелеком

Перед тем как приступить к настройке роутера Ростелеком, необходимо выполнить несколько подготовительных шагов, чтобы убедиться, что процесс пройдет успешно и без сбоев.
1. Получите все необходимые данные от провайдера Ростелеком. Это могут быть имя пользователя, пароль, IP-адреса, DNS-серверы и т.д. Чтобы избежать проблем в дальнейшем, уточните все детали у технической поддержки или посетите официальный сайт Ростелеком.
2. Подготовьте роутер и его аксессуары. Убедитесь, что у вас есть все необходимые кабели (Ethernet, ADSL, USB и т.д.) для подключения роутера к сети. Также проверьте, есть ли у вас инструкция по эксплуатации роутера или смотрите на официальном сайте производителя.
3. Определите место для установки роутера. Лучше всего выбрать место вблизи центрального распределительного устройства (модема), чтобы минимизировать потери сигнала и обеспечить стабильное подключение к сети.
4. Проверьте, что роутер питается от сети и включен. Проверьте индикаторы на передней панели роутера. Если они гаснут или мигают, возможно, нужно заменить адаптер питания или перезагрузить роутер.
5. Отключите все подключенные устройства к роутеру, включая компьютеры, принтеры, телефоны и другие устройства. Это необходимо для предотвращения потери данных и непреднамеренного доступа к вашей сети во время настройки роутера.
После выполнения всех указанных шагов вы будете готовы приступить к настройке роутера Ростелеком. Полученные данные от провайдера и правильная подготовка помогут вам настроить роутер без проблем и наслаждаться безопасным и стабильным подключением к интернету.
Подключение роутера Ростелеком к интернету

Для корректной работы роутера Ростелеком и подключения к интернету необходимо выполнить несколько простых шагов:
Шаг 1: Подключите кабель, поставляемый вашим интернет-провайдером, в порт WAN (Wide Area Network) на задней панели роутера.
Шаг 2: Подключите роутер к источнику питания и включите его с помощью кнопки питания на задней панели.
Шаг 3: Дождитесь, пока роутер полностью загрузится. Обычно это занимает несколько минут, во время которых индикаторы на передней панели начнут мигать.
Шаг 4: Откройте веб-браузер на вашем компьютере или устройстве и введите IP-адрес роутера. Обычно это "192.168.1.1" или "192.168.0.1". Нажмите клавишу "Enter".
Шаг 5: В появившемся окне авторизации введите логин и пароль, которые были указаны в инструкции к роутеру или предоставлены вашим интернет-провайдером. Если вы не знаете эти данные, свяжитесь с технической поддержкой своего провайдера.
Шаг 6: После успешной авторизации настройте параметры подключения к интернету в соответствии с инструкцией вашего провайдера. Вам могут понадобиться данные как о типе подключения (например, PPPoE или DHCP), так и о сетевых настройках, таких как IP-адрес и DNS-серверы.
Шаг 7: Сохраните настройки и перезагрузите роутер. В некоторых случаях это может потребоваться для применения изменений.
После выполнения всех этих шагов ваш роутер Ростелеком должен быть успешно подключен к интернету и готов к использованию.
Примечание: уровень сложности процесса настройки роутера Ростелеком может различаться в зависимости от модели и операционной системы. Если у вас возникают сложности или проблемы, рекомендуется обратиться к документации, поставляемой с роутером, или связаться с технической поддержкой Ростелеком.
Вход в настройки роутера Ростелеком

Для того чтобы настроить ваш роутер Ростелеком, вам необходимо зайти в его настройки. Это можно сделать с помощью веб-интерфейса.
Для начала, откройте любой веб-браузер на вашем компьютере или устройстве подключенном к роутеру. В адресной строке введите "192.168.1.1" и нажмите Enter.
Выполнение этого действия откроет страницу входа в настройки роутера Ростелеком.
На данной странице вам нужно будет ввести имя пользователя и пароль. Имя пользователя по умолчанию - "admin", а пароль - "admin". Они чувствительны к регистру, поэтому убедитесь, что вы их вводите правильно.
После ввода верного имени пользователя и пароля, нажмите кнопку "Войти" или "ОК".
Если все данные были введены правильно, вы будете перенаправлены на главную страницу настроек вашего роутера Ростелеком.
Теперь вы можете продолжить настройку вашего роутера Ростелеком в соответствии с вашими потребностями и требованиями.
Изменение имени и пароля для доступа к роутеру Ростелеком
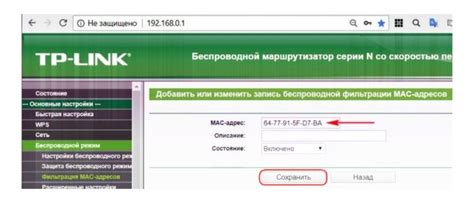
Для повышения безопасности вашей домашней сети следует регулярно изменять имя пользователя и пароль для доступа к роутеру Ростелеком. Это поможет защитить вашу сеть от несанкционированного доступа и предотвратить возможные атаки.
Вот простая инструкция по изменению имени и пароля для доступа к роутеру Ростелеком:
- Подключитесь к роутеру Ростелеком через браузер, введя IP-адрес роутера в адресную строку. Обычно адрес роутера Ростелеком - 192.168.1.1 или 192.168.0.1. Введите логин и пароль, предоставленные вашим интернет-провайдером.
- После успешного входа в панель управления роутера найдите раздел "Настройки безопасности" или "Смена пароля". Раздел может называться по-разному в зависимости от модели роутера Ростелеком.
- В разделе "Настройки безопасности" найдите поле "Имя пользователя" или "Логин". Введите новое имя пользователя, которое вы хотите использовать для доступа к роутеру.
- Затем найдите поле "Пароль" и введите новый пароль. Убедитесь, что пароль достаточно надежен: используйте комбинацию букв (в разных регистрах), цифр и специальных символов.
- Подтвердите новое имя пользователя и пароль, нажав кнопку "Сохранить" или "Применить".
После сохранения изменений, ваш роутер Ростелеком будет использовать новое имя пользователя и пароль для доступа к панели управления. Рекомендуется также обновить имя и пароль в настройках подключения к Wi-Fi сети, чтобы обеспечить безопасность вашей домашней сети.
Помните, что регулярная смена имени и пароля для доступа к роутеру Ростелеком является важной мерой для обеспечения безопасности вашей сети. Рекомендуется выполнять данную операцию примерно каждые 3-6 месяцев или при необходимости.
Настройка беспроводной сети в роутере Ростелеком
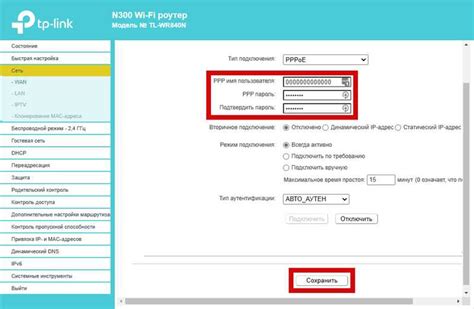
Для настройки беспроводной сети в роутере Ростелеком, следуйте инструкциям ниже:
1. Подключите компьютер к роутеру с помощью Ethernet-кабеля или подключитесь к Wi-Fi-сети роутера.
2. Откройте веб-браузер и введите адрес 192.168.0.1 в адресной строке. Нажмите Enter, чтобы открыть страницу настройки роутера.
3. Введите логин и пароль для доступа к настройкам роутера. По умолчанию логин - admin, пароль - admin. Если вы его не меняли, оставьте поля пустыми или введите указанные значения.
4. Найдите в меню роутера пункт "Настройка беспроводной сети" или "Wi-Fi". Обычно он находится в разделе "Настройки" или "Сеть".
5. В разделе настройки беспроводной сети будет доступно несколько параметров:
- Имя сети (SSID): введите название вашей беспроводной сети. Это будет видно другим устройствам при поиске беспроводных сетей.
- Режим работы: выберите режим работы беспроводной сети. Рекомендуется оставить режим "Автоматически" или выбрать режим, поддерживающий ваши устройства.
- Канал: выберите канал Wi-Fi сети. Чтобы избежать перегрузки каналов, рекомендуется выбрать канал, который мало используется другими сетями в вашей окрестности.
- Защита: выберите тип защиты Wi-Fi сети. Рекомендуется использовать WPA2-PSK или WPA3-PSK для наилучшей безопасности. Введите пароль для доступа к беспроводной сети.
- Другие настройки: в зависимости от модели роутера, могут быть доступны и другие настройки, такие как ограничение скорости, фильтрация MAC-адресов и др. Подробнее о них можно найти в руководстве по эксплуатации роутера.
6. После внесения всех необходимых изменений, нажмите кнопку "Сохранить" или "Применить", чтобы сохранить настройки.
После завершения этих шагов, беспроводная сеть в роутере Ростелеком будет настроена и готова к использованию. Вы можете подключиться к этой сети на своих устройствах, используя введенное вами имя сети (SSID) и пароль.
Ограничение доступа к беспроводной сети роутера Ростелеком
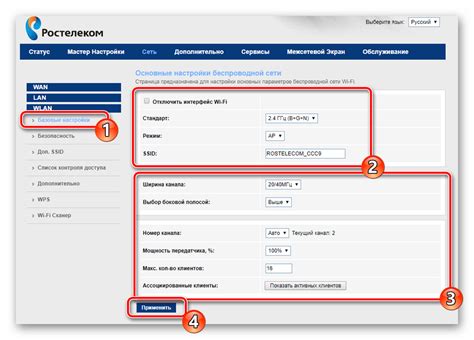
Для ограничения доступа к беспроводной сети роутера Ростелеком следуйте инструкциям ниже:
1. Войдите в настройки роутера.
Для этого откройте веб-браузер и в адресной строке введите IP-адрес роутера Ростелеком (обычно 192.168.1.1). Нажмите Enter.
2. Введите учетные данные.
В появившемся окне авторизации введите логин и пароль от роутера Ростелеком. Если вы не знаете учетные данные, проверьте их на задней панели роутера или обратитесь в службу поддержки Ростелеком.
3. Найдите меню беспроводной сети.
В зависимости от модели роутера, меню беспроводной сети может называться "Wireless", "Wi-Fi" или что-то подобное. Найдите это меню в главном меню роутера.
4. Настройте ограничения доступа.
В меню беспроводной сети найдите опцию "Access Control" или "Доступ по MAC-адресу". В этом разделе вы сможете ограничить доступ к беспроводной сети по MAC-адресам устройств. Вам потребуется указать MAC-адрес устройства, которому вы хотите разрешить или запретить доступ.
MAC-адрес можно узнать на каждом устройстве, подключенном к роутеру, в настройках сети или на самом устройстве.
После указания MAC-адреса выберите действие, которое вы хотите применить к этому устройству (разрешить или запретить доступ), и сохраните настройки.
5. Перезагрузите роутер.
После настройки ограничений доступа к беспроводной сети роутера Ростелеком рекомендуется перезагрузить роутер, чтобы изменения вступили в силу. Для этого вы можете найти соответствующую опцию в меню роутера или просто отключить и включить роутер с помощью кнопки питания.
Теперь вы знаете, как ограничить доступ к беспроводной сети роутера Ростелеком. Следуя этой инструкции, вы сможете повысить безопасность вашей сети и контролировать доступ к интернету.
Настройка портов в роутере Ростелеком

Для обеспечения надежного и безопасного подключения устройств к интернету, в роутере Ростелеком можно настроить порты. Настройка портов позволяет определить, какие устройства и каким образом могут использовать доступ к сети.
Для начала необходимо войти в настройки роутера. Заходим в веб-браузере по адресу 192.168.1.1. В появившемся окне вводим логин и пароль, указанные на задней панели роутера.
После успешного входа в настройки веб-интерфейса, находим раздел с настройками портов. Обычно он называется "Port Forwarding" или "Virtual Server".
Далее, необходимо указать тип порта, который вы хотите настроить. В нашем случае, выбираем TCP или UDP.
Затем, указываем номер внешнего порта и внутренний IP-адрес устройства, к которому должен быть открыт порт.
При необходимости можно также указать диапазон портов внешнего и внутреннего, а также настроить другие параметры, в зависимости от требований вашей сети.
После настройки всех параметров, сохраняем изменения и перезагружаем роутер для применения новых настроек.
Теперь указанный вами порт будет открыт для доступа из внешней сети и устройства смогут без проблем использовать указанный порт для подключения к интернету.
Обратите внимание! Неправильная настройка портов может привести к нарушению работы сети и уязвимостям в безопасности. Также, перед настройкой портов, убедитесь, что у вас имеется соответствующее разрешение от провайдера.
Обновление прошивки роутера Ростелеком
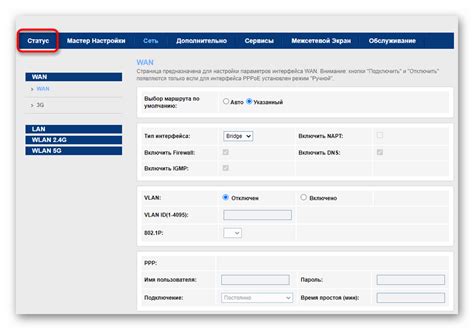
Чтобы обновить прошивку роутера Ростелеком, следуйте инструкции:
- Подключите компьютер к роутеру с помощью сетевого кабеля.
- Откройте веб-браузер и в адресной строке введите IP-адрес роутера Ростелеком (обычно 192.168.1.1 или 192.168.0.1).
- Введите логин и пароль, чтобы войти в настройки роутера. Если вы не знаете логин и пароль, попробуйте использовать значения по умолчанию (логин: admin, пароль: admin), либо обратитесь в службу поддержки провайдера.
- В меню роутера найдите раздел "Обновление прошивки" или "Firmware Upgrade".
- Скачайте последнюю версию прошивки с официального сайта Ростелеком.
- Нажмите на кнопку "Обзор" или "Browse", чтобы выбрать скачанную прошивку.
- Нажмите кнопку "Обновить" или "Upgrade", чтобы начать процесс обновления.
- Дождитесь окончания процесса обновления. В это время не отключайте питание роутера и не перезагружайте его.
- Когда процесс обновления завершится, роутер автоматически перезагрузится.
После перезагрузки роутера Ростелеком, новая прошивка будет установлена и готова к использованию. Проверьте работу роутера и убедитесь, что все функции работают нормально.