Установка и настройка роутера – первоначальная задача, с которой сталкивается каждый пользователь, желающий создать свою Wi-Fi-сеть. Для начинающих это может показаться непростой задачей, но с нашей пошаговой инструкцией настройка роутера Хайвей станет процессом быстрым и простым.
Важно понимать, что настройка роутера зависит от его модели и версии прошивки. В данной инструкции мы рассмотрим настройку роутера Хайвей на примере одной из самых популярных моделей. Для начала убедитесь, что у вас есть все необходимые компоненты: сам роутер, кабель Ethernet для подключения к компьютеру и устройства для настройки (например, ноутбук или смартфон).
Шаг 1: Подключите роутер к питанию и подключите его к компьютеру с помощью Ethernet-кабеля. Убедитесь, что роутер включен и работает (индикаторы на корпусе должны загораться).
Шаг 2: Откройте веб-браузер и введите адрес 192.168.1.1 в адресной строке. Нажмите клавишу Enter.
Примечание: Вход в настройки роутера может быть доступен по другому адресу. Обратите внимание на инструкцию к вашей модели роутера Хайвей.
Шаг 3: В появившемся окне авторизации введите логин и пароль по умолчанию. Обычно это admin и admin соответственно. Однако, для некоторых моделей роутеров могут быть свои данные для входа, поэтому проверьте инструкцию к вашей модели.
Шаг 1: Проверка подключения и начальные настройки
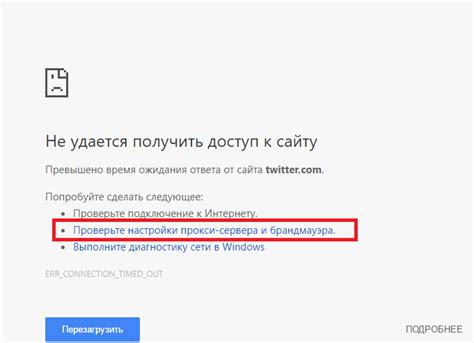
Перед тем как приступить к настройке роутера Huawei, важно убедиться, что его правильно подключили и выполнены начальные настройки. В этом разделе мы рассмотрим несколько шагов, чтобы убедиться в правильности подключения и выполнить основные настройки.
- Проверьте, что ваш роутер Huawei подключен к источнику питания и включен. Убедитесь, что светодиодные индикаторы на роутере горят, что указывает на его работоспособность.
- Убедитесь, что Ethernet-кабель подключен к порту WAN на вашем роутере и входит в порт в модеме или доступе к Интернету. Убедитесь, что кабель подключен к обоим устройствам надежно.
- Проверьте, что кабель LAN правильно подключен к порту Ethernet вашего роутера Huawei и порту компьютера. Убедитесь, что кабель надежно подключен к обоим устройствам.
- Убедитесь, что ваш компьютер или ноутбук подключены к роутеру через кабель LAN или Wi-Fi. Если вы используете Wi-Fi, убедитесь, что Wi-Fi включен на вашем устройстве и подключена к сети роутера Huawei.
После проверки подключения и убедившись, что все настройки выполнены правильно, вы готовы приступить к дальнейшей настройке роутера Huawei.
Проверьте, что роутер и устройство подключены к питанию

Перед тем как приступить к настройке роутера Хайвей, убедитесь, что сам роутер и ваше устройство подключены к источнику питания. Для этого проверьте, что оба устройства включены в розетку и имеют стабильное питание.
Подключение к питанию является важным первым шагом, поскольку без этого роутер и устройство не смогут взаимодействовать и выполнять свои функции. Если у вас возникли проблемы с подключением к питанию, проверьте, что розетка исправна и провода правильно вставлены.
Не забывайте, что качество и стабильность вашего интернет-соединения также зависят от качества питания. Поэтому рекомендуется использовать надежное и стабильное источник питания. Если у вас возникают перебои в работе роутера, проверьте, что источник питания не поврежден и работает корректно.
Важно: перед подключением или отключением роутера от питания, убедитесь, что кнопка включения/выключения на устройстве приходится в положении "Выключено". Это поможет избежать повреждения роутера и предотвратить возможные неполадки.
Проверив, что роутер Хайвей и ваше устройство надежно подключены к питанию, вы можете приступить к настройке и наслаждаться прекрасным интернет-соединением.
Шаг 2: Подключение к роутеру через браузер

После того как вы подключили роутер к вашей сети, вам необходимо установить соединение с роутером через браузер. Это позволит вам настроить его параметры и выполнить другие необходимые действия.
Для начала, откройте любой веб-браузер на вашем компьютере или устройстве, подключенном к той же сети, что и роутер. В адресной строке браузера введите IP-адрес роутера. Обычно этот адрес указан на самом роутере или в документации к нему. Например, это может быть что-то вроде 192.168.1.1 или 192.168.0.1.
После ввода IP-адреса, нажмите Enter или перейдите по ссылке, чтобы перейти к странице настройки роутера.
На открывшейся странице вам может потребоваться ввести логин и пароль для доступа к настройкам роутера. Обычно это административные учетные данные, которые поставляются вместе с роутером или указаны на его корпусе. Если вы не знаете логин и пароль, обратитесь к документации к роутеру или свяжитесь с производителем.
После ввода правильных учетных данных, вы попадете на страницу настройки роутера. Здесь вы можете изменить параметры сети, настроить защиту Wi-Fi, установить пароль на доступ к роутеру и выполнить другие действия, связанные с его настройкой и управлением.
Ознакомьтесь с доступными опциями и настройками на этой странице и внесите нужные изменения в соответствии с вашими потребностями и предпочтениями. После завершения настройки не забудьте сохранить изменения, чтобы они вступили в силу.
Теперь вы можете успешно подключиться к роутеру через браузер и приступить к его настройке. Удачной работы!
Откройте браузер и введите IP-адрес роутера в адресную строку

Затем в адресной строке браузера введите IP-адрес вашего роутера. Обычно IP-адрес роутера Хайвей указан на его корпусе или в документации. Например, IP-адрес может быть вида 192.168.1.1 или 192.168.0.1.
После ввода IP-адреса нажмите клавишу Enter или кнопку "Перейти". Браузер откроет страницу настроек роутера, где вы сможете внести необходимые изменения.
Шаг 3: Вход в интерфейс роутера
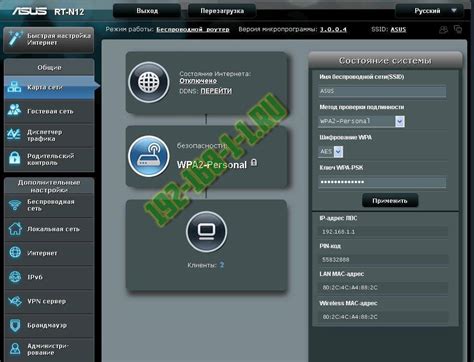
Чтобы начать настройку роутера Huawei, необходимо войти в его интерфейс. Для этого выполните следующие действия:
- Откройте веб-браузер на вашем компьютере.
- В адресной строке введите IP-адрес вашего роутера. Обычно это 192.168.1.1 или 192.168.0.1. Если вы не знаете IP-адрес роутера, вы можете найти его на наклейке на задней панели устройства или в документации.
- Нажмите клавишу Enter, чтобы открыть страницу входа в интерфейс роутера.
- В появившемся окне введите имя пользователя и пароль для входа. Обычно они заданы по умолчанию, например, admin/admin или admin/1234. Если вы не знаете учетные данные, вы можете найти их в документации или на наклейке на задней панели устройства.
- Нажмите кнопку "Войти" или "ОК", чтобы пройти авторизацию и получить доступ к интерфейсу роутера.
После успешного входа в интерфейс роутера, вы сможете приступить к настройке его параметров и функций.
Введите логин и пароль, предоставленные вашим интернет-провайдером
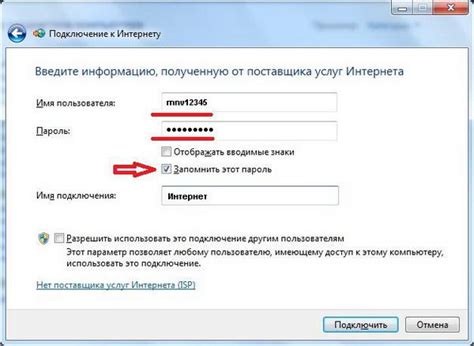
Для настройки роутера Хайвей необходимо ввести логин и пароль, которые были предоставлены вашим интернет-провайдером. Эти данные позволят вам получить доступ к интерфейсу управления роутером и настроить его под свои нужды. Обычно логин и пароль можно найти на задней стороне роутера или в договоре с провайдером.
Важно сохранить логин и пароль в надежном месте, так как они позволяют управлять настройками роутера и обеспечивают доступ к вашей домашней сети. Если вы забыли логин и пароль, обратитесь к вашему интернет-провайдеру для получения подробной информации о процедуре восстановления доступа.
После того, как вы ввели логин и пароль, нажмите кнопку "Войти" или "ОК", чтобы получить доступ к интерфейсу управления роутером. Внутри интерфейса вы сможете настроить различные параметры сети, такие как WiFi-настройки, защиту сети, порты и многое другое.
Помните, что при изменении настроек роутера нужно быть осторожным, чтобы не нарушить работу сети или потерять доступ к интернету. Если у вас возникли проблемы или вопросы, обратитесь к документации, поставляемой с роутером, или обратитесь к технической поддержке вашего интернет-провайдера для получения помощи.
Шаг 4: Настройка сети и безопасности
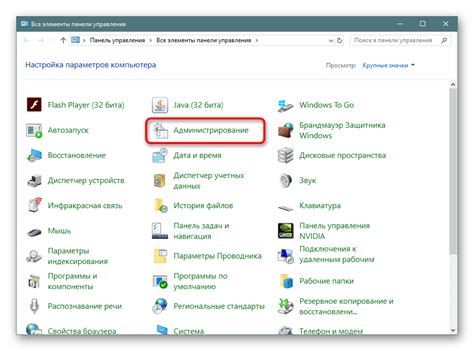
После успешного входа в интерфейс роутера Huawei, вы должны настроить сеть и обеспечить безопасность вашего соединения. Это важный этап, который поможет защитить вашу домашнюю сеть от несанкционированного доступа.
1. Настройка Wi-Fi
Перейдите в раздел "Настройки Wi-Fi" или "Wireless Settings" в панели управления роутера. Здесь вы сможете выбрать имя вашей Wi-Fi сети (SSID) и установить пароль для доступа к ней. Убедитесь, что ваш пароль достаточно сложный, состоящий из букв, цифр и специальных символов, чтобы предотвратить несанкционированный доступ к вашей сети.
2. Изменение пароля администратора
Важно изменить пароль администратора, чтобы предотвратить несанкционированный доступ к настройкам роутера. Перейдите в раздел "Настройки администратора" или "Admin Settings" и найдите опцию изменения пароля. Установите новый пароль, который будет сложным и надежным.
3. Фильтрация MAC-адресов
Вы можете запретить определенным устройствам подключение к вашей сети, фильтруя MAC-адреса. MAC-адрес – уникальный идентификатор сетевого адаптера каждого устройства. В разделе "Фильтрация MAC-адресов" или "MAC Filtering" вы можете добавить разрешенные или запрещенные MAC-адреса для доступа к вашей сети.
4. Включение брандмауэра
Включите брандмауэр в настройках роутера, чтобы обеспечить дополнительную защиту вашей сети. Брандмауэр контролирует входящий и исходящий трафик в вашей сети и блокирует сомнительные подключения. Перейдите в раздел "Настройки брандмауэра" или "Firewall Settings" и включите брандмауэр, следуя инструкциям на экране.
5. Обновление прошивки
Регулярно проверяйте наличие обновлений прошивки для вашего роутера Huawei и устанавливайте их при необходимости. Обновление прошивки позволяет исправить ошибки безопасности и улучшить производительность вашего роутера. Перейдите в раздел "Обновление прошивки" или "Firmware Update" и следуйте инструкциям на экране для установки новой версии прошивки.
После завершения этих шагов вы сможете быть уверены в безопасности вашей домашней сети и настроить ее наилучшим образом в соответствии со своими потребностями и предпочтениями.