Сглаживание кисти – это одна из самых важных функций, которая позволяет создавать плавные и реалистичные линии при рисовании в графической программе Крита. Эта функция очень полезна для художников и дизайнеров, которые работают с цифровым рисованием.
Настройка сглаживания кисти в Крите может позволить вам улучшить качество своих рисунков и сделать их более профессиональными. Рисование без сглаживания может привести к нечетким и зубчатым линиям, а сглаживание позволяет создать плавные и естественные кривые.
Для настройки сглаживания кисти в Крите, откройте панель инструментов и выберите кисть, которую вы хотите настроить. Затем щелкните на значке с кнопкой "Настройки кисти", который обычно выглядит как карандаш или кисть. Откроется окно с различными параметрами кисти, включая настройки сглаживания.
Как включить сглаживание кисти в программе Крита
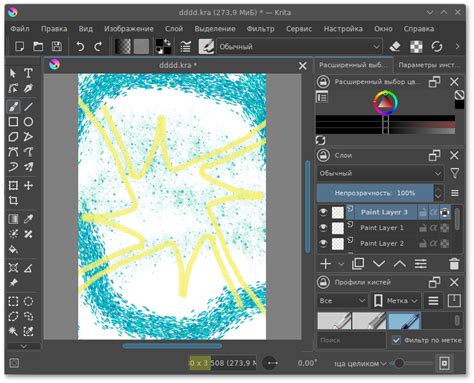
- Откройте программу Крита.
- Перейдите в меню "Редактировать" в верхней части экрана.
- Выберите "Настройки" в выпадающем меню.
- В окне настроек выберите "Конфигурация" из бокового меню.
- На странице конфигурации найдите раздел "Сглаживание линий" и щелкните на нем.
- Убедитесь, что флажок рядом с опцией "Включить сглаживание кисти" установлен.
- Настройте параметры сглаживания кисти по вашему усмотрению, используя ползунковые регуляторы.
- Нажмите кнопку "ОК", чтобы сохранить изменения и закрыть окно настроек.
Теперь вы успешно включили сглаживание кисти в программе Крита! Вы можете воспользоваться этой функцией для создания более профессиональных и точных рисунков. Не забывайте экспериментировать с параметрами сглаживания, чтобы найти оптимальные настройки для ваших потребностей.
Открываем программу Крита
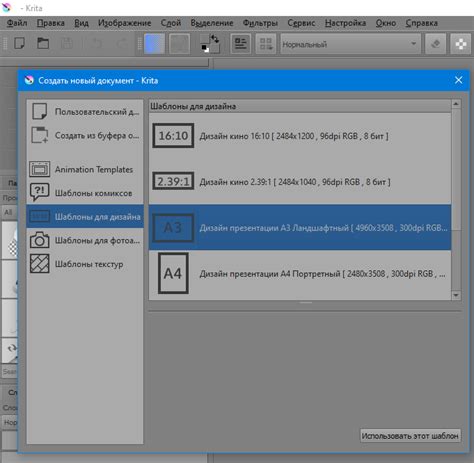
Для этого следуйте указаниям ниже:
- На рабочем столе или в меню "Пуск" найдите ярлык Крита и кликните на него дважды.
- После запуска программы вы увидите окно "Добро пожаловать в Крита". Здесь вы можете выбрать один из режимов работы или создать новый проект.
- Выберите режим работы, который лучше всего соответствует вашим потребностям. Например, "Рисование" для создания новых изображений или "Редактирование" для работы с существующими.
- После выбора режима работы вы попадете в главное окно программы Крита, где можно начинать работать с изображениями.
Теперь вы готовы начать работать с Крита и настраивать сглаживание кисти для создания гладких и профессиональных изображений.
Выбираем инструмент "Кисть"

Для настройки сглаживания кисти в Крите, вам необходимо выбрать соответствующий инструмент "Кисть". Этот инструмент позволяет создавать различные эффекты и текстуры, делая вашу работу более креативной и реалистичной.
Чтобы выбрать инструмент "Кисть", найдите панель инструментов или используйте горячую клавишу, назначенную для этого инструмента. Обычно иконка кисти изображена как маленькая кисточка или палитра с краской.
После выбора инструмента "Кисть", вы увидите дополнительные настройки в панели свойств. Здесь вы можете выбрать различные формы и размеры кисти, а также настроить ее сглаживание.
Прежде всего, убедитесь, что опция сглаживания включена. Обычно это представлено в виде флажка или переключателя "Сглаживание" или "Smooth". Щелкните на этой опции, чтобы включить сглаживание кисти.
После включения сглаживания, вы можете настроить его параметры. Обычно есть возможность выбора "силы" сглаживания или его интенсивности. Помимо этого, некоторые программы могут предлагать различные стили и алгоритмы сглаживания кисти, такие как "стандартный", "легкое", "дополнительное" и т. д. Вы можете экспериментировать с этими параметрами, чтобы найти наиболее подходящий для вашей работы эффект сглаживания.
После настройки сглаживания кисти, вы можете начинать работу с этим инструментом. Проводите кистью по холсту, создавая любые нужные вам эффекты и текстуры. Используйте разные размеры кисти и различные настройки сглаживания, чтобы достичь желаемого результата.
Настройка параметров сглаживания кисти
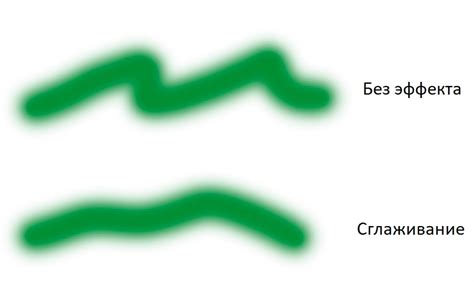
1. Откройте редактор Krita и выберите инструмент "Кисть" на панели инструментов.
2. Настройка сглаживания кисти доступна в палитре инструментов "Настройки кисти", которая отображается на правой стороне экрана. Если палитра не видна, можно открыть ее, выбрав пункт меню "Окно" > "Палитры" > "Настройки кисти".
3. В палитре "Настройки кисти" найдите раздел "Сглаживание" и откройте его. Здесь вы увидите несколько параметров, которые можно настроить:
- Режим сглаживания: Выберите один из режимов сглаживания кисти - "Нет", "Срез" или "Линейка". Режим "Нет" отключает сглаживание, режим "Срез" сглаживает края линий, а режим "Линейка" делает линии более прямыми.
- Сила сглаживания: Этот параметр позволяет регулировать степень сглаживания кисти. Увеличение значения этого параметра делает линии более плавными и заостренными, а уменьшение значения делает их более шероховатыми.
- Кривая сглаживания: Этот параметр позволяет настроить кривую, по которой будет сглаживаться кисть. Вы можете создавать свои собственные кривые, перемещая точки на кривой.
4. После того, как вы настроили параметры сглаживания кисти по вашему желанию, вы можете начать рисовать с помощью кисти. Обратите внимание на то, как сглаживание влияет на качество и внешний вид ваших линий и контуров.
Теперь вы знаете, как настроить параметры сглаживания кисти в Krita. Эта функция может быть очень полезной при создании и редактировании графических проектов, так что не забудьте ее использовать!
Тестируем сглаживание кисти
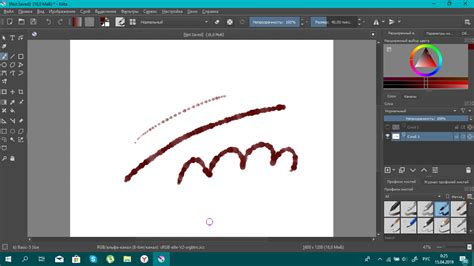
Для того чтобы протестировать сглаживание кисти, вам понадобится открыть программу Крита и создать новый холст. Затем выберите кисть, которую хотите испытать, и начните рисовать различные линии и формы.
Попробуйте настроить разные параметры сглаживания кисти, такие как силу сглаживания, радиус размытия и уровень сглаживания. Обратите внимание на изменение внешнего вида и качества линий при изменении этих параметров.
При тестировании сглаживания кисти обращайте внимание на плавность линий, отсутствие ступенчатости и рваности, а также на то, как кисть реагирует на различные движения и нажатия.
Не забывайте, что сглаживание кисти - индивидуальный выбор каждого художника. Что для одного может быть идеальным, для другого может показаться слишком размытым или неточным. Поэтому экспериментируйте с разными параметрами и выбирайте тот стиль, который больше всего подходит вам и вашим потребностям.
Важно: перед тестированием сглаживания кисти убедитесь, что ваша версия Крита поддерживает эту функцию. Если нет, обновите программу до последней версии.