Xiaomi Mi Band 4 - умный браслет, который пользуется большой популярностью среди любителей активного образа жизни. Один из самых важных моментов при использовании умных часов - правильная синхронизация времени. В этой статье мы расскажем о том, как настроить синхронизацию часов Xiaomi Mi Band 4.
Шаг 1. Проверьте обновления. Прежде чем приступить к настройке синхронизации, убедитесь, что на вашем браслете установлена последняя версия прошивки. Для этого откройте приложение Mi Fit на своем смартфоне, затем перейдите в настройки профиля и выберите ваш Mi Band 4. В разделе "Об устройстве" найдите и нажмите на кнопку "Проверить обновления". Если доступна новая версия, установите ее на браслет.
Шаг 2. Сопряжение с телефоном. Для того чтобы синхронизировать время с вашим смартфоном, сначала необходимо сопрячь браслет с телефоном. Откройте приложение Mi Fit и войдите в свою учетную запись Xiaomi. Затем, нажмите на кнопку "Добавить устройство" и выберите "Mi Band" из списка доступных устройств. Следуйте инструкциям на экране для завершения процесса сопряжения.
Шаг 3. Синхронизация времени. Когда браслет успешно сопряжен с вашим телефоном, откройте приложение Mi Fit и перейдите в раздел настроек. Здесь вы найдете различные опции, связанные с вашим Mi Band 4. Найдите и нажмите на пункт "Синхронизация времени". Приложение автоматически синхронизирует время на браслете с временем на вашем смартфоне.
Теперь время на вашем Xiaomi Mi Band 4 должно быть синхронизировано с временем на вашем смартфоне. Если после выполнения всех вышеуказанных шагов время на браслете все еще не синхронизировано, попробуйте перезагрузить браслет и повторить процесс синхронизации. Надеемся, что эта инструкция помогла вам настроить синхронизацию часов на вашем Xiaomi Mi Band 4!
Шаг 1: Подключение к смартфону

Прежде чем настраивать синхронизацию часов Xiaomi Mi Band 4, необходимо установить приложение Mi Fit на свой смартфон. Это приложение позволяет управлять функциями и настройками браслета.
1. Откройте Google Play или App Store на своем смартфоне и найдите приложение Mi Fit.
2. Установите приложение на свой смартфон, следуя инструкциям на экране.
3. Запустите приложение Mi Fit после установки и пройдите простую процедуру регистрации или войдите в свою учетную запись Xiaomi, если у вас уже есть.
4. Когда вы войдете или зарегистрируетесь, приложение попросит вас разрешить доступ к различным функциям и настройкам вашего смартфона. Разрешите все необходимые разрешения, чтобы приложение Mi Fit работало правильно.
5. Теперь ваш смартфон и браслет Xiaomi Mi Band 4 готовы к подключению. Вам необходимо активировать Bluetooth на своем смартфоне и на браслете, чтобы они могли общаться между собой.
6. В открывшемся приложении Mi Fit нажмите на кнопку "Profile" в нижней части экрана.
7. Выберите опцию "Add Device" или "Добавить устройство".
8. Приложение Mi Fit начнет сканировать Bluetooth-устройства вокруг вас. Дождитесь, пока оно найдет устройство Xiaomi Mi Band 4.
9. Когда ваш браслет отображается в списке найденных устройств, выберите его, чтобы установить соединение.
10. Следуйте инструкциям на экране, чтобы завершить процесс подключения. Приложение Mi Fit попросит вас подтвердить соединение и установить синхронизацию данных.
Поздравляю! Теперь ваш браслет Xiaomi Mi Band 4 успешно подключен к вашему смартфону и готов работать с приложением Mi Fit.
Шаг 2: Открытие приложения Mi Fit

После успешной установки приложения Mi Fit на ваше устройство, найдите его на главном экране или в меню приложений и откройте его.
Теперь вы увидите экран приветствия Mi Fit. Пролистайте его вправо или нажмите кнопку "Далее" внизу экрана.
На следующем экране приложение будет запрашивать разрешение на доступ к определенным функциям вашего устройства, таким как Bluetooth, доступ к контактам и уведомления. Нажмите кнопку "Разрешить" для продолжения.
Затем приложение попросит вас авторизоваться или создать аккаунт Xiaomi. Если у вас уже есть аккаунт, введите свои данные. Если нет - создайте новый аккаунт, следуя инструкциям на экране.
После успешного входа в аккаунт, вы увидите главный экран приложения Mi Fit, где будут отображаться данные о вашей активности и синхронизация с Mi Band 4.
 |  |  |
Вот и все! Вы успешно открыли приложение Mi Fit на своем устройстве и можете переходить к следующему шагу - настройке синхронизации с Mi Band 4.
Шаг 3: Настройка времени и даты
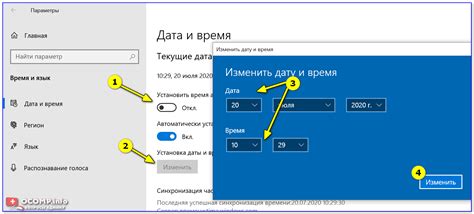
Чтобы часы Xiaomi Mi Band 4 показывали корректное время и дату, необходимо выполнить настройки в приложении Mi Fit.
Шаг 1: Откройте приложение Mi Fit на своем смартфоне и войдите в учетную запись.
Шаг 2: Найдите в приложении раздел с настройками устройства.
Шаг 3: Войдите в раздел настройки времени и даты.
Шаг 4: Установите автоматическую синхронизацию времени и даты с вашим смартфоном или указывайте время и дату вручную.
Шаг 5: Нажмите кнопку "Сохранить" или "Применить", чтобы сохранить настройки.
Теперь часы Xiaomi Mi Band 4 будут отображать правильное время и дату, синхронизированные с вашим смартфоном.
Шаг 4: Синхронизация часов

После того, как вы установили приложение Mi Fit и подключили свои часы Xiaomi Mi Band 4 к телефону, вам потребуется синхронизировать часы для правильного отображения времени.
Чтобы синхронизировать часы, следуйте этим простым шагам:
- Откройте приложение Mi Fit на своем телефоне.
- Перейдите на главный экран приложения и нажмите на "Профиль".
- Выберите свои часы Xiaomi Mi Band 4 из списка подключенных устройств.
- Нажмите на "Настройки" и затем выберите "Синхронизация времени".
- Включите опцию "Синхронизировать время автоматически".
После выполнения этих шагов, время на вашем Xiaomi Mi Band 4 будет автоматически синхронизироваться с временем на вашем телефоне. Теперь вы всегда будете видеть точное время на своих часах.
Примечание: Если вы не хотите, чтобы время на часах синхронизировалось автоматически, вы можете отключить эту опцию и вручную указывать время.