Google Диск – это удобное облачное хранилище, которое позволяет сохранить и синхронизировать важные файлы на разных устройствах, включая компьютеры. Синхронизация Google Диска с компьютером позволяет вам доступиться к файлам из облака без необходимости постоянно входить в сеть, а также автоматически сохранять измененные файлы.
Настройка синхронизации Google Диска с компьютером – процесс, который требует всего нескольких простых шагов. Если вы хотите настроить синхронизацию, следуйте нашей пошаговой инструкции:
Шаг 1: Установите Google Диск на свой компьютер. Для этого перейдите на официальный сайт Google Диска и скачайте приложение. Установите его, следуя инструкциям на экране.
Шаг 2: После установки приложения Google Диск откройте его и войдите в свою учетную запись Google. Если у вас еще нет учетной записи, создайте ее бесплатно.
Шаг 3: В настройках приложения выберите папку, которую вы хотите синхронизировать с облаком. Это может быть папка "Документы", "Фото", "Видео" или любая другая папка на вашем компьютере. Поместите все нужные файлы в эту папку, чтобы они автоматически синхронизировались с облаком.
Шаг 4: После выбора папки нажмите на кнопку "Синхронизировать" или "Загрузить". Процесс синхронизации может занять некоторое время, в зависимости от размера выбранной папки и вашего интернет-соединения. Пожалуйста, будьте терпеливы.
Теперь, после завершения синхронизации, вы можете легко обращаться к своим файлам через Google Диск на любом компьютере с доступом к интернету. Все изменения, которые вы вносите в файлы на компьютере, будут автоматически обновляться в облаке, и наоборот.
Не забывайте, что при синхронизации Google Диска с компьютером также можно настроить автоматическую загрузку фотографий, видео и других файлов за пределы выбранной папки. Для этого просто активируйте соответствующую опцию в настройках приложения.
Важные шаги для настройки синхронизации Google Диска с компьютером
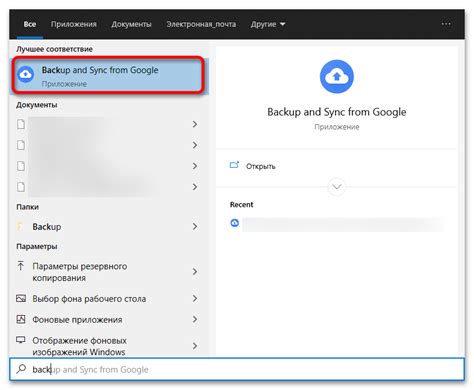
Настройка синхронизации Google Диска с компьютером позволяет вам удобно работать с вашими файлами и документами из любой точки мира. Чтобы успешно настроить эту функцию, следуйте инструкции ниже:
Шаг 1: | Установите приложение Google Диск на свой компьютер. Вы можете скачать его с официального сайта Google. |
Шаг 2: | Откройте приложение Google Диск на вашем компьютере. Войдите в свою учетную запись Google, используя свои учетные данные. |
Шаг 3: | Настройте синхронизацию Google Диска с вашим компьютером, выбрав папки и файлы, которые вы хотите синхронизировать. Вы можете выбрать определенные папки или синхронизировать всю свою папку Google Диск. |
Шаг 4: | Настроить параметры синхронизации, такие как частота обновления файлов, использование места на диске и т.д. |
Шаг 5: | Проверьте, что все настройки синхронизации установлены правильно, и нажмите "Сохранить". |
Шаг 6: | Дождитесь завершения синхронизации Google Диска с вашим компьютером. Ваши файлы и папки теперь будут доступны для использования в локальной сети. |
Используя эти простые шаги, вы сможете настроить синхронизацию Google Диска с компьютером и удобно работать со своими файлами и документами в любое время и в любом месте.
Регистрация и установка Google Диска
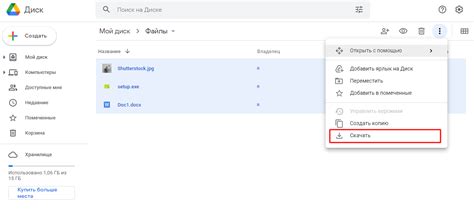
Google Диск предлагает удобное облачное хранилище для ваших файлов, которое позволяет вам хранить, синхронизировать и делиться ими с другими пользователями. В этом разделе мы расскажем вам, как зарегистрироваться и установить Google Диск на ваш компьютер.
Шаг 1: Перейдите на официальный сайт Google Диска, введя адрес www.google.com/intl/ru/drive/ в адресной строке браузера. |
Шаг 2: На странице Google Диска нажмите кнопку "Войти" в правом верхнем углу экрана. Если у вас уже есть учетная запись Google (например, Gmail), введите свои данные для входа или выберите соответствующий аккаунт из списка. Если учетной записи Google у вас нет, создайте ее, нажав кнопку "Создать учетную запись". |
Шаг 3: После успешного входа в свою учетную запись Google, вы будете перенаправлены на страницу Google Диска. На этой странице нажмите кнопку "Скачать" в верхнем правом углу экрана. Это скачает установщик Google Диска на ваш компьютер. |
Шаг 4: По завершении загрузки установщика Google Диска, найдите файл на вашем компьютере и запустите его двойным щелчком мыши. |
Шаг 5: Следуйте инструкциям на экране, чтобы завершить процесс установки Google Диска. Если у вас появятся запросы на подтверждение, разрешите установку и продолжайте дальше. |
Поздравляем! Теперь у вас установлен Google Диск на вашем компьютере. Вы также можете настроить синхронизацию Google Диска с вашим компьютером, чтобы автоматически сохранять и обновлять файлы между облачным хранилищем и локальными папками на вашем устройстве.
Вход в аккаунт и настройка автоматической синхронизации

На главной странице найдите и нажмите кнопку "Войти" в верхнем правом углу экрана. В появившемся окне введите свой адрес электронной почты и пароль, связанный с вашим аккаунтом Google.
Примечание: Если у вас отсутствует аккаунт Google, создайте его, нажав на ссылку "Создать аккаунт" под формой входа.
После успешного входа на главной странице Google Диска нажмите на иконку "Настройки" (в виде шестеренки) в верхнем правом углу и выберите "Параметры" из выпадающего меню.
В открывшемся окне выберите вкладку "Общий" и найдите секцию "Синхронизация с компьютером". Здесь вы можете выбрать, какие папки синхронизировать с вашим компьютером.
Поставьте галочку "Синхронизировать этот компьютер с Google Диском" и нажмите кнопку "Применить". В этот момент будет загружен Google Диск для компьютеров.
Теперь вы можете выбрать тип синхронизации: "Синхронизировать все папки и файлы", "Синхронизировать только эти папки" или "Синхронизировать только выбранные папки". Выберите наиболее удобный для вас вариант и нажмите кнопку "Применить".
Автоматическая синхронизация Google Диска с вашим компьютером будет настроена, и все изменения, внесенные на одном устройстве, будут автоматически отображаться на другом.
Выбор папки для синхронизации

При выборе папки для синхронизации следует обращать внимание на те файлы и папки, которые вы чаще всего используете и над которыми работаете. Рекомендуется выбрать основную папку, в которой хранятся ваши документы, изображения и прочие файлы, которые вы собираетесь синхронизировать с Google Диском.
Чтобы выбрать папку для синхронизации, вам потребуется запустить программу Google Диск на вашем компьютере. В меню настроек программы найдите раздел "Общие" или "Настройки синхронизации", в котором будет предоставлена возможность выбрать папку для синхронизации. Нажмите на кнопку "Изменить" или "Выбрать папку", и перейдите к выбору нужной папки.
Вам будет предложено выбрать папку из списка уже существующих папок на вашем компьютере или создать новую папку специально для синхронизации с Google Диском. После того как вы выберете папку, нажмите "OK" или "Применить", и выбранная папка будет установлена в качестве папки для синхронизации.
Важно отметить, что если вы выбрали папку, содержащую большое количество файлов или папок, время первоначальной синхронизации может занять некоторое время. Это обусловлено тем, что Google Диск должен загрузить все файлы и папки из выбранной папки на ваш компьютер. Поэтому имейте в виду, что первоначальная синхронизация может занять несколько часов или даже дней, в зависимости от объема данных.
Настройка сетевого подключения компьютера и Google Диска
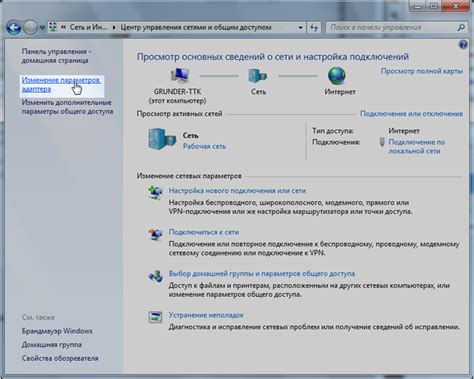
Для настройки синхронизации Google Диска с компьютером необходимо выполнить следующие шаги:
- Установите на компьютер приложение Google Диск, если оно еще не установлено. Вы можете скачать его с официального сайта Google.
- Запустите приложение Google Диск и введите свои учетные данные Google.
- После успешного входа в приложение Google Диск нажмите на иконку "Настройки" в правом верхнем углу окна.
- В выпадающем меню выберите пункт "Настройки сетевого подключения".
- В открывшемся окне "Настройки сетевого подключения" проверьте, что установлен флажок рядом с пунктом "Установить сетевое подключение при запуске Google Диска".
- В случае, если у вас есть прокси-сервер, установите его параметры, нажав на кнопку "Настроить прокси".
- Нажмите кнопку "Сохранить" для сохранения настроек сетевого подключения.
После выполнения этих шагов ваш компьютер будет автоматически подключаться к Google Диску при запуске операционной системы. Вы сможете работать с файлами на Google Диске так же, как с локальными файлами, а все изменения будут автоматически синхронизироваться с облачным хранилищем.
Управление синхронизацией и доступом к файлам
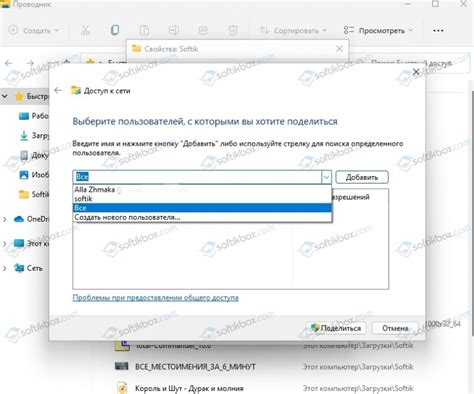
Синхронизация Google Диска с компьютером позволяет удобно работать с файлами, сохраняя их на облачном хранилище. Однако чтобы эффективно использовать эту функцию, необходимо управлять синхронизацией и настраивать доступ к файлам.
Вот несколько советов, которые помогут вам управлять синхронизацией и настраивать доступ к файлам на Google Диске:
- Настройте синхронизацию только для нужных папок. В настройках Google Диска вы можете указать, какие папки синхронизировать с компьютером. Это позволит вам сохранить свободное место на диске и избежать скачивания ненужных файлов.
- Используйте опцию "Доступ в автономном режиме". Если у вас есть файлы, к которым требуется доступ, даже когда вы не подключены к интернету, вы можете выбрать эту опцию и файлы будут доступны в автономном режиме.
- Меняйте права доступа к файлам. Вы можете управлять доступом к файлам и папкам, устанавливая различные уровни доступа. Например, вы можете разрешить доступ только для чтения или предоставить полный доступ к файлам.
- Создайте общую папку. Если вы хотите совместно использовать файлы с другими пользователями, создайте общую папку и пригласите людей, с которыми вы хотите поделиться файлами. Каждый участник сможет работать с этими файлами и они автоматически будут синхронизироваться на всех устройствах.
- Отключите синхронизацию для сохранения данных. Если вы хотите сохранить некоторые данные в облаке, но не хотите синхронизировать их с компьютером, вы можете отключить синхронизацию для этих файлов или папок.
Дополнительные возможности синхронизации Google Диска с компьютером
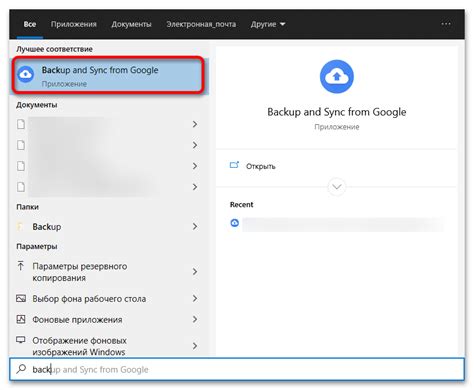
Настроив синхронизацию Google Диска с компьютером, вы получаете множество возможностей для удобной работы с вашими файлами и данными.
Резервное копирование данных
Синхронизация Google Диска с вашим компьютером позволяет автоматически создавать резервные копии ваших файлов. Вы больше не будете беспокоиться о потере данных в случае сбоя или поломки компьютера.
Доступ к файлам в офлайн-режиме
Когда вы настроите синхронизацию Google Диска, вы сможете легко получить доступ к своим файлам, даже если вы не подключены к интернету. Все файлы будут сохранены на вашем компьютере и будут доступны в офлайн-режиме.
Совместная работа над файлами
Синхронизация Google Диска с компьютером позволяет вам легко совместно работать над файлами с коллегами или друзьями. Вы можете легко делиться файлами и папками, устанавливать права доступа и контролировать, кто может просматривать и редактировать ваши файлы.
Интеграция с другими приложениями Google
Синхронизация Google Диска с вашим компьютером дает вам доступ к другим приложениям Google, таким как Google Документы, Google Таблицы и Google Презентации. Вы можете легко создавать, редактировать и совместно работать над файлами, не покидая Google Диск.
Простой доступ к файлам со смартфона или планшета
Когда вы установите приложение Google Диск на свой смартфон или планшет, вы сможете легко получить доступ к своим файлам в любое время и в любом месте.
Настройка синхронизации Google Диска с компьютером открывает перед вами множество дополнительных возможностей для удобной и эффективной работы с вашими файлами и данными.