Microsoft Excel - мощное приложение для работы с таблицами, которое широко используется в бизнесе и повседневной жизни. Одним из простых способов настроить внешний вид таблицы в Excel является изменение ширины ячеек. Это позволяет более эффективно использовать пространство на листе и улучшить визуальное представление данных.
Чтобы изменить ширину ячеек, нужно выбрать колонку или несколько ячеек и настроить их размер. В Excel есть несколько способов сделать это. Один из самых простых способов - это использование мыши. Для этого нужно навести курсор на разделитель между колонками в заголовке таблицы и двигать его влево или вправо. При этом можно видеть изменение ширины ячеек в режиме реального времени.
Еще один способ изменить ширину ячеек - это использование диалогового окна "Формат ячеек". Чтобы открыть это окно, нужно выделить нужные ячейки или колонки, затем нажать правой кнопкой мыши и выбрать "Формат ячеек" из контекстного меню. В открывшемся окне можно выбрать вкладку "Выравнивание" и указать нужную ширину ячеек в поле "Ширина". После этого нужно нажать кнопку "ОК", чтобы применить изменения.
Изменение ширины ячеек в Excel - простая операция, которая позволяет точно настроить внешний вид таблицы. Применяйте различные методы, чтобы выбрать наиболее удобный для вас способ изменения ширины ячеек в Excel и создавайте профессионально выглядящие таблицы, которые будут отражать ваши данные с лучшей точностью и ясностью.
Как настроить ширину ячеек в Excel: шаг за шагом
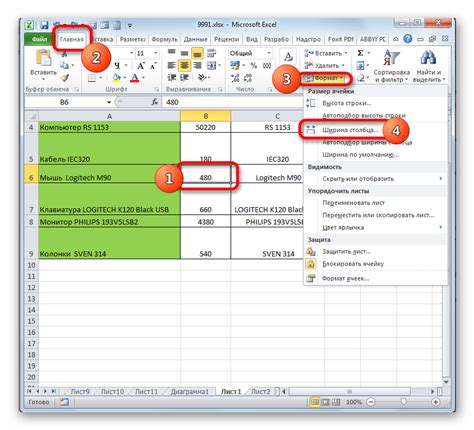
Microsoft Excel предоставляет мощные инструменты для работы с таблицами, включая возможность настройки ширины ячеек. Это позволяет пользователям гибко управлять размерами ячеек, чтобы лучше организовать данные и сделать таблицу более читабельной. В этой статье мы подробно рассмотрим, как изменить ширину ячеек в Excel.
- Откройте Excel и выберите лист, в котором вы хотите настроить ширину ячеек.
- Выберите ячейки, ширину которых нужно изменить. Для выбора нескольких ячеек удерживайте клавишу Shift или Ctrl и щелкните на нужных ячейках.
- Наведите курсор на границу выбранных ячеек, чтобы появился двойной курсор с перекрещенными стрелками.
- Щелкните и удерживайте левую кнопку мыши и перетащите границу ячеек вправо или влево, чтобы изменить их ширину. Можно также воспользоваться опцией "Формат" на панели инструментов и выбрать нужную ширину из списка предустановленных значений.
- Отпустите левую кнопку мыши, когда достигнута нужная ширина ячеек.
Эти простые шаги позволят вам быстро и легко настроить ширину ячеек в Excel и достичь наилучшего отображения данных.
Изменение ширины ячейки вручную
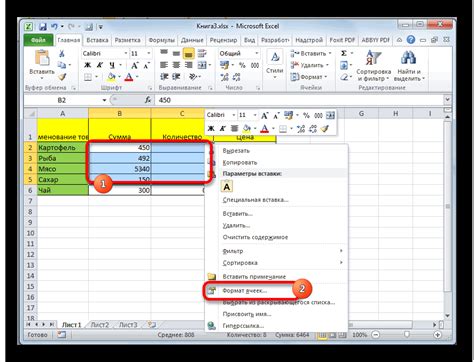
Изменение ширины ячейки в Excel позволяет лучше управлять расположением данных и обеспечить правильное их отображение. Вручную изменить ширину ячеек можно следующим образом:
- Выберите ячейку или столбец, ширину которого вы хотите изменить.
- Наведите курсор на границу правой части выбранного столбца или на границу верхней части выбранной ячейки.
- Курсор должен принять форму двойной стрелки.
- Нажмите левую кнопку мыши и, удерживая ее нажатой, протяните границу выбранного столбца или ячейки вправо или влево.
- Отпустите левую кнопку мыши, когда достигнете нужной ширины ячейки.
Таким образом, вы сможете изменить ширину ячейки в Excel вручную и создать оптимальное расположение данных.
Изменение ширины ячеек с использованием авто-подбора

Если вам необходимо изменить ширину ячеек в Excel, но точные значения неизвестны, можно воспользоваться функцией авто-подбора. Эта функция позволяет Excel самостоятельно определить оптимальную ширину каждой ячейки в таблице.
Для изменения ширины ячеек с использованием авто-подбора выполните следующие шаги:
- Выделите столбец или ячейки, ширину которых вы хотите изменить.
- Наведите курсор на правую границу выделенного столбца или ячеек, чтобы появилась двунаправленная стрелка.
- Дважды щелкните левой кнопкой мыши, чтобы Excel самостоятельно подобрал оптимальную ширину для каждой ячейки.
Excel автоматически подстраивает ширину ячеек так, чтобы весь текст полностью помещался в каждой ячейке без переноса строки. Это очень удобно, когда необходимо быстро подогнать ширину ячеек под содержимое.
Используя функцию авто-подбора, вы можете быстро и легко изменить ширину ячеек в Excel без необходимости вводить конкретные значения.
Автоматическое изменение ширины столбца для соответствия содержимому

В Excel можно настроить автоматическое изменение ширины столбца, чтобы он соответствовал содержимому ячеек. Это очень удобно, когда у вас есть ячейки с разным объемом текста или числами разной длины.
Для того чтобы автоматически изменить ширину столбца, выполните следующие шаги:
- Выделите столбец, ширину которого вы хотите изменить.
- Нажмите правой кнопкой мыши на выделенный столбец и в контекстном меню выберите пункт "Автоподбор ширины".
- Excel автоматически изменит ширину столбца таким образом, чтобы все содержимое ячеек в столбце было полностью видимо.
Теперь вы можете легко изменить ширину столбца, чтобы она соответствовала содержимому. Если вы добавите больше текста или чисел в ячейки этого столбца, Excel автоматически увеличит ширину столбца, чтобы все было видно. Если же вы удалите часть текста или чисел, Excel автоматически уменьшит ширину столбца, чтобы сохранить компактность таблицы.
Изменение ширины нескольких ячеек одновременно
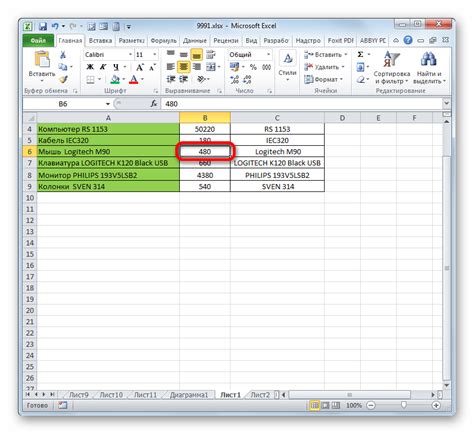
Когда вам нужно изменить ширину нескольких ячеек одновременно, существует несколько способов сделать это.
1. Выделите ячейки, ширину которых вы хотите изменить.
2. Перейдите на вкладку "Расположение" в верхней панели инструментов Excel.
3. В разделе "Ячейка" найдите кнопку "Ширина колонок" и нажмите на нее.
4. В появившемся окне укажите новую ширину для выбранных ячеек.
5. Нажмите кнопку "ОК", чтобы применить изменения.
Теперь ширина всех выбранных ячеек будет изменена согласно вашим указаниям.
Изменение ширины колонки по шаблону
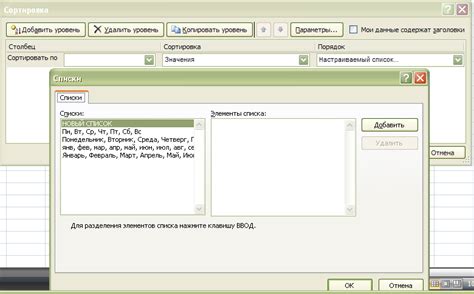
Для быстрой настройки ширины колонок в Excel по заданному шаблону, можно воспользоваться функцией "Авторазмер по данному шаблону". Эта функция позволяет мгновенно изменить ширину всех выбранных колонок так, чтобы они полностью вмещали содержимое каждой ячейки.
Чтобы воспользоваться этой функцией, выполните следующие шаги:
- Выделите все колонки, которые вы хотите изменить.
- Кликните правой кнопкой мыши на любой из выделенных колонок.
- В контекстном меню выберите "Авторазмер по данному шаблону".
- Excel автоматически изменит ширину всех выделенных колонок так, чтобы они полностью вмещали содержимое.
Теперь вы можете быстро и легко настроить ширину колонок в Excel по заданному шаблону. Это очень удобно, если у вас есть большой набор данных и вы хотите, чтобы колонки были правильно выровнены и вмещали всю информацию в ячейках.
Изменение ширины строк
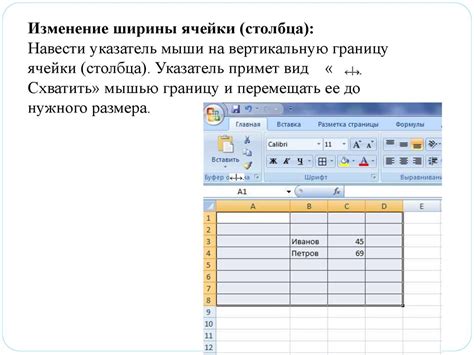
В Excel вы также можете легко изменять ширину строк, чтобы сделать таблицу более удобной для чтения или поместить больше информации в одну строку.
Для изменения ширины строк в Excel выполните следующие шаги:
- Выберите строку или несколько строк, ширину которых вы хотите изменить.
- Переместите курсор мыши к правому краю заголовка выбранных строк. Курсор должен превратиться в двойную стрелку.
- Нажмите и удерживайте левую кнопку мыши, а затем переместите курсор вправо или влево, чтобы изменить ширину строк.
- После достижения желаемой ширины отпустите кнопку мыши.
Вы также можете изменить ширину нескольких строк сразу, выбрав их с помощью комбинации клавиш Shift или Ctrl.
Совет: Если вы хотите автоматически подстроить ширину строк под содержание ячеек, дважды щелкните двойную стрелку рядом с правым краем заголовка строки. Excel автоматически подстроит ширину строки так, чтобы текст полностью отображался в каждой ячейке.