Двустороннее сканирование документов - это полезная функция, которая позволяет экономить время и упрощает работу со сканером Brother. Она позволяет сканировать оба лица документа одновременно, что особенно удобно при сканировании многостраничных документов, таких как договоры, резюме или руководства.
Для настройки сканера Brother на двустороннее сканирование следуйте этим простым инструкциям:
Шаг 1: Подключите сканер Brother к компьютеру с помощью USB-кабеля и убедитесь, что он включен.
Шаг 2: Откройте программу сканирования Brother на вашем компьютере. Обычно она устанавливается автоматически при подключении сканера.
Шаг 3: В программе сканирования выберите режим "Двусторонний документ". Этот режим позволяет сканировать оба лица документа одновременно.
Шаг 4: Установите нужные параметры сканирования, такие как разрешение, цвет и формат файла. Вы можете выбрать оптимальные настройки для ваших потребностей.
Шаг 5: Разместите документ на стекле сканера Brother и нажмите кнопку "Сканировать". Сканер автоматически сканирует оба лица документа и сохранит результаты в указанном формате и месте.
Теперь вы можете наслаждаться простотой и удобством двустороннего сканирования с помощью сканера Brother. Эта функция поможет вам сэкономить время и повысить эффективность работы со сканером.
Как настроить сканер Brother
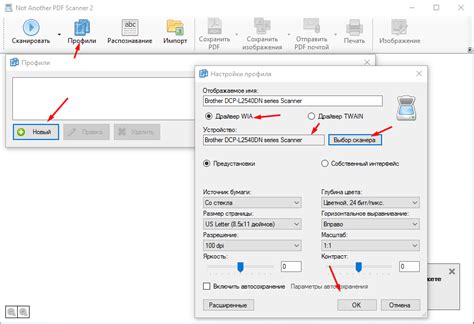
Шаг 1: Установка правильного драйвера
Первым шагом для настройки сканера Brother является установка соответствующего драйвера на ваш компьютер. Вам потребуется установочный диск, который обычно поставляется с сканером, либо вы можете загрузить последнюю версию драйвера с официального сайта Brother. Следуйте инструкциям на экране для установки драйвера.
Шаг 2: Подключение сканера Brother
После успешной установки драйвера подключите сканер Brother к компьютеру с помощью USB-кабеля. Убедитесь, что сканер подключен к источнику питания и включен.
Шаг 3: Проверка соединения сканера
Теперь необходимо проверить, работает ли соединение между компьютером и сканером. Откройте программное обеспечение сканера Brother и выполните тестовый сканирование. Если сканирование проходит успешно, значит, соединение работает правильно.
Шаг 4: Настройка двустороннего сканирования
Для настройки двустороннего сканирования на сканере Brother перейдите в настройки сканера в программном обеспечении Brother. В этом разделе вы сможете выбрать режим сканирования, включая двустороннее сканирование. Установите нужные параметры и сохраните настройки.
Примечание: Не все модели сканеров Brother поддерживают функцию двустороннего сканирования. Убедитесь, что ваша модель поддерживает эту функцию, прежде чем вносить настройки.
Шаг 5: Проверка двустороннего сканирования
Для проверки работоспособности функции двустороннего сканирования откройте программное обеспечение сканера Brother и выполните сканирование двустороннего документа. Убедитесь, что сканирование проходит успешно и обе стороны документа сохраняются правильно.
Следуя этим шагам, вы сможете настроить сканер Brother для двустороннего сканирования и использовать эту функцию для более удобного сканирования документов.
Настройка сканера Brother для двустороннего сканирования
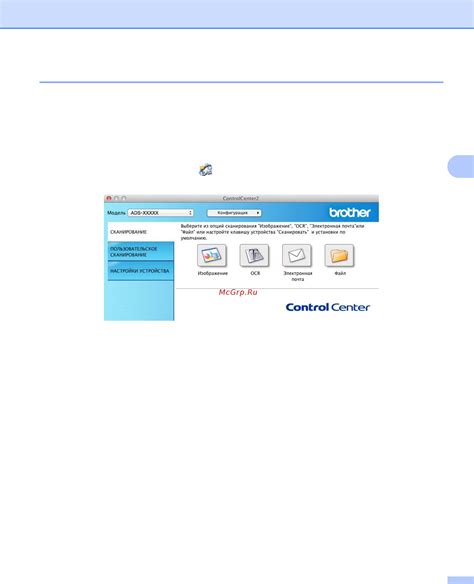
1. Убедитесь, что вы установили все необходимые драйверы и программное обеспечение для сканера Brother.
2. Откройте программу управления сканером Brother на вашем компьютере.
3. В меню программы выберите опцию "Сканировать" или "Настроить" (в зависимости от модели сканера).
4. В настройках сканирования найдите раздел "Режим сканирования" или "Тип сканирования" и выберите "Двустороннее сканирование".
5. Установите необходимые параметры сканирования, такие как разрешение, цвет и формат файла.
6. Подготовьте документы для сканирования, убедитесь, что они размещены в автоподатчике или на стеке сканера правильно.
7. Нажмите кнопку "Сканировать" или "Старт" и дождитесь окончания процесса сканирования.
8. После завершения сканирования вы можете сохранить отсканированные документы на вашем компьютере или отправить их на печать.
Следуя этим простым шагам, вы сможете настроить сканер Brother для двустороннего сканирования и эффективно обрабатывать большие объемы документов. Убедитесь, что вы ознакомились с руководством пользователя для вашей модели сканера Brother для получения более подробной информации по настройке и использованию функций сканирования.
</p>
Шаги по настройке сканера Brother для двустороннего сканирования

- Убедитесь, что вы установили все необходимые драйверы и программное обеспечение для вашего сканера Brother.
- Откройте приложение сканирования Brother на своем компьютере.
- Выберите режим сканирования и укажите параметры, которые соответствуют вашим потребностям. Настройте разрешение, цветовой режим, формат и другие параметры сканирования.
- В настройках сканера найдите опцию "Двустороннее сканирование" или "Дуплексное сканирование" и активируйте ее.
- Убедитесь, что в сканере есть достаточно пустых страниц или вставьте пустые листы бумаги в податчик документов.
- Нажмите на кнопку "Сканировать" или аналогичную кнопку в приложении сканирования Brother.
- Сканер Brother начнет сканирование первой стороны документа. По завершении первой стороны, он автоматически перевернет документ и начнет сканирование второй стороны.
- По окончании сканирования ваши двусторонние сканы будут доступны для просмотра и сохранения на вашем компьютере в выбранном вами формате.
Теперь ваш сканер Brother настроен для двустороннего сканирования. Вы можете использовать эту функцию для сканирования двусторонних документов, как например, двусторонних страниц книги, двусторонних конвертов и других подобных материалов.