В наше время сканеры стали незаменимыми устройствами в работе с документами. Они позволяют быстро и качественно сканировать бумажные документы и превращать их в электронный формат. Но чтобы получить лучший результат и сэкономить время, необходимо правильно настроить сканер.
Во-первых, перед началом настройки необходимо убедиться, что сканер подключен к компьютеру и правильно установлены драйверы. Если вы не уверены в этом, проверьте подключение и установите необходимые драйверы с сайта производителя.
Во-вторых, перед началом сканирования рекомендуется проверить настройки сканера. Для этого запустите программное обеспечение сканера и откройте настройки. В зависимости от модели сканера, настройки могут включать различные параметры, такие как разрешение сканирования, тип файла, яркость и контрастность изображения. Рекомендуется выбрать оптимальные настройки для вашей задачи.
В-третьих, перед началом сканирования убедитесь, что бумага, которую вы собираетесь сканировать, находится в хорошем состоянии и правильно размещена на стекле сканера. Для получения наилучшего качества отсканированного изображения, рекомендуется очистить стекло от пыли и загрязнений перед сканированием.
Как установить программное обеспечение для сканера

Программное обеспечение для сканера обеспечивает правильную работу сканера и позволяет вам легко управлять процессом сканирования. В этом разделе мы рассмотрим основные шаги по установке программного обеспечения для сканера на вашем компьютере.
1. Определите модель и производителя вашего сканера. Обычно информация о модели и производителе указана на самом устройстве или в его руководстве пользователя.
2. Посетите официальный веб-сайт производителя сканера. На сайте вы сможете найти раздел "Поддержка" или "Скачать драйверы", где представлена информация о доступных драйверах и программном обеспечении для вашего устройства.
3. Найдите соответствующий драйвер для вашей операционной системы. Обратите внимание, что разные версии операционных систем могут требовать разные драйверы. Убедитесь, что вы загружаете драйвер, предназначенный для вашей операционной системы.
4. Скачайте и установите драйвер на ваш компьютер. Обычно драйверы предоставляются в виде исполняемых файлов (.exe) или пакетов установки (.msi). Запустите загруженный файл и следуйте инструкциям на экране, чтобы установить драйвер.
5. Запустите установленное программное обеспечение для сканера. После установки драйвера на вашем компьютере должна появиться специальная программа, позволяющая вам сканировать документы и изображения. Убедитесь, что программа правильно работает и готова к использованию.
Теперь, когда программное обеспечение для сканера успешно установлено на вашем компьютере, вы готовы начать использовать ваш сканер. Обратитесь к руководству пользователя для более подробной информации о его использовании.
Скачайте драйвер для сканера
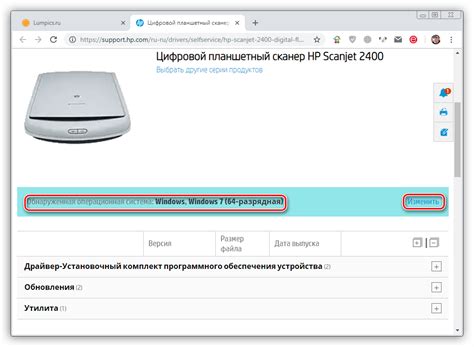
Перед началом работы с вашим сканером, необходимо скачать и установить драйвер, чтобы обеспечить полноценную работу устройства.
Драйвер можно найти на официальном веб-сайте производителя сканера. Вам необходимо зайти на сайт и найти раздел «Поддержка», «Техническая поддержка» или «Драйверы и загрузки».
В этом разделе вы должны будете указать модель вашего сканера. Обычно модель указана на корпусе устройства или в наклейке на задней или нижней панели.
После выбора модели сканера вы увидите список доступных драйверов. Обычно они разделены по операционным системам. Выберите драйвер, соответствующий вашей операционной системе (Windows, macOS, Linux и т.д.) и нажмите на ссылку для загрузки.
После того, как файл с драйвером будет загружен на ваш компьютер, откройте его и запустите установку. Следуйте инструкциям на экране, чтобы успешно установить драйвер на ваш компьютер.
После установки драйвера перезагрузите компьютер, чтобы изменения вступили в силу. Теперь ваш сканер готов к работе и вы можете приступить к настройке и использованию его для сканирования документов.
Установите драйвер на компьютер
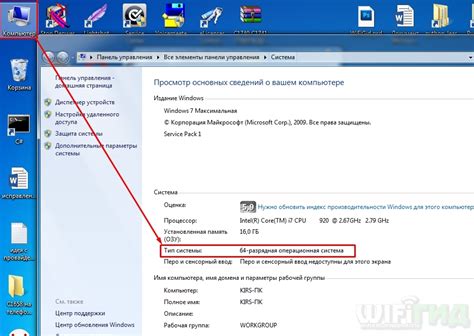
Драйверы для сканеров обычно поставляются на компакт-диске вместе с устройством. Если у вас нет диска или драйвер уже устарел, вы можете загрузить его с официального сайта производителя сканера.
Чтобы установить драйвер на компьютер, выполните следующие шаги:
| Шаг 1 | Подключите сканер к компьютеру с помощью USB-кабеля и включите его. |
| Шаг 2 | Откройте веб-браузер и перейдите на сайт производителя сканера. |
| Шаг 3 | Найдите раздел "Поддержка" или "Драйверы и загрузки" на веб-сайте производителя. |
| Шаг 4 | Выберите модель своего сканера из списка и загрузите соответствующий драйвер для вашей операционной системы. |
| Шаг 5 | После загрузки драйвера откройте скачанный файл и следуйте инструкциям мастера установки. |
| Шаг 6 | Перезагрузите компьютер после завершения установки драйвера. |
После установки драйвера ваш компьютер будет готов к работе со сканером. Вы можете проверить его функциональность, запустив программу для сканирования и попробовав сканировать документ или изображение.
Подключение сканера к компьютеру
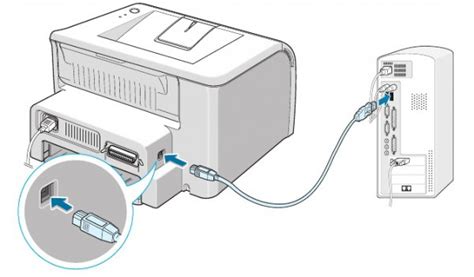
Для начала процесса сканирования необходимо правильно подключить сканер к компьютеру. Это важный шаг, который позволит вам успешно использовать устройство. Следуйте данным инструкциям для корректного подключения сканера к компьютеру:
- Убедитесь, что компьютер включен и находится в режиме ожидания.
- Разместите сканер на ровной поверхности рядом с компьютером.
- Найдите кабель USB, поставляемый в комплекте со сканером.
- Один конец USB-кабеля подключите к разъему на задней панели сканера.
- Другой конец USB-кабеля вставьте в свободный USB-порт на компьютере.
- Проверьте, что кабель USB надежно закреплен и не провисает.
- Включите сканер, нажав на кнопку питания.
- Подождите, пока компьютер самоустановит драйверы для сканера.
- Откройте программу для сканирования на компьютере.
- Убедитесь, что сканер успешно подключен и готов к работе.
Теперь ваш сканер корректно подключен к компьютеру и готов к использованию. Перед началом сканирования убедитесь, что все настройки сканера правильно сконфигурированы, чтобы получить оптимальные результаты.
Проверьте наличие необходимых кабелей

Перед началом настройки сканера для сканирования важно убедиться в наличии всех необходимых кабелей. Просто подключение сканера к компьютеру может также потребовать дополнительные кабели для обеспечения правильной работы.
Вот несколько кабелей, которые могут понадобиться:
- Кабель USB: обычно используется для подключения сканера к компьютеру. Убедитесь, что у вас есть достаточная длина кабеля для удобного подключения.
- Кабель питания: некоторые сканеры требуют подключения к источнику питания. Убедитесь, что у вас есть соответствующий кабель и блок питания (если требуется).
- Кабель Ethernet: если ваш сканер поддерживает сетевое подключение, вам понадобится кабель Ethernet для подключения сканера к сети.
Перед началом настройки сканера, проверьте наличие всех необходимых кабелей и удостоверьтесь, что у них нет повреждений. Если у вас отсутствует какой-либо кабель, обратитесь к документации вашего сканера или свяжитесь с производителем для получения дополнительной информации о том, как и где приобрести необходимый кабель.
Подключите сканер к компьютеру
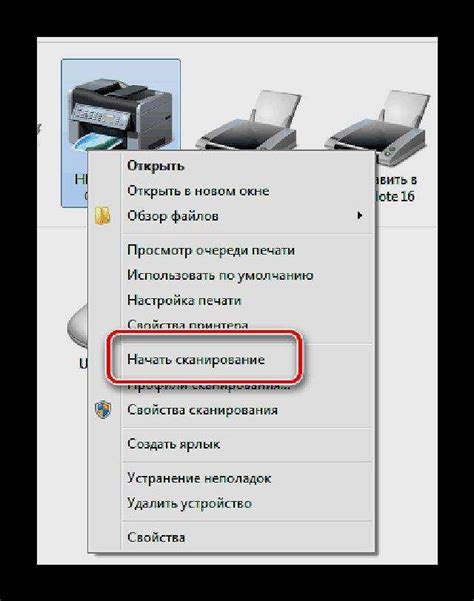
После того, как вы определили тип порта, подключите сканер к компьютеру, используя соответствующий кабель. Обычно в комплекте со сканером идет кабель USB или Ethernet. Проверьте, чтобы кабель был установлен качественно и надежно.
Когда сканер подключен к компьютеру, вы можете перейти к настройке программного обеспечения и драйверов. Некоторые сканеры автоматически распознаются системой и устанавливают необходимые драйверы самостоятельно. В других случаях вам может потребоваться установить драйверы вручную из поставляемого с диском или из официального сайта производителя.
После того, как вы успешно подключили сканер к компьютеру и установили необходимые драйверы, сканер будет готов к работе. Вы можете проверить работоспособность сканера, запустив специальное программное обеспечение или используя стандартные утилиты сканирования, встроенные в операционную систему.
Не забудьте проверить, что сканер работает корректно, и что вы можете сканировать документы и изображения без проблем. В случае возникновения каких-либо сложностей, обращайтесь к руководству пользователя или к службе поддержки производителя сканера.