Сканер копира – это одно из главных устройств, которое позволяет создавать электронные копии документов и изображений. Но некоторые пользователи могут испытывать трудности при настройке сканера. В этой статье мы дадим пошаговую инструкцию для начинающих, чтобы помочь вам настроить сканер правильно.
Шаг 1: Подключите сканер к компьютеру
Первым шагом является подключение сканера к компьютеру. Обычно сканеры подключаются с помощью USB-кабеля. Убедитесь, что кабель правильно вставлен и надежно подключен как к сканеру, так и к компьютеру.
Шаг 2: Установите драйверы сканера
Для того чтобы компьютер мог взаимодействовать со сканером, необходимо установить соответствующие драйверы. Обычно они поставляются в комплекте с устройством на диске, который вы должны получить при покупке. Вставьте диск с драйверами в привод компьютера и следуйте инструкциям на экране для установки драйверов.
Шаг 3: Откройте программу сканирования
После установки драйверов откройте программу сканирования. Обычно она автоматически запускается после установки драйверов, но вы также можете найти ее в меню "Пуск" или на рабочем столе. Открыв программу сканирования, вы сможете начать использовать сканер.
Шаг 4: Выберите настройки сканирования
При использовании сканера вы можете выбрать различные настройки сканирования в зависимости от ваших потребностей. Например, вы можете выбрать разрешение сканирования, формат файла и место сохранения сканированных документов. Установите нужные настройки для вашей задачи.
Шаг 5: Поставьте документ на стекло сканера и начните сканирование
После выбора настроек сканирования поставьте документ на стекло сканера. Убедитесь, что он расположен ровно и без помех. Затем нажмите кнопку "Сканировать" или аналогичную кнопку в программе сканирования, чтобы начать процесс сканирования. Подождите, пока сканер завершит сканирование.
Шаг 6: Сохраните сканированный документ
После завершения сканирования у вас будет возможность сохранить сканированный документ. Выберите место, где хотите сохранить файл, и укажите имя для него. Затем нажмите кнопку "Сохранить" или аналогичную кнопку в программе сканирования.
Теперь вы знаете, как настроить сканер копира. Следуйте этой пошаговой инструкции, и вы сможете легко создавать электронные копии документов и изображений с помощью сканера.
Подготовка сканера копира к использованию
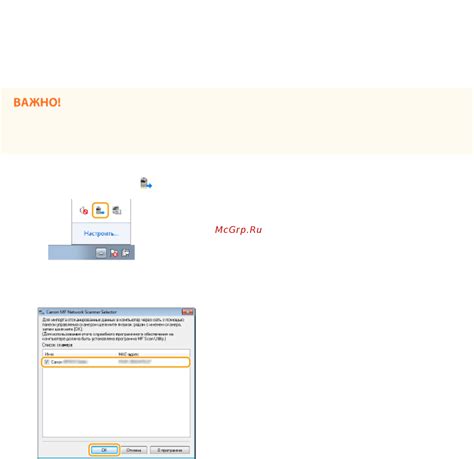
Перед тем как приступить к сканированию документов на копире, необходимо правильно подготовить сканер. В этом разделе мы рассмотрим основные шаги для настройки сканера копира, чтобы он был готов к использованию.
1. Подключите копир к электропитанию.
Вставьте штекер сетевого кабеля в розетку и убедитесь, что копир включен. При необходимости включите копир, нажав кнопку питания.
2. Подключите компьютер или другое устройство к сканеру.
Соедините копир с вашим компьютером или другим устройством, используя интерфейсные кабели или беспроводное подключение. Убедитесь, что соединение установлено правильно и копир обнаруживается компьютером.
3. Проверьте настройки сканера.
Настройки сканера могут варьироваться в зависимости от модели копира. Обычно вам понадобится зайти в меню настроек сканера и установить параметры, такие как разрешение сканирования, яркость и контрастность.
4. Установите нужную позицию документа.
Поместите документ, который вы хотите скопировать, на стекло сканера или в автоподатчик документов, в зависимости от модели копира. Убедитесь, что документ правильно прилегает и не сдвигается во время сканирования.
5. Выберите режим сканирования.
В зависимости от ваших потребностей, выберите режим сканирования, такой как черно-белый, цветной или оттенки серого. Это позволит вам сканировать документы с разными типами контента.
6. Нажмите кнопку сканирования.
Когда все настройки готовы, нажмите кнопку "Сканировать" на панели управления копира или используйте программное обеспечение сканера на вашем компьютере, чтобы запустить процесс сканирования.
Теперь ваш сканер копира готов к использованию. Следуйте этим шагам, чтобы успешно сканировать и копировать документы с помощью своего копира.
Проверка подключения и наличия драйверов
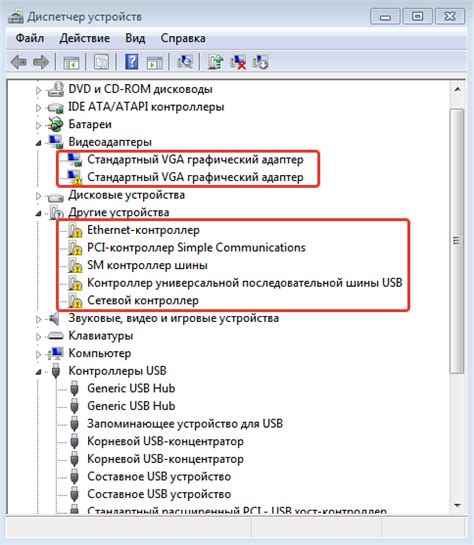
Перед тем, как начать настройку сканера копира, необходимо убедиться в его правильном подключении к компьютеру и наличии соответствующих драйверов.
Для начала, проверьте физическое подключение сканера к компьютеру. Убедитесь, что кабель USB (или другой используемый тип подключения) надежно вставлен в соответствующие разъемы. Проверьте, что сканер включен и готов к работе.
Далее, необходимо убедиться в наличии правильно установленных драйверов. Драйверы – это программные компоненты, которые обеспечивают работу сканера на компьютере и позволяют взаимодействовать с ним. В зависимости от модели сканера и операционной системы компьютера, необходимые драйверы могут быть установлены автоматически, либо требуют загрузки с официального сайта производителя.
Проверить наличие и правильность установки драйверов можно следующим образом:
- Откройте "Панель управления" на компьютере. В операционной системе Windows она находится в меню "Пуск".
- Выберите раздел "Устройства и принтеры".
- В открывшемся окне вы найдете список устройств, подключенных к компьютеру. Найдите в списке свой сканер копира или устройство, к которому он подключен.
- Если рядом с названием сканера копира есть значок с восклицательным знаком или вопросительным знаком, это может указывать на проблемы с драйверами. В таком случае, необходимо выполнить установку или обновление драйверов для сканера.
- Для проверки актуальности драйверов и их загрузки с официального сайта производителя, можно воспользоваться меню контекстным для сканера и выбрать соответствующую опцию.
После установки или обновления драйверов перезапустите компьютер и повторите проверку подключения сканера. Если после этих действий проблемы с подключением и драйверами не устраняются, рекомендуется обратиться за помощью к специалисту или посетить официальный сервисный центр производителя сканера копира.
Размещение документа в сканере
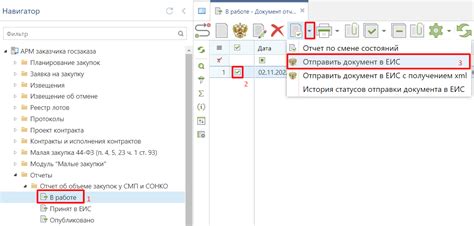
1. Проверьте, не запылено ли стекло сканера. Если на нем есть пыль или пятна, это может повлиять на качество сканирования. В таком случае, протрите стекло мягкой сухой тканью или салфеткой.
2. Расположите документ лицевой стороной вниз на стекле сканера. Убедитесь, что документ находится ровно и не смещен.
3. Если вы хотите сканировать несколько страниц сразу, вы можете использовать подачу документов (ADF). В этом случае, загрузите документы в автоматический податчик, следуя инструкциям производителя сканера.
| Пример размещения документа в сканере |
4. Закройте крышку сканера. Убедитесь, что документ не смещается при этом и полностью прижат к стеклу сканера.
5. Включите сканер и выберите настройки для сканирования, такие как разрешение, цвет и формат файла.
Будьте внимательны при размещении документа в сканере, чтобы получить качественное изображение без повреждений или смещений. Это позволит вам получить четкое и читаемое сканирование документа.
Выбор качества и формата сканирования
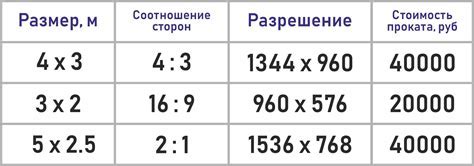
Качество сканирования обычно измеряется в точках на дюйм (dpi) и может варьироваться от низкого (например, 72 dpi) до очень высокого (например, 1200 dpi и выше). Чем выше разрешение, тем более детализированное и четкое будет сканированное изображение. Однако увеличение разрешения также увеличивает размер файла и время сканирования.
Для большинства документов и изображений достаточным будет разрешение в диапазоне от 300 до 600 dpi. Если вам нужно сканировать фотографии или изображения высокого качества, то можно выбрать более высокое разрешение.
Кроме разрешения, вам также нужно выбрать формат сканирования. Наиболее распространенными форматами являются JPEG и PDF. Формат JPEG обычно используется для сканирования фотографий, так как он обеспечивает хорошее сжатие без значительной потери качества. Формат PDF позволяет сканировать документы и сохранять их в электронном виде с возможностью поиска по тексту.
При выборе формата сканирования учитывайте также требования конечного результата. Если вы собираетесь отправить сканированный документ по электронной почте или разместить его на веб-сайте, то формат PDF может быть предпочтительнее. Если же вам нужно просто сохранить изображение для личного использования или печати, то можно выбрать формат JPEG.
Подводя итог, правильный выбор качества и формата сканирования позволит вам получить необходимые результаты и оптимально использовать ресурсы сканера копира.
Настройка цветовых параметров

Для получения качественных копий отсканированных документов важно правильно настроить цветовые параметры сканера. В этом разделе мы рассмотрим основные параметры и рекомендации по их настройке.
1. Режим цветности. Выбор цветности сканируемого документа зависит от его типа и цели сканирования. Если вы сканируете цветные документы, то необходимо выбрать режим "Цветной". Если вам нужна черно-белая копия, выберите режим "Черно-белый" или "Оттенки серого".
2. Разрешение сканирования. Разрешение сканера определяет детализацию изображения и размер файла. Чем выше разрешение, тем больше деталей будет видно на сканированном изображении, но при этом увеличивается размер файла. Для большинства документов разрешение 300 dpi достаточно.
3. Яркость и контрастность. Эти параметры позволяют настроить яркость и контрастность сканируемого документа. Если документ выглядит тусклым, увеличьте яркость. Если документ имеет неравномерное освещение или плохо видны детали, регулируйте контрастность.
4. Баланс белого. Этот параметр отвечает за правильное отображение белого цвета на сканированном документе. Если белый цвет кажется желтым или голубым, отрегулируйте баланс белого до получения натурального белого цвета.
5. Калибровка. Рекомендуется периодически проводить калибровку сканера, чтобы обеспечить точность цветопередачи и качество сканирования. Для этого следуйте инструкциям в руководстве по эксплуатации сканера.
Используя правильные настройки цветовых параметров, вы сможете получить высококачественные копии сканированных документов с точным воспроизведением цветов и деталей изображения.
Настраивайте сканер в соответствии с требованиями вашей задачи, экспериментируйте с параметрами, чтобы достичь наилучшего результата.
Редактирование сканированного изображения
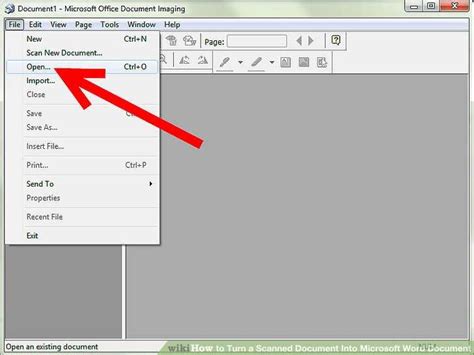
После сканирования документа или изображения с помощью сканера, может возникнуть необходимость в его редактировании. Для этого можно использовать специальные программы для обработки графических файлов.
Вот несколько шагов, которые помогут вам редактировать сканированное изображение:
- Откройте программу для редактирования графики. Популярными программами являются Adobe Photoshop, GIMP, Paint.NET и другие.
- В программе выберите опцию "Открыть файл" и найдите сканированное изображение на вашем компьютере. Выберите его и нажмите "Открыть".
- После открытия изображения, вы сможете видеть его на экране редактора. В зависимости от программы, у вас будет доступ к различным инструментам и функциям редактирования.
- Используйте инструменты для обрезки, изменения размера, поворота или коррекции цвета изображения. Каждая программа имеет свои особенности, но обычно инструменты находятся в панелях инструментов или меню редактора.
- Если вы хотите убрать какие-либо дефекты на изображении, такие как пыль или царапины, можно использовать инструменты клонирования или исправления. Они позволяют замаскировать нежелательные детали, чтобы сделать изображение более чистым и профессиональным.
- Когда вы закончите редактирование, сохраните отредактированное изображение. Он будет готов для дальнейшего использования в печати, электронных документах или на вебсайтах.
Используя эти шаги и знания основ редактирования графики, вы сможете улучшить качество и внешний вид сканированных изображений и создавать профессиональные документы и материалы.
Сохранение сканированного документа
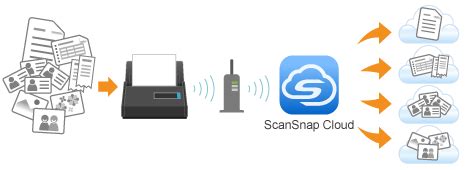
После завершения процесса сканирования настройте параметры сохранения сканированного документа. Для этого следуйте инструкциям, предоставленным ниже:
1. Нажмите на кнопку "Сохранить" или "Сохранить как" на панели управления сканера.
2. Выберите папку, в которую хотите сохранить сканированный документ. Для этого нажмите на кнопку "Обзор" и выберите нужную папку в диалоговом окне.
3. Укажите имя файла для сканированного документа. Обычно имя файла автоматически формируется в зависимости от параметров сканирования, однако вы можете изменить его вручную.
4. Выберите формат файла для сохранения сканированного документа. Чаще всего используются форматы PDF или JPEG, однако в зависимости от модели сканера могут быть доступны и другие форматы. Выберите формат, который соответствует вашим потребностям.
5. Нажмите на кнопку "Сохранить" или "ОК" для сохранения сканированного документа. В зависимости от объема и параметров сканирования, процесс сохранения может занять некоторое время.
После завершения сохранения вы сможете найти сканированный документ в выбранной вами папке. Если у вас возникли проблемы или вопросы по сохранению скана, обратитесь к руководству пользователя копира или свяжитесь с технической поддержкой производителя сканера.
