Мультифункциональные устройства (МФУ) – это удобные аппараты, объединяющие в себе функции принтера, сканера и копира. Одним из самых полезных аспектов такого устройства является возможность настройки сканера через общий доступ. Это означает, что любой компьютер в сети может получить доступ к сканеру и использовать его функции, даже если они не физически подключены к МФУ. В данной статье мы рассмотрим простое руководство по настройке сканера МФУ через общий доступ, чтобы вы могли комфортно использовать все его возможности.
Первым шагом в настройке сканера МФУ через общий доступ является подключение МФУ к компьютеру или сети. Вы можете сделать это с помощью Ethernet-кабеля, подключив МФУ к роутеру или коммутатору. Также возможно подключение МФУ к компьютеру напрямую при помощи USB-кабеля. В обоих случаях вам потребуется установить необходимые драйверы на компьютер для обеспечения правильной работы сканера.
Примечание: Убедитесь, что ваша операционная система поддерживает общий доступ к сканеру МФУ. Некоторые старые версии операционных систем могут не иметь такой возможности, поэтому необходимо убедиться в совместимости.
После успешного подключения МФУ и установки драйверов вы можете приступить к настройке общего доступа сканера. Сначала откройте "Панель управления" и найдите раздел "Устройства и принтеры". В этом разделе должно отображаться ваше МФУ. Щелкните правой кнопкой мыши по МФУ и выберите "Свойства".
В окне свойств МФУ найдите вкладку "Общий доступ". Здесь вам потребуется установить галочку напротив опции "Разрешить общий доступ к сканеру". После этого нажмите кнопку "ОК" для сохранения настроек. Теперь сканер МФУ доступен любому компьютеру в сети.
Подключение сканера МФУ
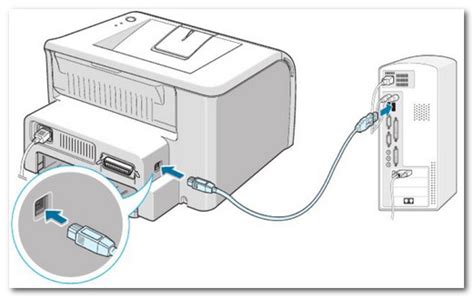
Для того чтобы настроить сканер МФУ через общий доступ, необходимо выполнить следующие шаги:
| Шаг | Действие |
|---|---|
| 1 | Убедитесь, что МФУ подключено к сети и включено. |
| 2 | На компьютере, к которому будет осуществляться общий доступ, откройте "Панель управления". |
| 3 | Выберите раздел "Устройства и принтеры". |
| 4 | Найдите МФУ в списке устройств и щелкните правой кнопкой мыши. |
| 5 | В появившемся контекстном меню выберите "Свойства устройства". |
| 6 | Перейдите на вкладку "Сетевое оборудование" или "Общий доступ". |
| 7 | Активируйте опцию "Разрешить общий доступ к устройству". |
| 8 | Нажмите кнопку "Применить" и "ОК", чтобы сохранить настройки. |
Теперь сканер МФУ должен быть доступен для общего использования на других компьютерах в сети. Рекомендуется выполнить тестовое сканирование, чтобы убедиться в правильности настроек.
Установка драйверов МФУ

Чтобы установить драйверы МФУ, вам понадобится диск с программным обеспечением, который идет в комплекте с устройством. Вставьте диск в привод CD/DVD на вашем компьютере и выполните следующие шаги:
- Откройте проводник (Windows Explorer) и найдите диск с программным обеспечением МФУ.
- Откройте папку с драйверами.
- Запустите файл с инсталляцией драйверов (обычно это файл с расширением .exe или .msi).
- Следуйте инструкциям мастера установки, выбирая необходимые опции (язык установки, путь установки и т. д.).
- Дождитесь завершения установки драйверов.
Если у вас нет диска с программным обеспечением МФУ, вы можете скачать драйверы с официального веб-сайта производителя вашего устройства. На сайте обычно есть раздел "Поддержка" или "Техническая поддержка", где можно найти и загрузить необходимые драйверы.
После установки драйверов МФУ, ваш компьютер будет готов к настройке сканера через общий доступ. Теперь вы сможете использовать МФУ для сканирования документов и изображений и передачи их на ваш компьютер.
Создание общего доступа к сканеру МФУ
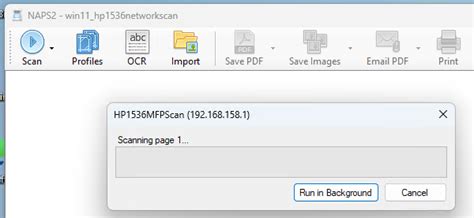
В этом разделе мы рассмотрим, как настроить общий доступ к сканеру МФУ, чтобы несколько пользователей могли использовать его одновременно.
Для начала, убедитесь, что ваш МФУ подключен к локальной сети и работает корректно. Затем выполните следующие шаги:
- Откройте веб-браузер и введите IP-адрес вашего МФУ в адресной строке.
- Вам может понадобиться авторизация. Введите имя пользователя и пароль администратора МФУ.
- После успешной аутентификации вы увидите главное меню МФУ. Найдите раздел настроек сети и выберите "Общий доступ".
- В разделе "Общий доступ" найдите опцию "Сканер" и активируйте ее. Здесь вы можете указать настройки сканирования, такие как формат файла, разрешение и путь сохранения результатов сканирования.
- Если требуется, создайте пользователей с ограниченными правами доступа к сканеру. Для этого перейдите в раздел "Пользователи" и добавьте нового пользователя, указав его имя и пароль.
- После того как вы завершили настройку общего доступа к сканеру МФУ, сохраните изменения и перезапустите устройство.
Теперь несколько пользователей смогут одновременно использовать сканер МФУ через общий доступ, следуя указанным настройкам.
Примечание: Перед настройкой общего доступа к сканеру МФУ, убедитесь, что у вас есть все необходимые права и разрешения.
Настройка сканирования через общий доступ
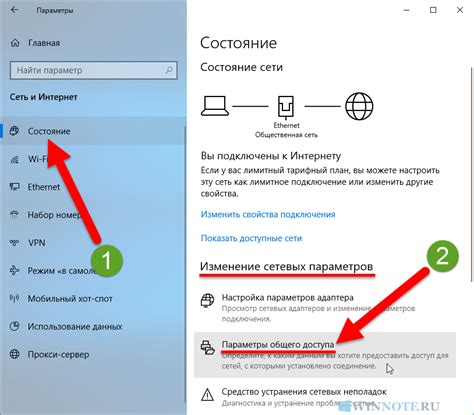
Для того чтобы настроить сканирование через общий доступ на МФУ, следуйте этим простым шагам:
- Убедитесь, что устройство подключено к сети и находится в домашней или офисной сети.
- Перейдите к настройкам МФУ через веб-интерфейс, введя IP-адрес устройства в адресную строку браузера.
- Авторизуйтесь в системе, используя логин и пароль администратора устройства.
- Перейдите в раздел настроек сканирования и выберите опцию "Сканирование через общий доступ".
- Настройте требуемые параметры сканирования, такие как формат файла, разрешение и расположение сохранения.
- Установите права доступа к общей папке на ПК или сервере, куда будут сохраняться отсканированные документы.
- Сохраните изменения и закройте веб-интерфейс МФУ.
После завершения этих шагов сканирование через общий доступ будет настроено и готово к использованию. Теперь вы сможете отправлять отсканированные документы с любого компьютера в сети, имеющего доступ к общей папке, которую вы указали в настройках.