IrfanView – это популярная программа для просмотра и редактирования изображений, но она также предлагает возможность сканирования документов и фотографий прямо с вашего сканера. Если вы хотите настроить сканирование в программе IrfanView, но не знаете, с чего начать, тогда эта пошаговая инструкция будет полезной для вас.
Первым шагом, чтобы использовать функцию сканирования в IrfanView, вам нужно убедиться, что у вас установлен сканер и правильно настроены его драйверы. После того, как вы установили драйверы и убедились, что сканер работает корректно, запустите программу IrfanView.
В верхней части окна IrfanView найдите меню "Файл" и выберите пункт "Перейти на TWAIN..." или "Список TWAIN-устройств...". Появится диалоговое окно, в котором вы увидите список доступных сканеров. Выберите свой сканер из списка и нажмите "ОК".
После того, как вы выбрали свой сканер, появится новое окно с параметрами сканирования. В зависимости от вашего сканера, вы можете настроить такие параметры, как разрешение, цветовую палитру, яркость и контрастность. Выберите подходящие значения для ваших нужд. Когда все параметры настроены, нажмите кнопку "Сканировать" или "ОК", чтобы начать процесс сканирования.
Цель статьи

О программе IrfanView
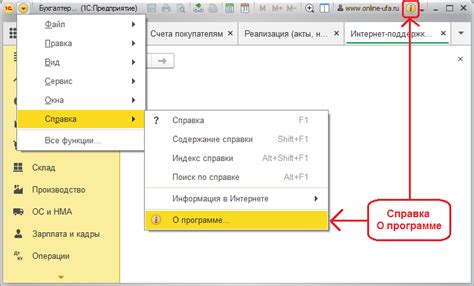
Основные возможности программы IrfanView включают просмотр и слайд-шоу изображений, конвертацию файлов в различные форматы, редактирование изображений (обрезка, изменение размера, поворот и т. д.), а также пакетную обработку группы файлов. IrfanView также поддерживает плагины, которые расширяют его функциональность и позволяют работать с различными форматами файлов.
Основное преимущество IrfanView в том, что она предлагает множество опций и настраиваемых параметров, позволяющих пользователям получить желаемые результаты. Более того, она работает быстро и не требует больших ресурсов компьютера.
Если вы ищете надежную и удобную программу для просмотра и редактирования изображений, IrfanView стоит рассмотреть.
Проверка требований

Перед тем, как начать настраивать сканирование в программе IrfanView, удостоверьтесь, что у вас есть следующие необходимые компоненты и условия:
| 1. | Установленная программа IrfanView. |
| 2. | Подключенный и работоспособный сканер. |
| 3. | Драйвера для сканера правильно установлены и обновлены. |
| 4. | Свободное место на жестком диске для сохранения отсканированных файлов. |
| 5. | Знание модели и производителя сканера для правильной настройки. |
Если у вас есть все необходимое оборудование и программное обеспечение, вы готовы приступить к настройке сканирования в IrfanView.
Операционная система

Существует несколько популярных операционных систем, таких как Windows, macOS, Linux, Android и iOS. Каждая из них имеет свои особенности и предназначена для разных платформ и устройств. Например, Windows широко используется на персональных компьютерах, а Android – на мобильных устройствах.
Операционные системы обеспечивают не только управление ресурсами и выполнение задач, но и предоставляют пользователю интерфейс для взаимодействия с компьютером. Этот интерфейс может быть графическим (GUI) или командной строкой (CLI), в зависимости от ОС и предпочтений пользователя.
Операционная система контролирует работу всех установленных программ и обеспечивает их взаимодействие. Она также отвечает за управление памятью, файловой системой, сетевыми подключениями и другими системными ресурсами.
Кроме того, операционная система обеспечивает безопасность системы, обнаруживая и предотвращая вредоносные атаки и защищая данные пользователя. Она также позволяет настраивать различные параметры системы, чтобы удовлетворить индивидуальные потребности пользователя.
Все эти функции ОС делают ее неотъемлемой частью работы с компьютером. Благодаря операционной системе пользователь может легко управлять и использовать свое устройство, запускать приложения и выполнять различные задачи без необходимости знать низкоуровневые детали и аппаратные особенности.
Установка программы
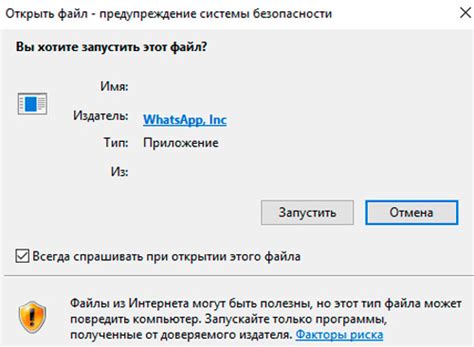
Для начала установки программы IrfanView, необходимо скачать исполняемый файл с официального сайта IrfanView или другого проверенного источника.
После скачивания файла, выполните следующие шаги:
1. Запустите установочный файл
Найдите скачанный файл и дважды кликните по нему. В некоторых случаях откроется окно с запросом разрешения от имени администратора. Если это произошло, подтвердите свое намерение установить программу, нажав кнопку "Да".
2. Выберите язык установки
На этапе установки вам будет предложено выбрать язык программы. Укажите желаемый язык и нажмите кнопку "ОК".
3. Согласитесь с лицензионным соглашением
Перед продолжением установки необходимо прочитать и принять лицензионное соглашение. Убедитесь, что вы ознакомились с текстом соглашения, а затем отметьте соответствующую опцию, соглашаясь с условиями использования программы.
4. Укажите путь установки
Выберите путь, в который будет установлена программа IrfanView. Рекомендуется оставить настройки по умолчанию. Если же вы предпочитаете другую директорию, нажмите на кнопку "Обзор" и укажите альтернативный путь.
5. Выберите компоненты для установки
На данном этапе вы можете выбрать необходимые компоненты, которые должны быть установлены вместе с программой. Вы можете выбрать все компоненты или оставить только основные. Для продолжения нажмите кнопку "Установить".
6. Дождитесь завершения установки
После нажатия кнопки "Установить" будет выполнен процесс установки программы. Дождитесь завершения процесса. Время установки может варьироваться в зависимости от параметров вашей системы.
После завершения установки вы можете использовать программу IrfanView для работы со сканированием и обработкой изображений на своем компьютере.
Настройка программы

После установки программы IrfanView и подключения устройства сканирования, необходимо выполнить несколько шагов для настройки сканирования.
1. Откройте программу IrfanView на вашем компьютере.
2. В главном меню выберите пункт "File" (Файл) и затем "Select TWAIN Source" (Выбрать источник TWAIN).
3. В открывшемся окне выберите ваше устройство сканирования из списка доступных источников. Нажмите на него и затем нажмите кнопку "Select" (Выбрать).
4. Теперь ваше устройство сканирования выбрано в программе IrfanView. Для проверки нажмите кнопку "File" (Файл) и выберите "Acquire/Batch scanning" (Сканирование/扫描) или используйте горячую клавишу Ctrl + A.
5. В открывшемся окне настройте параметры сканирования, такие как разрешение, цветность, формат файла и другие параметры, в зависимости от ваших требований.
6. Нажмите кнопку "Scan" (Сканировать), чтобы начать процесс сканирования. Если у вас есть несколько страниц для сканирования, выберите опцию "Batch mode" (Пакетный режим) и добавьте страницы в очередь для сканирования.
7. После завершения сканирования, вы можете сохранить отсканированные документы в выбранном формате, а также выполнить другие операции с изображениями, например, обрезать, изменить размер и применить фильтры.
Теперь вы настроили программу IrfanView для сканирования и можете использовать ее для сканирования документов и изображений с помощью подключенного устройства сканирования.
Настройка сканирования

Для настройки сканирования в программе IrfanView необходимо выполнить следующие шаги:
- Откройте программу IrfanView на вашем компьютере.
- Выберите пункт меню "Файл" и в выпадающем меню выберите "Acquire/Batch scanning".
- В открывшемся окне "Acquire" выберите источник сканирования в поле "Драйвер:". Обычно это сканер, подключенный к вашему компьютеру.
- Далее выберите нужные параметры сканирования, такие как разрешение, цветность, яркость и контрастность, в зависимости от ваших предпочтений.
- После того, как вы настроили все параметры сканирования, нажмите кнопку "Scan" для начала процесса сканирования.
- После завершения сканирования сохраните полученное изображение в нужном формате, выбрав пункт меню "Файл" и "Сохранить как".
Теперь вы знаете, как настроить сканирование в программе IrfanView. Сохраните настройки для удобного использования в будущем или меняйте их каждый раз в зависимости от ваших задач.
Подключение сканера

Перед тем как начать сканирование в программе IrfanView, необходимо правильно подключить сканер к компьютеру.
Для этого выполните следующие шаги:
| Шаг 1: | Убедитесь, что сканер включен и правильно подключен к компьютеру с помощью USB-кабеля или другого соответствующего кабеля. |
| Шаг 2: | Установите драйверы для сканера, если это не было сделано ранее. Это может потребовать загрузки и установки программного обеспечения с сайта производителя сканера. |
| Шаг 3: | Откройте программу IrfanView. |
| Шаг 4: | Перейдите в меню "Файл" и выберите "Получить с TWAIN-устройства" или "Получить с WIA-устройства", в зависимости от типа сканера. |
| Шаг 5: | В открывшемся окне выберете сканер из списка доступных устройств. |
| Шаг 6: | Настройте параметры сканирования, такие как разрешение, цветность, формат файла и другие. |
| Шаг 7: | Нажмите на кнопку "Сканировать" и дождитесь окончания процесса сканирования. |
После выполнения этих шагов вы можете сохранить отсканированные документы в выбранном вами формате и продолжить работу с программой IrfanView.
Выбор источника

После того, как вы открыли программу IrfanView, вам необходимо выбрать источник для сканирования. Для этого выполните следующие действия:
- Нажмите на меню "Файл" в верхней части окна программы.
- В выпадающем меню выберите пункт "Выбрать источник".
- Откроется диалоговое окно "Источник сканирования".
- В этом окне вам предоставляется возможность выбрать источник для сканирования:
- Если у вас подключенный сканер, выберите вариант "TWAIN-источник".
- Если у вас установлена веб-камера или внешний источник видео, выберите соответствующий вариант.
Теперь вы можете приступить к настройке параметров сканирования в программе IrfanView.