Справочник в Excel - это мощный инструмент, который позволяет упорядочить и обрабатывать большие объемы данных. Но что делать, если вы только начинаете использовать эту программу и не уверены, как правильно настроить справочник? В этой статье вы найдете полезные советы и пошаговую инструкцию, которые помогут вам в этом.
Во-первых, перед тем, как приступить к созданию справочника, необходимо определить его структуру. Подумайте, какая информация вам нужна и как вы будете ее упорядочивать. Часто справочник содержит такие поля, как название, описание, дата создания и дата обновления. Определите эти поля и добавьте их в главную строку справочника.
Во-вторых, рекомендуется использовать форматирование и фильтры для улучшения работы с справочником. Выделите заголовки строк и столбцов с помощью жирного шрифта или подчеркивания. Также можно применять цветовую разметку для выделения определенных типов информации или условного форматирования для выделения значений, удовлетворяющих определенным критериям.
И наконец, не забывайте про то, что справочник может быть связан с другими таблицами или файлами. В Excel вы можете создавать формулы и ссылки между разными листами или даже разными файлами. Это поможет автоматизировать работу с данными и сделает ваш справочник еще более функциональным и удобным в использовании.
Как настроить справочник в Excel для удобной работы и анализа данных
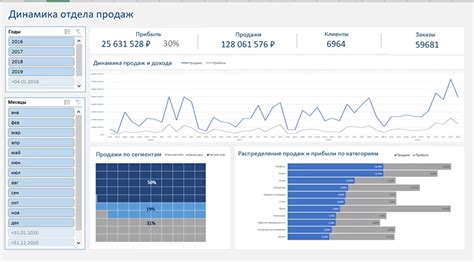
Шаг 1: Создайте заголовок справочника
Первым шагом в настройке справочника является создание заголовка. Создайте строку и впишите название справочника в первую ячейку. Этот шаг поможет вам быстро идентифицировать справочник и облегчит последующую работу с данными.
Шаг 2: Определите структуру справочника
Далее определите структуру вашего справочника, определив необходимые столбцы и их названия. Задайте каждому столбцу уникальное название, чтобы было понятно, какая информация будет содержаться в каждом столбце. Например, если вам нужно создать справочник клиентов, столбцы могут содержать информацию об имени, фамилии, адресе, контактных данных и т.д.
Шаг 3: Задайте формат ячеек
Для удобства работы с данными в справочнике задайте формат ячеек. Вы можете выбрать формат числовой, текстовый или даже дробный, в зависимости от типа данных, которые вы будете вводить. Также вы можете задать формат для дат и времени, чтобы данные отображались в виде, понятном вам.
Шаг 4: Добавьте данные в справочник
После настройки структуры и формата ячеек вы можете начать добавлять данные в справочник. Просто введите данные в соответствующие ячейки и нажмите Enter, чтобы перейти к следующей ячейке. Вы также можете скопировать и вставить данные из другого источника, чтобы сэкономить время.
Шаг 5: Создайте связи между справочниками (необязательный шаг)
Если у вас есть несколько справочников, вы можете создать связи между ними для более удобного анализа данных. Например, если у вас есть справочник клиентов и справочник продуктов, вы можете создать связь между ними по идентификатору клиента. Это поможет вам быстро отследить, какие продукты приобрел каждый клиент.
Шаг 6: Используйте фильтры и сортировку
Для удобного анализа данных в справочнике используйте фильтры и сортировку. Это позволит вам быстро найти нужные данные, отфильтровать справочник по определенным критериям или отсортировать его в нужном порядке.
Шаг 7: Обновляйте справочник
Не забывайте обновлять справочник при необходимости. Если вам нужно добавить новые данные или изменить существующие, просто внесите соответствующие изменения. Поддерживайте справочник актуальным, чтобы он всегда был полезным и информативным.
Теперь вы знаете, как настроить справочник в Excel для удобной работы и анализа данных. Следуя этим шагам, вы сможете создать эффективный инструмент, который поможет вам сохранить и организовать данные, а также проводить разнообразный анализ.
Подготовка данных для справочника
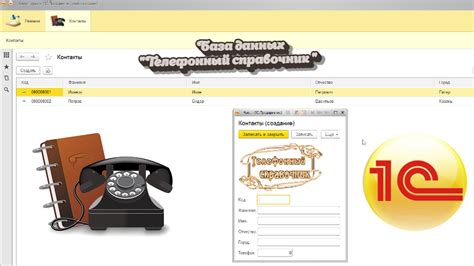
При создании справочника в Excel важно правильно подготовить данные, чтобы справочник был полезным и удобным для использования. В этом разделе мы рассмотрим несколько полезных советов по подготовке данных для справочника.
1. Определите структуру справочника:
Прежде чем начать вводить данные в таблицу, определите, какая информация будет содержаться в справочнике и каким образом она будет организована. Разделите ее на столбцы и ряды, чтобы создать структуру справочника.
2. Заголовки столбцов:
Для каждого столбца в справочнике определите заголовок. Заголовки помогут ориентироваться в данных и понимать, что содержится в каждой ячейке. Используйте краткие, но информативные заголовки.
3. Уникальные идентификаторы:
Если в справочнике каждая строка соответствует уникальному объекту или сущности, рекомендуется создать столбец с уникальными идентификаторами для каждой строки. Это поможет идентифицировать конкретные элементы и быстрее находить нужную информацию.
4. Форматирование данных:
Обратите внимание на форматирование данных в справочнике. Проверьте, что числовые данные отформатированы как числа, даты - как даты, и так далее. Это поможет избежать проблем при анализе данных и сортировке.
5. Обработка ошибок:
Перед вводом данных в справочник, уделите внимание обработке ошибок. Проверьте и исправьте возможные опечатки, дубликаты, отсутствующие данные и другие ошибки. Чистые и аккуратные данные будут легче использовать при работе с справочником.
6. Дополнительные столбцы:
Если у вас есть дополнительные данные, которые вы хотите добавить в справочник, создайте для них отдельные столбцы. Это поможет сохранить структуру и порядок данных в справочнике.
7. Проверка целостности данных:
Периодически проверяйте и обновляйте данные в справочнике. Убедитесь, что данные актуальны, соответствуют действительности и не содержат ошибок. Это поможет сохранить полезность справочника на протяжении всего его использования.
Следуя этим советам, вы сможете эффективно подготовить данные для справочника в Excel, что облегчит работу и повысит его полезность.
Создание справочника в Excel
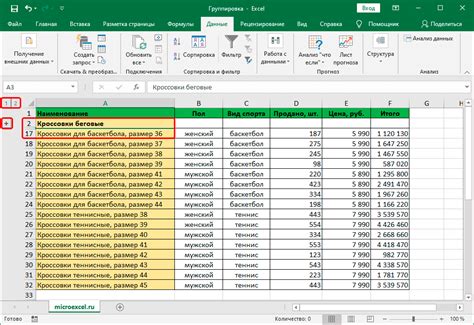
Для создания справочника в Excel следуйте следующим шагам:
- Откройте новый документ в Excel.
- В первой строке таблицы введите названия столбцов, которые будут использоваться в справочнике. Например, если вы создаете справочник сотрудников, то названия столбцов могут быть "Фамилия", "Имя", "Должность" и т.д.
- В следующих строках таблицы заполните информацию о каждом элементе справочника. Например, введите данные о каждом сотруднике.
- Опционально, вы можете форматировать таблицу, добавлять цвета и стили для улучшения внешнего вида справочника.
- Сохраните документ, чтобы не потерять внесенные изменения.
После создания справочника в Excel, вы сможете легко осуществлять поиск, фильтрацию и сортировку данных, используя встроенные функции программы. Это позволит вам быстро находить нужную информацию и упростит вашу работу с таблицей данных.
Справочники в Excel могут быть использованы для различных целей – от организации контактов и адресной книги до учета товаров и услуг. Важно помнить, что справочники можно легко изменять и обновлять, добавляя новые данные или изменяя существующие.
Таким образом, создание справочника в Excel – это простой и эффективный способ организации информации. Попробуйте использовать справочники в своей работе и увидите, как они могут упростить вам жизнь.
Настройка связей между данными
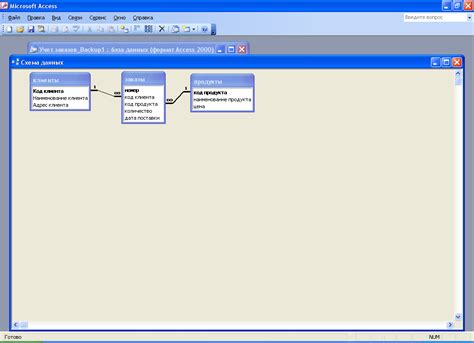
Когда вы работаете со сложными наборами данных, часто возникает необходимость взаимодействия и связи между различными таблицами и листами в Excel. Настройка связей между данными позволяет вам эффективно организовать информацию и облегчить последующий анализ и обработку.
В Excel существуют несколько способов настроить связи между данными:
1. Использование формул и функций
Одним из самых простых способов связать данные в Excel является использование формул и функций. Например, вы можете использовать функцию "VLOOKUP" для поиска значения в одной таблице на основе значения из другой таблицы.
Пример:
=VLOOKUP(A2, Sheet2!A1:B10, 2, FALSE)
В этом примере функция "VLOOKUP" ищет значение в столбце A на втором листе (Sheet2) и возвращает соответствующее значение из столбца B.
2. Использование сводных таблиц
Свободные таблицы позволяют вам анализировать и связывать данные из разных источников. Вы можете создать сводную таблицу, выбрав нужные поля из разных таблиц, и Excel автоматически свяжет данные в соответствии с выбранными полями.
Пример:
1. Выделите данные в разных таблицах. 2. Выберите вкладку "Вставка" на ленте инструментов. 3. Нажмите кнопку "Сводная таблица". 4. Укажите источники данных и выберите необходимые поля. 5. Щелкните "ОК" и Excel создаст сводную таблицу, связав данные из разных таблиц в соответствии с выбранными полями.
3. Использование ссылок на другие листы
Вы также можете создавать ссылки на данные, находящиеся на других листах в книге Excel. Это особенно полезно, когда у вас есть несколько листов с разными данными и вы хотите связать их между собой.
Пример:
1. В ячейке на одном листе введите "=". 2. Перейдите на другой лист в книге Excel. 3. Выберите ячейку или диапазон ячеек, которые вы хотите связать. 4. Нажмите "Enter" и Excel создаст ссылку на выбранный диапазон ячеек.
Это лишь некоторые способы настройки связей между данными в Excel. В зависимости от вашей конкретной задачи и требований, вы можете выбрать наиболее удобный и эффективный способ для организации и связи данных в Excel.
Форматирование справочника для лучшей читабельности

Оформление справочника в Excel играет важную роль в его читабельности и понятности для пользователей. Следуя нескольким простым правилам форматирования, вы сможете сделать справочник удобным и эффективным инструментом.
- Используйте заголовки и подзаголовки. Разделите информацию в справочнике на различные категории, чтобы пользователи могли легко найти нужные данные. Используйте заголовки и подзаголовки для выделения каждой категории. Например, если в справочнике есть информация о продуктах, вы можете использовать заголовок "Продукты" и подзаголовки "Фрукты", "Овощи", "Мясо" и т.д.
- Выделите ключевые данные. Чтобы справочник был более наглядным, выделите ключевые данные, например, цены или сроки действия. Используйте жирный шрифт, подчеркивание или цветовые метки для выделения таких данных, что облегчит пользователям поиск нужной информации.
- Используйте список с точками или номерами. Если в вашем справочнике есть перечисления, используйте список с точками (
- ) или номерами (
- ) для их отображения. Это сделает информацию более организованной и позволит пользователям легче ориентироваться.
- Используйте границы и заливку ячеек. Чтобы отделить различные разделы информации или создать рамки для таблицы, используйте границы между ячейками. Кроме того, вы можете использовать заливку ячеек различными цветами, чтобы выделить определенные данные или группы данных.
- Дайте возможность сортировки и фильтрации. Сделайте справочник более интерактивным, добавив возможность сортировки и фильтрации данных. Это позволит пользователям настраивать отображение информации в соответствии с их потребностями и облегчит поиск нужных данных.
- Используйте формулы и сводные таблицы. Если у вас есть большое количество данных в справочнике, эффективно используйте формулы и сводные таблицы. Формулы помогут автоматически вычислить и обновить значения, а сводные таблицы позволят анализировать и суммировать данные в удобной форме.
Следуя этим простым советам и инструкциям по форматированию, вы сможете создать справочник в Excel, который будет удобен для использования и поможет пользователю быстро найти нужные данные.
Добавление и удаление данных в справочнике
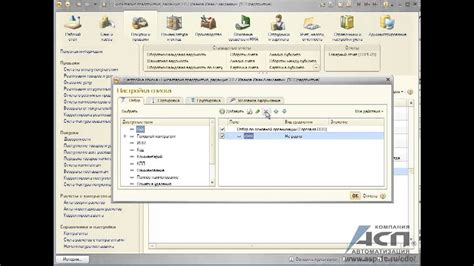
Чтобы добавить новые данные в справочник, выберите последнюю строку в таблице и введите новую информацию. После ввода данных нажмите клавишу Enter, и новая строка будет добавлена внизу таблицы.
Если вы хотите удалить данные из справочника, выделите строку или ячейку, которую хотите удалить, нажмите правую кнопку мыши и выберите опцию "Удалить" из контекстного меню. Вы также можете использовать комбинацию клавиш Ctrl+(-) для удаления выделенных ячеек.
Если вы хотите удалить все данные в таблице, выделите весь диапазон таблицы и используйте комбинацию клавиш Ctrl+(-), а затем выберите опцию "Удалить все" в появившемся диалоговом окне.
Помните, что при удалении данных из справочника вы также удаляете связанную с ними информацию. Поэтому будьте внимательны при удалении данных и всегда делайте резервные копии таблицы перед внесением изменений.
Использование справочника для анализа данных

Вот несколько полезных советов, которые помогут вам максимально эффективно использовать справочник:
- Перед началом работы с справочником необходимо внимательно спланировать структуру таблицы данных. Определите, какие данные вам нужно анализировать и как они должны быть организованы.
- Используйте уникальные значения в качестве ключей в справочнике. Это позволит создать связи между разными таблицами и легко находить нужные данные при помощи функций поиска и фильтрации.
- Добавьте дополнительные столбцы в справочник для вычисления различных показателей и создания дополнительной информации. Например, вы можете добавить столбец с формулой для подсчета суммы или среднего значения в определенной группе данных.
- Для удобства работы можно использовать условное форматирование. Оно позволяет выделить определенные значения в таблице визуально, что помогает быстро отслеживать и анализировать данные.
- Не забывайте обновлять справочник при необходимости. Если у вас появляются новые данные или данные изменяются, обновите свой справочник, чтобы ваши анализы оставались актуальными.
Использование справочника в Excel поможет вам проводить анализ данных с большей точностью и эффективностью. Следуя указанным советам, вы сможете максимально использовать возможности справочника и сделать свою работу более продуктивной.