SSD (Solid State Drive) - это революционное устройство хранения данных, которое в последние годы стало все более популярным среди пользователей ПК. В отличие от жестких дисков, SSD не содержит движущихся частей, что обеспечивает ему преимущество в скорости работы и надежности. Таким образом, настройка и правильная установка SSD является важным шагом для получения наивысшей производительности и эффективного использования этого устройства.
Правильная настройка SSD начинается с правильной установки в системный блок компьютера. Следует убедиться, что ваш компьютер совместим с SSD и что у вас есть все необходимые кабели и крепления для подключения диска к материнской плате. Перед установкой SSD рекомендуется сделать резервные копии всех важных данных, чтобы избежать их потери в случае каких-либо непредвиденных ситуаций.
После установки SSD в системный блок, следующий шаг - настройка BIOS для обнаружения и распознавания диска. Для этого необходимо войти в BIOS, нажав определенную клавишу (обычно это DEL или F2), при запуске компьютера. В меню BIOS необходимо найти раздел "Boot" или "Storage" и выбрать SSD в качестве первого устройства загрузки.
После успешной настройки BIOS и обнаружения SSD, следующий шаг - установка операционной системы на диск. Операционные системы, такие как Windows или macOS, обычно имеют свои собственные инструменты для форматирования и разделения диска перед установкой. Рекомендуется следовать указаниям операционной системы для правильного форматирования и разбиения диска перед установкой. Важно также установить последние драйверы для SSD, чтобы гарантировать его лучшую производительность и совместимость с операционной системой.
Как только операционная система успешно установлена на SSD, последний шаг - настройка параметров системы для оптимальной производительности. В целях долговечности и производительности SSD рекомендуется отключить функцию "Indexing" для диска. Также рекомендуется настроить систему для автоматической оптимизации и обслуживания SSD, чтобы сохранить его в прекрасном состоянии на долгое время.
В итоге, правильная настройка SSD - это несложный, но важный процесс, который позволяет вам получить максимальную производительность и эффективность от вашего устройства хранения данных. Следуя этой подробной инструкции, вы сможете настроить и использовать SSD с минимальными усилиями и наслаждаться его преимуществами на протяжении долгого времени.
Определение и выбор SSD для установки и настройки

Перед тем, как приступить к установке и настройке SSD, необходимо правильно его определить и выбрать. Существует несколько факторов, на которые стоит обратить внимание при выборе SSD:
1. Емкость: SSD доступны различные емкости, от нескольких десятков гигабайт до нескольких терабайт. Выбор зависит от ваших потребностей и бюджета. Учитывайте, что на SSD нужно оставить некоторое свободное пространство для обеспечения его оптимальной работы.
2. Форм-фактор: SSD имеют разные форм-факторы, такие как 2.5 дюйма, M.2, U.2 и другие. При выборе необходимо учитывать поддержку выбранного форм-фактора вашим устройством (например, ноутбуком или настольным компьютером).
3. Интерфейс: SSD подключается к компьютеру или ноутбуку через определенный интерфейс, такой как SATA или NVMe. При выборе SSD убедитесь, что ваше устройство поддерживает выбранный интерфейс.
4. Производительность: SSD обладает различными показателями производительности, такими как скорость чтения и записи данных, скорость случайного доступа и т.д. Если вам важна скорость работы, выбирайте SSD с более высокими показателями производительности.
5. Бренд и отзывы: При выборе SSD также рекомендуется обратить внимание на известные бренды и отзывы от других пользователей. Надежные производители обычно предлагают качественные продукты и обеспечивают более длительную гарантию на свои SSD.
Учитывая все эти факторы, выберите подходящий SSD для установки и настройки на свое устройство. После выбора можно приступать к процессу установки и настройки SSD в соответствии с руководством производителя.
Разъяснение понятия "SSD" и его преимущества
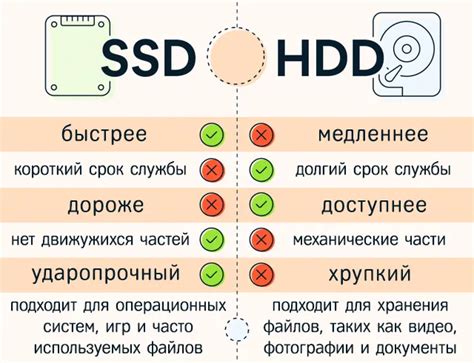
SSD обладает рядом преимуществ, которые делают его привлекательным для использования в компьютерах и других устройствах:
- Быстрая скорость чтения и записи: SSD позволяет считывать и записывать данные значительно быстрее, чем HDD. Это делает его идеальным для установки операционной системы и приложений, так как обеспечивает быструю загрузку и отзывчивость системы.
- Надежность и долговечность: Поскольку SSD не имеет подвижных частей, он более устойчив к ударам и вибрациям. Это также означает, что SSD менее подвержен поломкам и отказам, что делает его более надежным и долговечным по сравнению с HDD.
- Энергоэффективность: SSD потребляет меньше энергии по сравнению с HDD. Это положительно сказывается на продолжительности работы ноутбука от аккумулятора и позволяет снизить энергопотребление рабочего места или сервера.
- Тихая работа: Поскольку SSD не имеет подвижных частей, он работает более тихо по сравнению с HDD. Это особенно актуально для использования в ноутбуках и компьютерах, где шум от работы накопителя может быть раздражающим и мешать концентрации.
- Малый размер и легкий вес: Благодаря своей компактности и отсутствию подвижных частей, SSD занимает меньше места внутри устройства и весит меньше по сравнению с HDD. Это делает его особенно полезным для использования в ноутбуках и других портативных устройствах.
Все эти преимущества превращают SSD в отличное решение для улучшения производительности компьютера и повышения удобства использования. Правильная настройка и установка SSD позволяют максимально использовать его преимущества и получить максимальное удовольствие от работы с устройством.
Как выбрать подходящий SSD для вашего компьютера

1. Емкость
Определите, сколько места вам необходимо для хранения данных. Если вы планируете использовать SSD только для операционной системы и нескольких программ, то достаточно будет небольшого объема, например, 120 ГБ. Однако, если вы собираетесь хранить большое количество файлов и игр, то стоит выбрать SSD с большей емкостью, такую как 500 ГБ или 1 ТБ и выше.
2. Формат и интерфейс
Проверьте совместимость формата и интерфейса вашего компьютера с выбранной моделью SSD. Наиболее распространенные форматы SSD – 2.5-дюймовый (для ноутбуков) и m.2 (для настольных компьютеров). Также убедитесь, что выбранный SSD поддерживает нужный интерфейс (SATA, PCIe итд).
3. Скорость чтения и записи
Оцените скорость чтения и записи SSD. Чем выше скорость, тем быстрее будут открываться файлы, запускаться программы и загружаться операционная система. Обратите внимание на показатели скорости, указанные в описании выбранной модели SSD.
4. Надежность и долговечность
Определите, насколько важна вам надежность и долговечность SSD. Обратите внимание на классификацию дисков по сроку службы, количество циклов перезаписи, а также наличие технологий, таких как TRIM, S.M.A.R.T., которые обеспечивают надежность и контроль состояния диска.
5. Цена
Определите ваш бюджет и найдите оптимальное соотношение цены и качества. Сравните цены на разные модели SSD с аналогичными характеристиками и выберите наиболее подходящую опцию.
Обратив внимание на эти факторы, вы сможете выбрать подходящий SSD для вашего компьютера, который будет обеспечивать высокую производительность и надежную работу.
Подготовка перед установкой SSD

Перед тем, как приступить к установке и настройке нового твердотельного накопителя (SSD), необходимо выполнить ряд предварительных шагов.
1. Проверьте совместимость SSD c вашей системой. Убедитесь, что ваш компьютер или ноутбук поддерживает использование SSD в качестве основного или дополнительного хранилища.
2. Создайте резервную копию всех важных данных. Установка SSD включает форматирование и разбиение диска, что приведет к удалению всех существующих данных. Поэтому перед установкой необходимо сохранить важные файлы на других носителях или в облачном хранилище.
3. Подготовьте необходимые инструменты. Для установки SSD вам понадобятся отвертка, кабели SATA и знание структуры внутреннего компьютера или ноутбука. Убедитесь, что у вас есть все необходимое оборудование и знания для установки.
4. Отключите компьютер от сети и сделайте все необходимые обновления BIOS или UEFI системы. Перед установкой SSD рекомендуется обновить системные компоненты, чтобы избежать возможных проблем совместимости.
5. Откройте корпус компьютера или ноутбука и найдите слот для SSD. Обычно он расположен рядом с жестким диском или на задней панели компьютера. Убедитесь, что слот свободен и готов принять новый накопитель.
После выполнения всех этих шагов вы будете готовы к установке и настройке SSD. Важно следовать инструкциям производителя и быть осторожными при работе с компьютерной техникой, чтобы избежать повреждения оборудования.
Резервное копирование данных перед установкой

Создайте резервную копию всех необходимых данных на вашем текущем жестком диске. Для этого используйте встроенные инструменты операционной системы. Например, в операционной системе Windows можно воспользоваться "Центром резервного копирования и восстановления", который позволяет сделать полную копию системы и файлов.
Также вы можете использовать сторонние программы для резервного копирования данных, например, Acronis True Image или Macrium Reflect. Они позволяют создавать образы дисков и файлов, которые можно сохранить на внешний накопитель или в облачное хранилище.
Не забудьте проверить созданную резервную копию на целостность и доступность данных. Убедитесь, что все ваши важные файлы находятся в резервной копии.
Проверка и обновление BIOS перед установкой
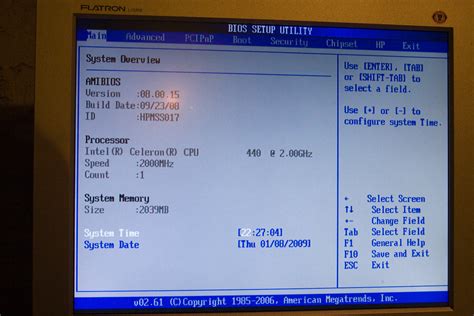
Перед установкой SSD-накопителя важно проверить и обновить BIOS вашего компьютера.
BIOS (Basic Input/Output System) – это основное программное обеспечение на материнской плате компьютера, которое обеспечивает взаимодействие операционной системы с аппаратными компонентами.
Старая версия BIOS может вызывать проблемы с распознаванием и работой SSD-накопителя. Поэтому рекомендуется проверить последнюю версию BIOS и обновить его перед установкой SSD.
Для проверки текущей версии BIOS вам необходимо включить компьютер и нажать определенную клавишу (например, Del, F2 или Esc) во время загрузки. Затем вы увидите экран с настройками BIOS, где можно найти информацию о текущей версии.
Проверьте, есть ли на сайте производителя вашей материнской платы обновления BIOS. Если есть, загрузите последнюю версию и следуйте инструкциям по обновлению BIOS.
Обратите внимание, что обновление BIOS – это процесс, который требует осторожности, так как неправильное обновление может привести к неполадкам и потере данных. Поэтому перед обновлением обязательно прочитайте инструкции на сайте производителя и следуйте им точно.
После успешного обновления BIOS у вас будет обновленная и стабильная версия, которая должна хорошо работать с вашим SSD-накопителем.
Установка SSD в компьютер

Шаг 1: Перед установкой SSD необходимо отключить компьютер от сети, а также снять все периферийные устройства, подключенные к нему.
Шаг 2: Откройте корпус компьютера, сняв боковую крышку или заднюю панель, в зависимости от модели компьютера.
Шаг 3: Найдите свободный слот для подключения SSD. Обычно это либо слот SATA, либо слот M.2, в зависимости от типа SSD, который вы планируете установить.
Шаг 4: Если у вас есть свободный слот SATA, подключите SSD к свободному SATA-кабелю на материнской плате, а также подключите его к свободному разъему питания с помощью SATA-кабеля.
Шаг 5: Если у вас есть слот M.2, вставьте SSD в слот, затем закрепите его с помощью винта или защелки, если таковая предусмотрена.
Шаг 6: После подключения SSD закройте корпус компьютера.
Шаг 7: Подключите компьютер к сети и включите его.
Поздравляю! SSD успешно установлен в ваш компьютер. Однако, перед использованием SSD необходимо выполнить его настройку согласно инструкции производителя.
Физическое подключение SSD к материнской плате

Для правильной установки SSD в систему необходимо выполнить следующие шаги:
- Отключите питание компьютера и откройте крышку системного блока.
- Найдите свободный разъем SATA на материнской плате. Обычно такие разъемы имеют форму прямоугольника и обозначены надписью SATA.
- Возьмите SSD и аккуратно вставьте его разъем SATA в соответствующий разъем на материнской плате. Обратите внимание на выступающие контакты на разъеме SATA – они должны быть направлены вниз.
- Затяните винтами SSD к системному блоку или, если предусмотрено, установите его на специальное крепление внутри корпуса.
- Подключите конец SATA-кабеля к разъему SSD, а другой конец – к разъему SATA на материнской плате.
- Подключите питание к SSD. Обычно используется кабель с разъемом SATA вместе с разъемом питания – они имеют такую же форму и легко распознаются.
- Закройте крышку системного блока и включите питание компьютера.
- После этого SSD будет распознан как новое устройство хранения данных и вы сможете приступить к его настройке в операционной системе.
Настройка SSD после установки
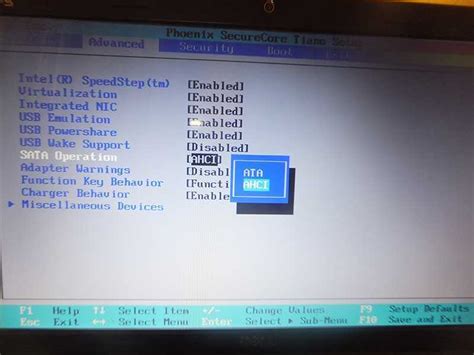
После установки SSD-накопителя на ваш компьютер необходимо произвести несколько важных настроек для оптимальной работы и максимального использования его возможностей. Вот несколько шагов, которые помогут вам настроить SSD после его установки:
- Проверьте, что SSD правильно опознан в системе. Для этого откройте меню "Мой компьютер" и убедитесь, что диск отображается в списке устройств.
- Установите последние обновления операционной системы. Это поможет обеспечить совместимость и оптимальную работу с SSD.
- Включите TRIM-поддержку для SSD. TRIM - это функция, которая помогает поддерживать производительность SSD-накопителя на высоком уровне. Чтобы включить TRIM, выполните следующие действия:
- Нажмите сочетание клавиш Win + X и выберите "Командная строка (администратор)".
- В командной строке введите "fsutil behavior set DisableDeleteNotify 0" и нажмите Enter.
- Перезагрузите компьютер. - Отключите функцию гибернации. Гибернация - это режим, при котором содержимое оперативной памяти записывается на жесткий диск перед выключением компьютера. Для SSD этот режим не рекомендуется, так как он снижает производительность и укорачивает срок службы накопителя. Чтобы отключить гибернацию, выполните следующие действия:
- Нажмите сочетание клавиш Win + X и выберите "Командная строка (администратор)".
- В командной строке введите "powercfg /hibernate off" и нажмите Enter.
- Перезагрузите компьютер. - Настройте страницу подкачки. Страница подкачки - это специальное место на диске, которое используется операционной системой для временного хранения данных, когда оперативной памяти не хватает. Рекомендуется настроить страницу подкачки следующим образом:
- Откройте панель управления и найдите раздел "Система".
- В разделе "Система" выберите "Дополнительные параметры системы".
- Во вкладке "Дополнительно" в разделе "Производительность" нажмите кнопку "Настройки".
- Во вкладке "Дополнительно" в разделе "Виртуальная память" нажмите кнопку "Изменить".
- Снимите флажок с опции "Автоматически управлять размером файла подкачки для всех дисков".
- Выберите SSD-накопитель и установите для него значение "Нет файла подкачки".
- Нажмите кнопку "OK" для сохранения изменений. - Перенесите папку "Мои документы" на другой диск. Это поможет снизить нагрузку на SSD и увеличит его продолжительность работы. Чтобы перенести папку "Мои документы", выполните следующие действия:
- Нажмите правой кнопкой мыши на папку "Мои документы" и выберите "Свойства".
- Во вкладке "Расположение" нажмите кнопку "Переместить".
- Выберите новое место для папки "Мои документы", находящееся на другом диске.
- Нажмите кнопку "ОК" для сохранения изменений.
После выполнения всех указанных настроек ваш SSD будет работать более эффективно и иметь большую продолжительность службы. Помните, что регулярное обслуживание SSD-накопителя, такое как очистка временных файлов и дефрагментация диска, также важно для его оптимальной работы.
Инициализация и форматирование SSD

Перед началом использования нового твердотельного накопителя (SSD) необходимо выполнить процесс инициализации и форматирования. Этот шаг гарантирует правильное функционирование и оптимальную производительность SSD.
Для инициализации и форматирования SSD следуйте приведенным ниже инструкциям:
- Подключите SSD к компьютеру при помощи соответствующего кабеля SATA или M.2.
- Включите компьютер и дождитесь полной загрузки операционной системы.
- Откройте "Диспетчер дисков", нажав правой кнопкой мыши по кнопке "Пуск" и выбрав "Диспетчер дисков" в контекстном меню.
- В "Диспетчере дисков" вы увидите список всех доступных дисков на компьютере. Найдите SSD в списке и проверьте, что он отображается как новый или неотформатированный диск.
- Щелкните правой кнопкой мыши на SSD и выберите опцию "Инициализировать диск".
- В появившемся диалоговом окне выберите соответствующий тип раздела (MBR или GPT) в зависимости от вашего выбора и нажмите "ОК".
- После того, как диск будет инициализирован, вы вернетесь в "Диспетчер дисков". Правый щелчок мыши по неотформатированному пространству SSD и выберите опцию "Создать пространство тома".
- Следуйте инструкциям мастера создания пространства тома, чтобы выбрать размер раздела и формат файловой системы (рекомендуется выбрать NTFS).
- После завершения мастера создания пространства тома, SSD будет отформатирован и готов к использованию.
Помните, что форматирование SSD может занять некоторое время, в зависимости от его размера. Не отключайте компьютер и не перемещайте SSD во время этого процесса.
После успешного завершения инициализации и форматирования вы можете использовать SSD для установки операционной системы или хранения данных согласно вашим потребностям.