Excel - это мощный инструмент для работы с данными, который широко используется в офисной среде, в учебных заведениях и даже в повседневной жизни. Однако, несмотря на свою популярность, не все пользователи знают, как правильно управлять страницами в Excel. В данной статье мы рассмотрим подробную инструкцию по установке страниц в Excel для новичков.
Создание и управление страницами в Excel очень важно для удобства работы с большими объемами данных. Вы можете разделить свой документ на несколько страниц, чтобы работать с разными наборами данных и организовать их в соответствии с вашими потребностями.
Чтобы создать новую страницу в Excel, вам необходимо открыть документ и выбрать вкладку "Вставка" в верхней панели инструментов. Затем найдите раздел "Страница" и выберите "Новая страница". Excel автоматически создаст новую страницу и добавит ее в ваш документ. Вы можете дать ей имя, указав его в поле "Имя листа" в нижней части экрана.
Шаг 1: Открытие Excel и создание нового документа
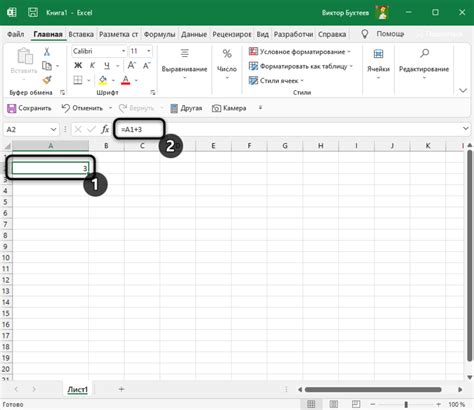
После открытия программы Excel появится стартовая страница, где вы сможете выбрать один из предложенных вариантов: создать новый пустой документ, открыть существующий документ или выбрать шаблон для создания документа.
Для создания нового пустого документа достаточно щелкнуть на кнопке "Новый" либо выбрать опцию "Пустая–книга". После этого будет открыт новый документ Excel, готовый для работы.Теперь вы можете приступить к добавлению данных и настройке страниц в Excel!
Шаг 2: Навигация по листам и добавление новой страницы

Как только вы открыли свою книгу Excel, вы можете видеть снизу списка листов. Каждый лист представляет собой отдельную страницу, на которой можно работать с данными. Чтобы переключиться на другой лист, достаточно щелкнуть на его названии.
- Чтобы добавить новый лист, дважды щелкните на пустой вкладке внизу списка листов. Это создаст новую страницу с названием «ЛистN», где N - порядковый номер созданного листа.
- Вы также можете добавить новый лист, нажав правой кнопкой мыши на существующий лист и выбрав в контекстном меню пункт "Вставить".
- Если вы хотите переименовать лист, щелкните правой кнопкой мыши на его названии и выберите пункт "Переименовать" в контекстном меню. Затем введите новое имя для выбранного листа.
Добавление новых листов и их переименование позволяет упорядочить данные и упростить навигацию по книге Excel. Вы можете создавать несколько листов для разных категорий данных или для разных задач, чтобы организовать свою работу более эффективно.
Шаг 3: Переименование страницы для удобной организации

Для переименования страницы в Excel выполните следующие действия:
- Щелкните правой кнопкой мыши на вкладке страницы, которую хотите переименовать.
- В контекстном меню выберите пункт "Переименовать".
- Напишите новое имя для страницы и нажмите Enter.
Обратите внимание, что имя страницы не должно содержать специальных символов, таких как слэш (/), вопросительный знак (?), звездочка (*), двоеточие (:), и другие символы, которые запрещены в именах файлов и папок на вашей операционной системе.
Используя эту функцию, вы можете, например, переименовать страницу с данными о продажах в "Продажи 2021", а страницу с бюджетом на следующий год - в "Бюджет 2022". Такое названия позволят быстро ориентироваться в большом количестве страниц и упростят вашу работу.
Шаг 4: Изменение порядка страниц и их удаление
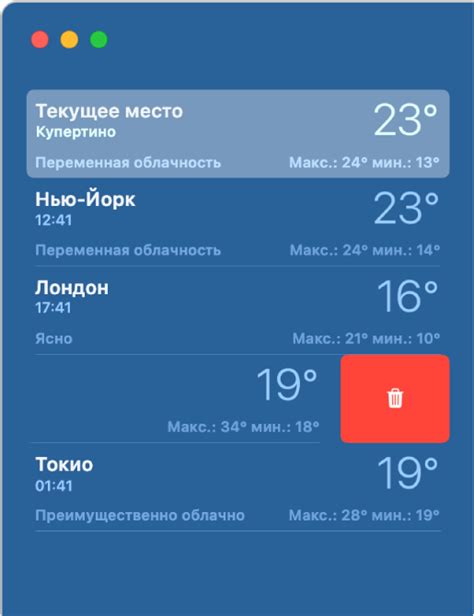
Если же вам нужно удалить страницу, также не составит особого труда. Щелкните правой кнопкой мыши на нужной странице и выберите "Удалить". Подтвердите удаление, нажав на кнопку "ОК". Обратите внимание, что удалить можно только пустую страницу. Если на странице есть данные, перед удалением их нужно переместить на другую страницу или сохранить в другом файле.
И вот вы готовы приступить к работе с вашим документом Excel. Теперь вы знаете, как создать новую страницу, задать ей имя, изменить ее порядок и удалить при необходимости. Успехов вам в использовании Excel!
Шаг 5: Копирование и перемещение данных между страницами
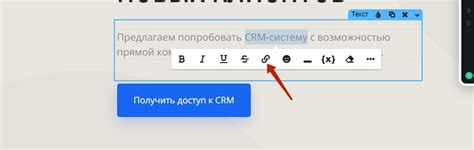
В Excel есть функции, позволяющие копировать и перемещать данные между разными страницами в рамках одной книги. Это полезно, когда вам нужно скопировать данные с одной страницы на другую или переместить данные таким образом, чтобы они были логически упорядочены.
Для начала выберите ячейки или диапазоны ячеек, которые вы хотите скопировать или переместить. Затем нажмите правую кнопку мыши на выделенном диапазоне и выберите опцию "Копировать" или "Вырезать".
Затем перейдите на страницу, на которую вы хотите вставить скопированные или перемещенные данные. Выберите ячейку, в которую вы хотите вставить данные, нажмите правую кнопку мыши и выберите опцию "Вставить".
Если вы скопировали данные, они будут скопированы на новую страницу без удаления исходных данных. Если вы переместили данные, они будут удалены с исходной страницы и перемещены на новую.
Вы также можете использовать сочетание клавиш Ctrl+C для копирования данных и Ctrl+V для вставки, а сочетание клавиш Ctrl+X для вырезания данных и Ctrl+V для вставки.
Помните, что при копировании и перемещении данных Excel сохраняет ссылки на исходные данные. Это означает, что любые изменения в исходных данных будут автоматически отражаться на новой странице. Если вы хотите сохранить данные в новой странице независимо от изменений в исходных данных, вы можете воспользоваться функцией "Вставка как значения", которая вставляет только значения без ссылок.
Таким образом, вы можете легко скопировать и переместить данные между страницами в Excel, делая вашу работу более удобной и эффективной.
Шаг 6: Установка разных параметров для каждой страницы
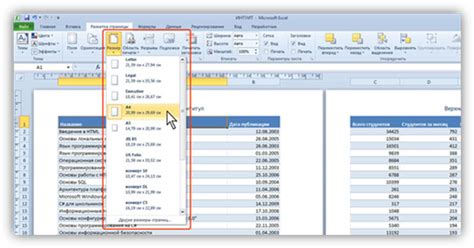
Excel позволяет установить различные параметры для каждой страницы в документе. Это может быть полезно, если вы хотите настроить масштаб или ориентацию страницы, а также добавить заголовки и нижние колонтитулы.
Чтобы установить параметры для конкретной страницы, следуйте этим шагам:
- Откройте документ Excel и выберите вкладку "Разметка страницы".
- Выделите нужную страницу, щелкнув на ее названии внизу окна программы.
- Щелкните правой кнопкой мыши на выделенной странице и выберите "Настроить страницу".
- В открывшемся диалоговом окне можно установить следующие параметры:
- Ориентация страницы (горизонтальная или вертикальная).
- Масштаб страницы (увеличение или уменьшение содержания).
- Поля страницы (отступы от краев страницы).
- Заголовки и нижние колонтитулы (для добавления текста вверху и внизу каждой страницы).
После того, как вы установите все необходимые параметры, нажмите "ОК", чтобы сохранить изменения.
Теперь каждая страница в вашем документе Excel будет иметь свои индивидуальные параметры, которые вы установили.
Установка разных параметров для каждой страницы может существенно облегчить визуализацию данных в документе и сделать его более понятным и профессиональным.
Шаг 7: Печать и экспорт документа с несколькими страницами
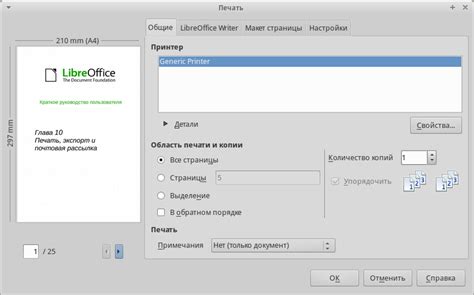
После того, как вы установили несколько страниц в Excel, вы можете распечатать или экспортировать документ для дальнейшего использования.
Печать документа с несколькими страницами:
1. Щелкните на вкладке "Файл" в верхнем левом углу программы Excel.
2. В выпадающем меню выберите "Печать".
3. В появившемся окне настройте параметры печати, такие как количество копий, ориентация страницы и масштаб.
4. Щелкните на кнопке "Печать" для начала печати документа.
Совет: перед печатью рекомендуется предварительный просмотр документа, чтобы убедиться, что все страницы отображаются правильно.
Экспорт документа с несколькими страницами:
1. Щелкните на вкладке "Файл" в верхнем левом углу программы Excel.
2. В выпадающем меню выберите "Сохранить как".
3. В появившемся окне выберите формат файла, в который вы хотите экспортировать документ (например, PDF, CSV или HTML).
4. Укажите путь сохранения файла и его имя.
5. Щелкните на кнопке "Сохранить" для завершения экспорта.
Теперь у вас есть возможность печатать или экспортировать документ с несколькими страницами в Excel. Это особенно полезно, если вам нужно поделиться информацией с другими людьми или сохранить ее в другом формате для дальнейшего использования.