Создание резервных копий вашей системы является неотъемлемой частью обеспечения безопасности во время работы с компьютером. Однако, чтобы эффективно использовать пространство хранения на вашем диске, вы можете воспользоваться функцией сжатия при копировании в программе Acronis.
Acronis предлагает возможность сжатия резервных копий, что позволяет сократить размеры файлов и сохранить дополнительное пространство на вашем диске. Это особенно полезно, если у вас ограничен объем хранения или вы хотите отправить резервную копию на внешний носитель.
Чтобы установить сжатие при копировании в Acronis, вам нужно открыть программу и перейти в настройки резервного копирования. Затем выберите опцию "Расширенные настройки", где вы найдете вкладку "Сжатие". Здесь вы можете выбрать уровень сжатия, который наилучшим образом соответствует вашим потребностям.
Первый шаг: загрузка и установка программы

Прежде чем использовать функцию сжатия при копировании в Акронисе, вам необходимо загрузить и установить программу на свой компьютер.
1. Откройте официальный сайт Акрониса и перейдите на страницу загрузки программы.
2. Найдите раздел "Скачать" или аналогичную кнопку.
3. Нажмите на кнопку "Скачать" и подождите, пока загрузка завершится.
4. После завершения загрузки откройте скачанный файл и следуйте инструкциям установщика.
5. Прочитайте и принимайте условия лицензионного соглашения.
6. Выберите место, куда хотите установить программу, или оставьте стандартные настройки.
7. Нажмите кнопку "Установить" и дождитесь окончания процесса установки.
8. После установки запустите программу и пройдите регистрацию, если это требуется.
Теперь у вас на компьютере установлена программа Акронис, и вы можете переходить к настройке сжатия при копировании файлов.
Настройка параметров перед копированием
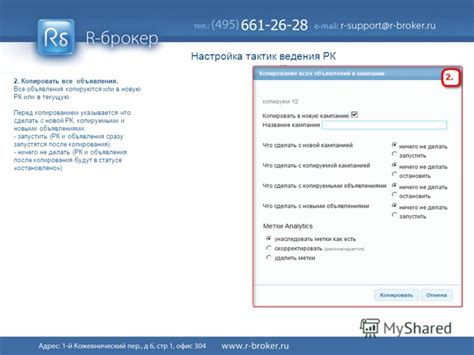
Перед началом копирования в Акронис необходимо настроить опции, включая сжатие файлов. Следуйте инструкциям ниже, чтобы настроить параметры перед копированием.
- Запустите программу Акронис на вашем компьютере.
- В главном меню программы выберите вкладку "Настройки".
- В открывшемся окне выберите раздел "Опции копирования".
- Поставьте флажок рядом с пунктом "Сжимать файлы при копировании".
- Укажите желаемый уровень сжатия файлов, используя дропдаун-меню или ползунок с настройками.
- Нажмите кнопку "Применить", чтобы сохранить изменения.
Теперь при копировании файлов с помощью Акронис они будут сжиматься в соответствии с выбранными параметрами. Это позволит сэкономить дисковое пространство на целевом носителе и ускорит процесс копирования, особенно при работе с большими файлами.
Указание источника для копирования

При установке сжатия при копировании в Акронис необходимо указать источник данных, которые вы хотите скопировать.
Источником может быть:
| 1 | Файл или папка на вашем компьютере |
| 2 | Дисковый раздел или том |
| 3 | Сетевой ресурс или удаленный компьютер |
Чтобы указать файл или папку на вашем компьютере, вам необходимо выбрать соответствующую опцию и указать путь к файлу или папке на вашем жестком диске.
Для указания дискового раздела или тома, выберите соответствующий диск из списка доступных дисков и далее выберите нужный раздел или том.
Если вы хотите скопировать данные с сетевого ресурса или удаленного компьютера, вам необходимо указать адрес сетевого ресурса или удаленного компьютера, а также учетные данные для доступа к нему.
После указания источника данных, вы можете продолжить процесс установки сжатия при копировании в Акронис и указать место назначения для скопированных данных.
Выбор места назначения
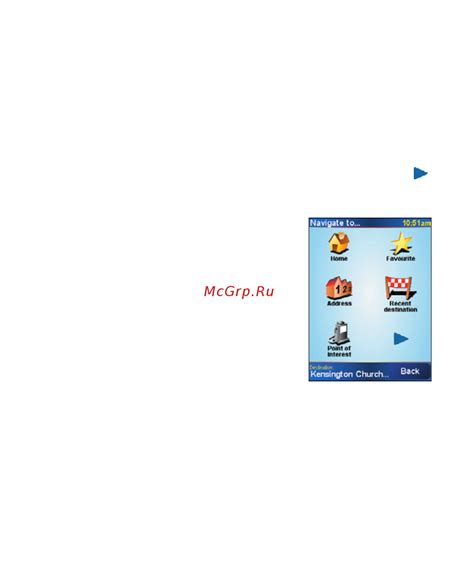
При установке сжатия при копировании в Акронис необходимо выбрать место назначения, где будет сохранена сжатая копия данных. В данном разделе мы рассмотрим различные варианты выбора места назначения.
1. Внутренний жесткий диск: вы можете выбрать внутренний жесткий диск вашего компьютера или сервера в качестве места назначения. Для этого выберите соответствующий диск из списка доступных дисков.
2. Внешний носитель: если у вас есть внешний жесткий диск, USB-накопитель или другой внешний носитель, который подключен к вашему компьютеру, вы можете выбрать его в качестве места назначения.
3. Сетевой путь: если у вас есть сетевое хранилище или другое устройство, доступное по сети, вы можете указать его адрес в формате UNC (Universal Naming Convention) в поле «Путь». Например, \\имя_компьютера\имя_папки.
4. Облачное хранилище: Акронис также поддерживает сохранение сжатой копии данных в облачных хранилищах, таких как Dropbox, Google Диск, Microsoft OneDrive и др. Для этого вам потребуется войти в свой аккаунт облачного хранилища и разрешить доступ Акронису к вашим файлам.
Выберите наиболее удобный вариант и укажите необходимые настройки для выбранного места назначения. После этого можно перейти к следующему шагу установки сжатия при копировании в Акронис.
Настройка сжатия при копировании
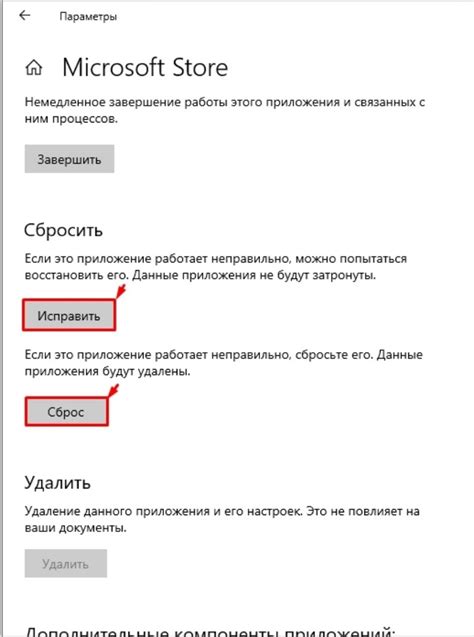
Акронис предоставляет возможность настраивать сжатие данных при копировании, что позволяет оптимизировать использование дискового пространства и ускорить процесс резервного копирования.
Для настройки сжатия при копировании в Акронис выполните следующие шаги:
- Откройте программу Акронис на вашем компьютере.
- Выберите нужную операцию копирования - резервное копирование диска, раздела или файлов.
- На экране настройки выберите вкладку "Дополнительно".
- В разделе "Настройки сжатия" установите необходимый уровень сжатия. Вы можете выбрать один из следующих вариантов: без сжатия, низкое, среднее, высокое или максимальное.
- Нажмите кнопку "Применить" или "ОК", чтобы сохранить настройки.
После настройки сжатия при копировании, Акронис будет применять выбранный уровень сжатия при выполнении операций резервного копирования или восстановления данных. Уровень сжатия выбирается в зависимости от ваших потребностей и доступного дискового пространства.
Установка сжатия при копировании поможет оптимизировать использование дискового пространства и сократить время, необходимое для выполнения операций резервного копирования. Кроме того, это также может сэкономить ленточные или сетевые ресурсы, если используется резервное копирование на удаленный носитель или сервер.
Обратите внимание, что более высокий уровень сжатия может занимать больше времени и обрабатывать данные медленнее, но при этом обеспечивает большую степень сжатия. Выберите подходящий уровень сжатия в зависимости от своих потребностей.
Запуск процесса копирования
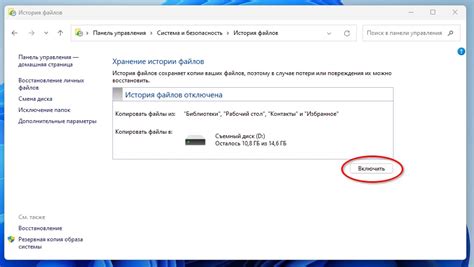
После того, как вы настроили параметры сжатия для копирования в Акронис, вы можете приступить к запуску самого процесса копирования. Для этого выполните следующие шаги:
- Запустите программу Акронис на вашем компьютере.
- Выберите "Копирование диска" из основного меню программы.
- Укажите исходный диск, который вы хотите скопировать. Для этого вам может потребоваться выбрать его из списка доступных дисков на вашем компьютере.
- Выберите целевой диск, на который вы хотите скопировать данные. Убедитесь, что этот диск имеет достаточно свободного места для копирования всех файлов.
- Проверьте настройки сжатия, которые вы указали ранее. Убедитесь, что все параметры соответствуют вашим потребностям и предпочтениям.
- Нажмите на кнопку "Начать" или аналогичную ей, чтобы запустить процесс копирования.
- Дождитесь завершения процесса копирования. Время, необходимое для завершения процесса, будет зависеть от объема данных, настроек сжатия и производительности вашего компьютера.
- После завершения процесса, убедитесь, что все файлы успешно скопированы на целевой диск и что они доступны для использования.
Теперь вы знаете, как запустить процесс копирования с настройками сжатия в Акронис и следить за его завершением. Помните, что этот процесс может занимать некоторое время, поэтому будьте терпеливы и дождитесь его полного завершения.
Проверка результатов
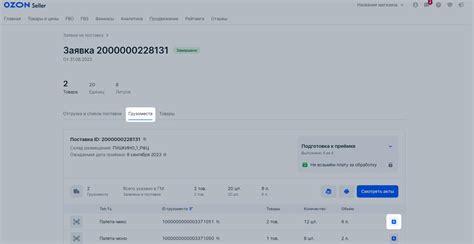
После завершения процесса копирования с включенным сжатием в Акронис, главным образом, необходимо проверить результаты операции восстановления. Это поможет убедиться, что все данные были успешно скопированы и сжаты без потери информации.
Для проверки результатов копирования в Акронис можно использовать несколько методов:
1. Визуальная проверка: просмотрите содержимое скопированной папки или диска и убедитесь, что все файлы и папки присутствуют. Проверьте, что размер файлов соответствует оригинальным данным. Если необходимо, откройте несколько файлов, чтобы убедиться, что они открываются без ошибок.
2. Проверка целостности данных: Акронис предоставляет возможность проверить целостность скопированных файлов. Чтобы выполнить эту проверку, выберите скопированный диск или папку и в контекстном меню выберите пункт "Свойства". Затем перейдите на вкладку "Инструменты" и нажмите на кнопку "Проверить". Акронис автоматически выполнит проверку целостности данных и сообщит об любых ошибках, которые он обнаружит.
3. Сравнение оригинального и скопированного диска: если у вас имеется оригинальный диск, вы можете сравнить его с скопированным диском, чтобы убедиться, что они идентичны. Просто присоедините скопированный диск к компьютеру и сравните его содержимое с оригиналом.
Помните, что проверка результатов является важным этапом процесса копирования. Если вы обнаружите какие-либо проблемы или ошибки, необходимо повторить операцию копирования, чтобы избежать потери данных.