TP-LINK WA850RE - это универсальное устройство, предназначенное для расширения покрытия Wi-Fi сигнала. Оно может использоваться в качестве точки доступа или репитера, что позволяет увеличить дальность и стабильность Wi-Fi сети в доме или офисе. Настройка данного устройства не сложна, но требует некоторых знаний и определенной последовательности действий.
Первый шаг - подключение TP-LINK WA850RE к электросети. Для этого вставьте коннектор в соответствующее гнездо и подключите другой конец к розетке. Когда устройство включено, индикаторы на передней панели начнут мигать.
Второй шаг - подключение к компьютеру. Для этого вставьте коннектор Ethernet-кабеля в один из LAN-портов на задней панели устройства, второй конец подключите к компьютеру. Когда соединение установлено, индикатор на передней панели перестанет мигать и останется постоянно гореть.
Третий шаг - доступ к веб-интерфейсу устройства. Откройте браузер и введите в адресной строке IP-адрес, указанный в документации TP-LINK WA850RE или на самом устройстве. После нажатия Enter откроется страница веб-интерфейса точки доступа. Введите логин и пароль, которые указаны в документации или по умолчанию на устройстве.
Теперь вы можете настроить TP-LINK WA850RE в соответствии с вашими потребностями. Выберите режим работы (точка доступа или репитер), установите SSID и пароль для вашей беспроводной сети, выберите канал и безопасность Wi-Fi. После того, как вы внесли все необходимые изменения, сохраните настройки и перезапустите устройство.
Теперь ваш TP-LINK WA850RE готов к использованию. Он обеспечит стабильный Wi-Fi сигнал даже в самых отдаленных уголках вашего дома или офиса. Пользуйтесь интернетом без проблем с помощью настроенной точки доступа TP-LINK WA850RE!
Настройка точки доступа TP-LINK WA850RE: инструкция шаг за шагом

Шаг 1: Подключите точку доступа к источнику питания и дождитесь, пока индикатор сигнализации не перейдет в режим готовности.
Шаг 2: Подключите компьютер к TP-LINK WA850RE с помощью Ethernet-кабеля или по беспроводному соединению.
Шаг 3: Откройте веб-браузер и введите IP-адрес "http://tplinkwifi.net" или "http://192.168.0.254" в адресной строке.
Шаг 4: Введите имя пользователя и пароль для входа в панель управления точкой доступа. Если у вас нет логина и пароля, введите "admin" в оба поля.
Шаг 5: В главном меню выберите "Quick Setup" (Быстрая настройка) и нажмите кнопку "Next" (Далее).
Шаг 6: Выберите режим работы точки доступа. Если вы хотите использовать TP-LINK WA850RE как усилитель сигнала Wi-Fi, выберите "Range Extender" (Расширитель зоны покрытия). Если же вы хотите использовать его как точку доступа, выберите "Access Point" (Точка доступа).
Шаг 7: Введите SSID (имя сети) и пароль для вашей точки доступа TP-LINK WA850RE. Нажмите кнопку "Next" (Далее).
Шаг 8: Введите SSID (имя сети) и пароль для вашей основной беспроводной сети. Нажмите кнопку "Next" (Далее).
Шаг 9: Проверьте настройки, которые вы ввели, и нажмите кнопку "Save" (Сохранить).
Шаг 10: Подключите все устройства к вашей точке доступа TP-LINK WA850RE и наслаждайтесь более стабильным и быстрым Wi-Fi-соединением.
Теперь вы успешно настроили точку доступа TP-LINK WA850RE на усиление сигнала Wi-Fi или использование в качестве точки доступа.
Шаг 1: Подготовка устройства и сетевого подключения

Перед началом настройки точки доступа TP-LINK WA850RE необходимо выполнить несколько предварительных действий для подготовки устройства и сетевого подключения:
1. Проверьте комплектацию:
Убедитесь, что в комплекте точки доступа TP-LINK WA850RE присутствуют все необходимые комплектующие: само устройство, сетевой кабель, руководство пользователя.
2. Разместите устройство:
Выберите место для установки точки доступа TP-LINK WA850RE, где сигнал Wi-Fi будет наиболее сильным и стабильным. Устройство рекомендуется разместить на определенном расстоянии от вашего роутера, чтобы оно могло успешно усилить сигнал.
3. Подключите устройство к питанию:
Подключите точку доступа TP-LINK WA850RE к розетке с помощью сетевого кабеля, который входит в комплект. Убедитесь, что устройство получает питание (индикатор питания должен загореться).
4. Подключите устройство к компьютеру:
Соедините точку доступа TP-LINK WA850RE с вашим компьютером с помощью сетевого кабеля. Убедитесь, что соединение установлено надежно (индикатор сетевого подключения на компьютере должен загореться).
5. Установите приложение на компьютер:
Перейдите на официальный сайт TP-LINK и загрузите приложение для настройки точки доступа TP-LINK WA850RE. Установите приложение на ваш компьютер, следуя инструкциям.
После выполнения всех подготовительных действий, можно переходить к следующему шагу настройки точки доступа TP-LINK WA850RE.
Шаг 2: Вход в интерфейс управления точкой доступа
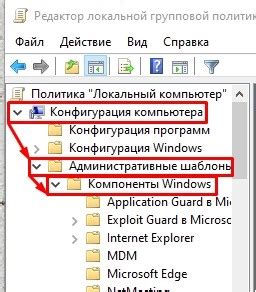
Для настройки точки доступа TP-LINK WA850RE необходимо войти в ее интерфейс управления. Чтобы это сделать, выполните следующие шаги:
- Подключите ваш компьютер к точке доступа WA850RE с помощью Ethernet-кабеля или подключитесь к ее Wi-Fi сети.
- Откройте веб-браузер (например, Google Chrome, Mozilla Firefox), введите IP-адрес точки доступа в адресной строке. По умолчанию IP-адрес точки доступа - 192.168.0.254.
- Нажмите клавишу Enter, чтобы перейти на страницу входа в интерфейс управления.
- В открывшемся окне введите имя пользователя и пароль. По умолчанию имя пользователя - admin, пароль - admin. Чтобы войти в интерфейс управления, нажмите кнопку "Войти".
После успешного входа в интерфейс управления вы сможете приступить к настройке точки доступа TP-LINK WA850RE в соответствии с вашими потребностями.
Шаг 3: Настройка основных параметров Wi-Fi сети
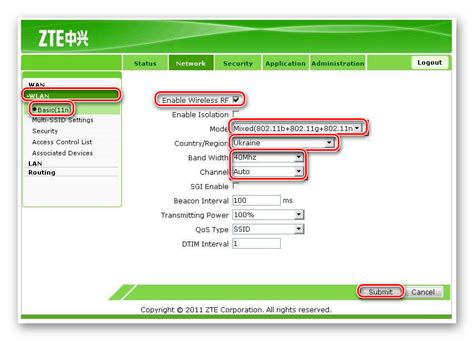
После успешной авторизации в панели управления точкой доступа TP-LINK WA850RE, необходимо настроить основные параметры Wi-Fi сети.
1. В левой части панели управления выберите вкладку "Wireless".
2. Настройте следующие параметры:
| Параметр | Описание |
|---|---|
| Имя сети (SSID) | Введите имя вашей Wi-Fi сети. Рекомендуется использовать уникальное и запоминающееся имя. |
| Режим работы | Выберите режим работы точки доступа: "Access Point" или "Расширитель диапазона". |
| Канал | Выберите канал Wi-Fi сети. Рекомендуется выбирать канал, на котором нет других сетей для минимизации помех. |
| Ширина канала | Выберите ширину канала Wi-Fi сети. Рекомендуется использовать ширину канала 20МГц для стабильной работы. |
| Шифрование | Выберите метод шифрования Wi-Fi сети. Рекомендуется использовать WPA2-PSK для обеспечения безопасности соединения. |
| Пароль | Введите пароль для доступа к Wi-Fi сети. Рекомендуется использовать сложный пароль для защиты сети от несанкционированного доступа. |
3. После внесения всех изменений, нажмите кнопку "Сохранить" или "Применить", чтобы применить настройки.
Теперь вы настроили основные параметры Wi-Fi сети на точке доступа TP-LINK WA850RE и можете использовать ее для подключения к Интернету.
Шаг 4: Настройка безопасности Wi-Fi сети

1. Подключитесь к точке доступа TP-LINK WA850RE с помощью компьютера или устройства, поддерживающего Wi-Fi.
2. Откройте веб-браузер и введите в адресной строке IP-адрес точки доступа (по умолчанию 192.168.0.254) или доменное имя extender.tplinkwifi.net. Нажмите Enter.
3. Введите имя пользователя и пароль для входа в панель управления точкой доступа (по умолчанию admin/admin).
4. В левом меню выберите вкладку "Безопасность".
5. Выберите тип безопасности, который будет использоваться для вашей Wi-Fi сети. Рекомендуется выбрать WPA2-PSK, так как он обеспечивает наиболее надежную защиту.
6. Введите пароль для вашей Wi-Fi сети. Пароль должен быть достаточно сложным, чтобы его было сложно угадать, но легким для запоминания.
7. Нажмите кнопку "Сохранить", чтобы применить настройки безопасности.
Теперь ваша Wi-Fi сеть обеспечена надежной защитой. Не забудьте сохранить пароль в надежном месте, чтобы вы могли подключиться к сети в будущем.
Шаг 5: Расширение Wi-Fi сети с помощью репитера

После успешной настройки точки доступа TP-LINK WA850RE, вы можете использовать ее для расширения Wi-Fi сети в вашем доме или офисе. Для этого потребуется следующая информация:
| Шаг | Описание |
| 1 | Разместите репитер TP-LINK WA850RE в месте, где сигнал Wi-Fi роутера не достигает или слабый. |
| 2 | Подключите репитер к электрической розетке и дождитесь, пока индикатор Power станет зеленым. |
| 3 | На вашем устройстве подключитесь к Wi-Fi сети, название которой содержит "TP-LINK_Extender_" + последние пять символов MAC-адреса репитера. Введите пароль, указанный на задней панели репитера. |
| 4 | Откройте веб-браузер и введите в адресной строке IP-адрес репитера (по умолчанию 192.168.0.254), затем нажмите Enter. |
| 5 | Войдите в панель управления репитером, используя стандартные данные для входа (логин: admin, пароль: admin). |
| 6 | Выберите опцию "Quick Setup" и следуйте инструкциям на экране для настройки репитера. |
| 7 | После завершения настройки, репитер автоматически будет расширять Wi-Fi сеть вашего роутера. |
Теперь вы можете наслаждаться расширенной и более стабильной Wi-Fi сетью в вашем доме или офисе благодаря репитеру TP-LINK WA850RE!
Шаг 6: Проверка и завершение настройки
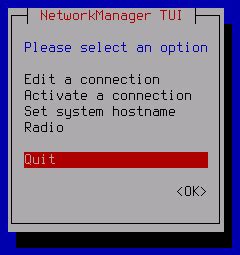
После того как вы завершили настройку точки доступа TP-LINK WA850RE, необходимо проверить работоспособность сети.
Во-первых, убедитесь, что индикатор светится зеленым цветом, что означает успешную настройку. Если индикатор мигает красным или не светится вовсе, необходимо проверить правильность подключения и перезапустить устройство.
Затем, возьмите устройство, которое должно быть подключено к точке доступа, и проверьте, работает ли его сетевое подключение. Попробуйте открыть веб-страницу или выполнить другую сетевую операцию. Если все работает нормально, значит настройка точки доступа была выполнена успешно.
Если у вас все еще возникают проблемы с подключением или если вы не уверены в правильности выполненных настроек, рекомендуется обратиться за помощью к специалисту или к службе поддержки TP-LINK.