Hamachi - одно из самых популярных программных решений для создания виртуальной сети между удаленными компьютерами. Это инструмент, позволяющий безопасно соединить несколько устройств через Интернет и обмениваться данными, как будто они находятся в одной локальной сети.
Настройка туннеля в Hamachi – важный шаг при использовании этой программы. Туннель обеспечивает защищенное и надежное соединение между удаленными устройствами, позволяя им обмениваться данными безопасно и эффективно. Эта подробная инструкция поможет вам настроить туннель в Hamachi в нескольких простых шагах.
Шаг 1: Установка и запуск программы Hamachi.
Первым шагом в настройке туннеля в Hamachi является установка программы на все устройства, которые вы хотите подключить в виртуальную сеть. Вы можете загрузить Hamachi с официального сайта разработчика и установить его на каждом компьютере или мобильном устройстве. После установки запустите программу.
Установка и запуск программы
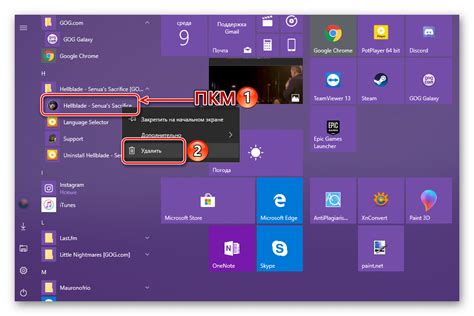
Чтобы настроить туннель в Hamachi, вам нужно установить и запустить программу. Следуйте этим шагам:
- Перейдите на официальный сайт Hamachi и загрузите установочный файл программы для вашей операционной системы.
- Запустите установочный файл и следуйте инструкциям на экране, чтобы завершить установку программы.
- После установки, откройте Hamachi на вашем компьютере.
- Если вы новый пользователь, нажмите на кнопку "Создать новую сеть" и введите имя для вашей сети, а также пароль для доступа к ней.
- Если у вас уже есть существующая сеть, нажмите на кнопку "Присоединиться к существующей сети" и введите имя и пароль для присоединения к ней.
- После создания или присоединения к сети, Hamachi будет готов к использованию.
Теперь вы готовы настроить туннель в Hamachi и начать обмен данными и играть по сети с вашими друзьями или коллегами!
Создание сети

Для начала работы с Hamachi необходимо создать сеть, в которой будут находиться все участники. Вам потребуется установить программу Hamachi на все компьютеры, которые вы хотите подключить к сети.
1. Запустите Hamachi и нажмите на кнопку "Создать или присоединиться к существующей сети".
2. В появившемся окне введите имя сети и пароль (пароль является необязательным, но рекомендуется для повышения безопасности).
3. Нажмите на кнопку "Создать" и ваша сеть будет создана.
4. Поделитесь именем сети и паролем с другими участниками, чтобы они могли присоединиться к сети.
Теперь все участники вашей сети могут присоединиться к ней, используя имя сети и пароль. После присоединения к сети они смогут общаться и обмениваться данными между собой.
Важно помнить, что для создания и работы в сети Hamachi все участники должны быть подключены к интернету и иметь установленную программу. Также стоит учитывать, что Hamachi может быть использован только для локальной сети и не предназначен для доступа к интернету.
Подключение к сети
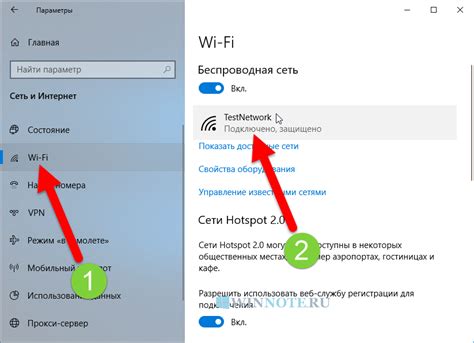
После установки Hamachi и создания сети, вы можете приступить к подключению к этой сети. Для этого выполните следующие шаги:
- Откройте приложение Hamachi на вашем компьютере.
- Нажмите на кнопку "Сеть" в верхнем меню и выберите "Присоединиться к существующей сети...".
- Введите сетевой идентификатор и пароль для сети, к которой вы хотите подключиться, и нажмите "Присоединиться".
- Подождите некоторое время, пока Hamachi установит соединение с выбранной сетью.
- По завершении подключения вы увидите список других участников сети.
Теперь вы успешно подключены к выбранной сети Hamachi и можете начать обмениваться данными с другими участниками!
Настройка туннеля

После установки Hamachi и входа в свой аккаунт, вам необходимо настроить туннель, чтобы обеспечить безопасное и зашифрованное соединение с другими участниками сети.
Чтобы настроить туннель, следуйте этим шагам:
- Запустите Hamachi и войдите в свой аккаунт.
- Нажмите на кнопку "Создать сеть" или "Присоединиться к сети", в зависимости от того, хотите ли вы создать новую сеть или присоединиться к уже существующей.
- Если вы создаете новую сеть, введите ее имя, пароль (если требуется) и нажмите кнопку "Создать". Если вы присоединяетесь к существующей сети, введите ее имя и пароль (если требуется) и нажмите кнопку "Присоединиться".
- После успешного создания или присоединения к сети вы увидите список участников сети.
- Для настройки туннеля выберите одного из участников сети и щелкните правой кнопкой мыши по его имени.
- В появившемся контекстном меню выберите пункт "Настройка туннеля".
- В открывшемся окне настройки туннеля выберите параметры, такие как тип шифрования, протокол, максимальное количество соединений и другие.
- Нажмите кнопку "Применить" или "ОК", чтобы сохранить настройки.
После завершения этих шагов вы успешно настроили туннель в Hamachi. Теперь ваше соединение с другими участниками сети будет защищено и зашифровано, обеспечивая безопасность при передаче данных.
Проверка подключения

После настройки туннеля в Hamachi, необходимо проверить подключение. Чтобы убедиться, что все настройки выполнены правильно и туннель работает, следуйте следующим шагам:
- Запустите Hamachi и войдите в свою учетную запись.
- Проверьте, что у вас есть активное подключение к сети Hamachi.
- Откройте командную строку на компьютере, с которого вы хотите проверить подключение.
- Введите команду
ping [IP-адрес подключенного участника], где [IP-адрес подключенного участника] - IP-адрес компьютера, с которым вы хотите проверить подключение. - Дождитесь результатов команды ping. Если вы видите ответы от подключенного компьютера, то подключение работает корректно.
Если вы пользуетесь Hamachi для игры в сетевые игры, вы можете также попробовать подключиться к хосту или позвать друга для проверки игрового подключения.
Обратите внимание, что в случае использования маршрутизации сети Hamachi, возможны ограничения в доступе к ресурсам Интернета. В этом случае вам может потребоваться настроить специальные правила маршрутизации или использовать другие методы доступа к Интернету.
Работа с пользователями
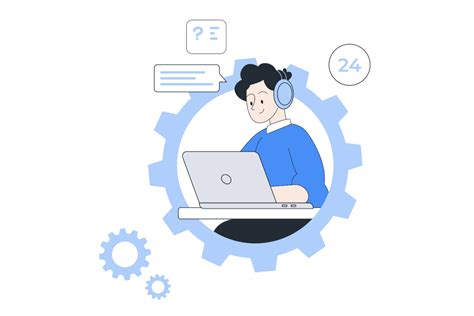
При работе с Hamachi очень важно уметь правильно настраивать доступ и уровни привилегий для пользователей. В этом разделе мы рассмотрим основные действия, которые можно выполнить с пользователями в Hamachi.
Добавление пользователей
Чтобы добавить нового пользователя в Hamachi, выполните следующие шаги:
- Откройте Hamachi и войдите в свою учетную запись с правами администратора.
- Нажмите на кнопку "Сеть" в верхней панели.
- Выберите сеть, в которую хотите добавить пользователя, из списка сетей.
- Нажмите на кнопку "Управление сетью" и выберите "Пользователи".
- Нажмите на кнопку "Добавить пользователя" и введите имя и адрес электронной почты нового пользователя.
- Укажите уровень доступа для нового пользователя (администратор или обычный пользователь).
- Нажмите на кнопку "Добавить" для завершения процесса.
Удаление пользователей
Если вам необходимо удалить пользователя из Hamachi, выполните следующие действия:
- Откройте Hamachi и войдите в свою учетную запись с правами администратора.
- Нажмите на кнопку "Сеть" в верхней панели.
- Выберите сеть, из которой хотите удалить пользователя, из списка сетей.
- Нажмите на кнопку "Управление сетью" и выберите "Пользователи".
- Найдите пользователя, которого хотите удалить, в списке пользователей.
- Нажмите на кнопку "Удалить" рядом с именем пользователя.
- Подтвердите удаление пользователя.
Установка уровней доступа
Hamachi позволяет устанавливать различные уровни доступа для пользователей, чтобы контролировать их права. Вот как это сделать:
- Откройте Hamachi и войдите в свою учетную запись с правами администратора.
- Нажмите на кнопку "Сеть" в верхней панели.
- Выберите сеть, для которой хотите установить уровни доступа, из списка сетей.
- Нажмите на кнопку "Управление сетью" и выберите "Пользователи".
- Найдите пользователя, для которого хотите установить уровень доступа, в списке пользователей.
- Нажмите на кнопку "Изменить" рядом с именем пользователя и выберите нужный уровень доступа (администратор или обычный пользователь).
- Нажмите на кнопку "Применить" для сохранения изменений.
Теперь вы знаете основные операции, которые можно выполнить с пользователями в Hamachi. Пользуйтесь этими инструкциями, чтобы эффективно управлять доступом к вашей сети.
Управление сетью и туннелем

После создания туннеля в Hamachi вы можете управлять своей сетью и настраивать параметры туннеля для обеспечения оптимальной производительности и безопасности. Вот некоторые полезные функции управления Hamachi:
1. Просмотр информации о сети: Чтобы получить полную информацию о сети в Hamachi, вам нужно нажать правой кнопкой мыши на название сети в приложении Hamachi и выбрать в меню пункт "Свойства". Здесь вы найдете список всех подключенных к сети участников, IP-адреса, а также другую полезную информацию.
2. Управление доступом: Hamachi позволяет контролировать доступ к вашей сети. В меню настроек сети вы можете установить пароль для защиты сети и регулировать доступ к ресурсам сети для каждого участника. Таким образом, вы можете обеспечить безопасность своей сети и предотвратить несанкционированный доступ.
3. Настройка туннеля: В меню настроек Hamachi вы можете настроить параметры туннеля, такие как тип шифрования и алгоритм сжатия данных. Такие настройки влияют на производительность и безопасность вашей сети, поэтому рекомендуется выбирать оптимальные параметры для ваших потребностей.
4. Мониторинг соединения: Hamachi предоставляет вам возможность отслеживать статус соединения и мониторить активность участников вашей сети. Вы можете увидеть, кто в данный момент подключен к сети, а также проверить время последнего соединения для каждого участника. Это помогает вам контролировать и управлять вашей сетью эффективно.
Пользуясь этими возможностями управления, вы сможете настроить и контролировать свою сеть и туннель в Hamachi для достижения оптимальной производительности и безопасности.