Устройство ввода на телефоне играет важную роль в повседневной жизни каждого пользователя мобильных устройств. Независимо от того, чем ты пользуешься: аппаратной клавиатурой, экранной клавиатурой или голосовым вводом - знание основных настроек и функций поможет тебе сделать опыт использования телефона еще более комфортным и эффективным.
В этой статье мы рассмотрим подробную инструкцию о том, как настроить устройство ввода на телефоне. Мы обсудим все основные аспекты - от раскладки клавиатуры до включения и настройки голосового ввода. Ты научишься настраивать автозамену, добавлять языки и настраивать словари. Готов начать? Давай пошагово разберемся, как настроить устройство ввода на своем телефоне.
Шаг 1: Перейди в настройки устройства
Первым шагом для настройки устройства ввода на телефоне - перейти в настройки телефона. Это можно сделать, открыв меню приложений и выбрав "Настройки". Обычно иконка настроек похожа на шестеренку или имеет название "Настройки".
Наша авторская подробная инструкция поможет тебе разобраться с каждой опцией на пути настройки устройства ввода на телефоне. Следуй этой статье и получи максимально комфортное и эффективное использование своего мобильного устройства!
Почему важно настроить устройство ввода на телефоне
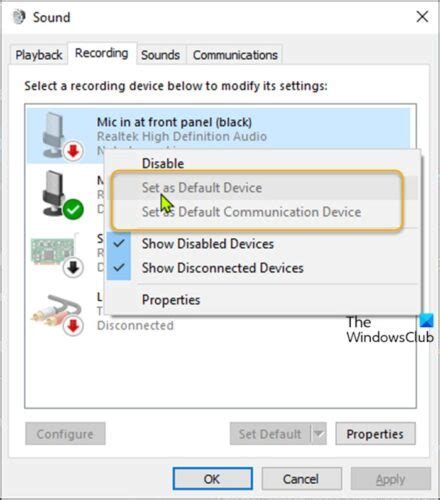
Настроить устройство ввода на вашем телефоне кажется простой задачей, но это имеет большое значение для вашего комфорта и эффективности при использовании устройства.
Когда устройство ввода настроено правильно, вы можете печатать сообщения на клавиатуре или экране с легкостью и скоростью, не тратя время на исправление опечаток. Неправильные настройки могут привести к частым ошибкам и лишнему протягиванию пальцев, что замедлит вашу работу и вызовет дискомфорт.
Правильная настройка устройства ввода также позволяет вам использовать дополнительные функции, такие как голосовой ввод или свайп-клавиатура. Голосовой ввод позволяет вам диктовать текст, а устройство само его набирает, что особенно полезно, когда вам неудобно пользоваться клавиатурой. Свайп-клавиатура позволяет вам писать слова, проводя пальцем по буквам, не отрывая его от экрана. Это более быстрый и эффективный способ ввода текста, который можно настроить и адаптировать под ваш стиль письма.
При корректной настройке устройства ввода вы также можете использовать соответствующую многоязыковую поддержку, если вам нужно писать на разных языках. Это позволит вам легко переключаться между языками, без необходимости менять настройки каждый раз.
В целом, настройка устройства ввода на вашем телефоне позволяет увеличить вашу производительность, удобство использования и комфорт более эффективного общения и работы с вашим мобильным устройством. Поэтому важно уделить время настроить устройство ввода так, чтобы оно соответствовало вашим личным предпочтениям и стилю использования.
Как выбрать удобное устройство ввода

Устройство ввода играет важную роль в комфорте работы с телефоном. Правильный выбор устройства ввода позволит вам более эффективно пользоваться своим устройством, будь то отправка сообщений, ввод текста или навигация по интерфейсу.
Сенсорный экран: большинство современных смартфонов оснащены сенсорным экраном, который позволяет вводить данные прикосновениями пальцев. Сенсорные экраны обеспечивают удобство использования и позволяют быстро перемещаться по интерфейсу устройства.
Физическая клавиатура: если вы предпочитаете более традиционные средства ввода, то можете выбрать устройство с физической клавиатурой. Физическая клавиатура позволяет вводить текст более точно и быстро, особенно для тех, кто привык к клавиатуре на компьютере.
Стилус: стилусы позволяют более точно управлять устройством и осуществлять письменные заметки на экране. Это удобное устройство ввода, особенно для тех, кто часто занимается рисованием или нуждается в точной навигации по экрану.
Голосовой ввод: с помощью голосового ввода вы можете диктовать текст, который преобразуется в письменный вид. Это способ управления устройством ввода, который особенно полезен в условиях, когда невозможно использовать руки для ввода текста.
Выбор устройства ввода зависит от ваших предпочтений и потребностей. Определитесь, какой тип устройства ввода подходит вам больше всего, и выберите телефон, у которого есть соответствующая опция. Помните, что каждый из этих способов ввода имеет свои преимущества и недостатки, поэтому выберите то, что отвечает вашим требованиям и предпочтениям.
Не стесняйтесь экспериментировать и пробовать разные способы ввода, чтобы найти наиболее удобный для вас.
Шаг 1: Открыть настройки устройства
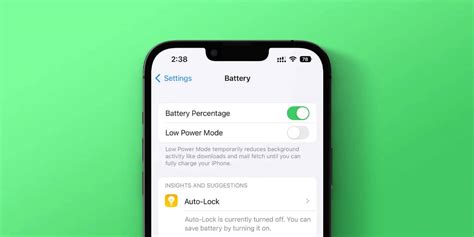
- На главном экране вашего телефона найдите иконку "Настройки". Эта иконка обычно имеет вид шестеренки или может быть обозначена буквой "Настройки".
- Нажмите на иконку "Настройки", чтобы открыть меню настроек вашего устройства.
- В меню настроек найдите раздел "Система" или "Общие настройки".
- Нажмите на раздел "Система" или "Общие настройки", чтобы открыть подменю с дополнительными настройками.
- В подменю найдите опцию "Язык и ввод" или "Язык и клавиатура".
- Нажмите на опцию "Язык и ввод" или "Язык и клавиатура", чтобы открыть настройки устройства ввода.
Теперь у вас открыты настройки устройства ввода на вашем телефоне и вы можете приступить к настройке нужной вам опции.
Шаг 2: Найти раздел "Язык и ввод"
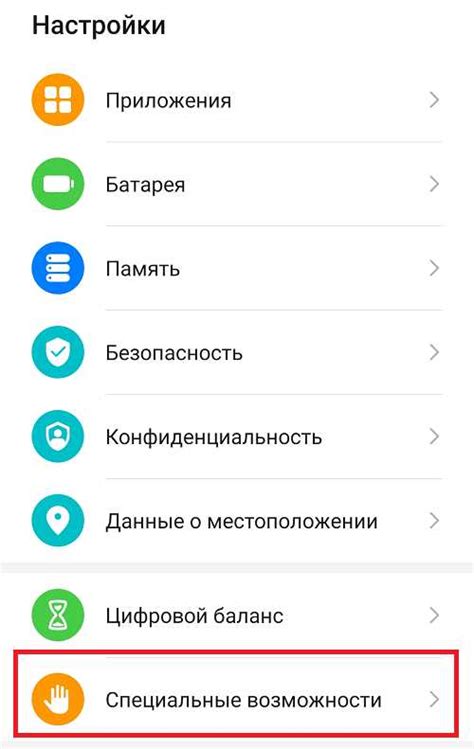
1.
Откройте настройки вашего телефона, нажав на иконку шестеренки или найдя соответствующее приложение с настройками на главном экране.
2.
Пролистайте список настроек и найдите раздел "Язык и ввод". Обычно этот раздел находится в конце списка или в разделе "Система".
3.
Нажмите на раздел "Язык и ввод", чтобы открыть его настройки.
4.
В этом разделе вы сможете настроить язык интерфейса вашего телефона, а также вводимые языки и методы ввода.
5.
Чтобы изменить язык интерфейса, найдите опцию "Язык" или "Язык системы". Выберите язык, который вам подходит, из списка доступных языков.
6.
Чтобы изменить язык ввода, найдите опцию "Язык ввода" или "Система ввода". Вам предоставляется возможность выбрать один или несколько языков ввода из списка.
7.
Если вы хотите настроить специфические методы ввода, такие как клавиатуры или голосовой ввод, найдите соответствующие разделы в настройках "Язык и ввод". Возможно, вам придется загрузить соответствующее приложение для этого.
8.
После завершения настроек сохраните изменения и закройте настройки. Теперь ваше устройство ввода настроено согласно вашим предпочтениям.
Шаг 3: Выбрать предпочтительную раскладку
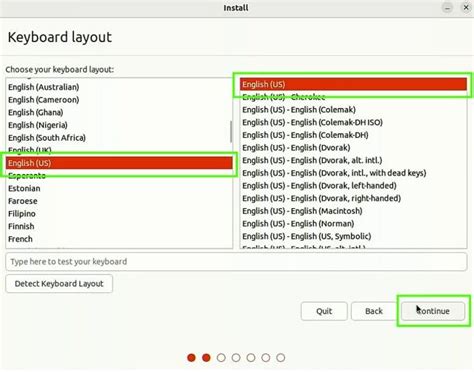
После того, как вы подключили устройство ввода к своему телефону, следующим шагом будет выбор предпочтительной раскладки. Раскладка клавиатуры определяет порядок расположения клавиш на устройстве ввода и может варьироваться в зависимости от страны и языка.
Для того чтобы выбрать предпочтительную раскладку, выполните следующие действия:
- Откройте настройки. На экране телефона найдите значок "Настройки" и нажмите на него. Обычно он имеет вид шестеренки.
- Перейдите в раздел "Язык и ввод". В списке разделов настройте найдите "Язык и ввод" и выберите его. Обратите внимание, что на разных моделях телефонов название раздела может незначительно отличаться.
- Выберите раскладку. В разделе "Язык и ввод" найдите раздел "Раскладка клавиатуры" или просто "Раскладка". Здесь вы увидите список доступных раскладок. Выберите предпочтительную для вас.
- Установите предпочтительную раскладку. После того, как вы выбрали раскладку, установите ее как предпочтительную. Нажмите на соответствующую опцию или переместите переключатель в положение "Включено" или "Выбрано".
Примечание: некоторые телефоны могут предлагать варианты автоопределения языка или автоматического переключения между раскладками в зависимости от вводимого текста. В таком случае установите соответствующую настройку в соответствии с вашими предпочтениями.
Выбрав предпочтительную раскладку, вы сможете комфортно вводить текст на своем устройстве ввода, используя знакомые вам расположение клавиш.
Шаг 4: Настроить коррекцию и автозамену
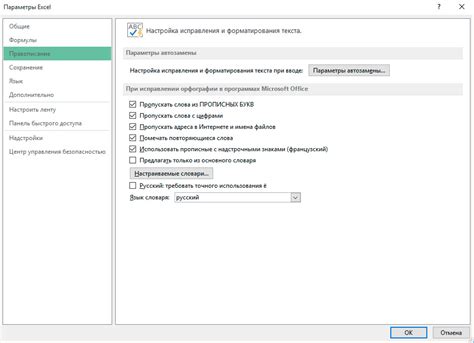
Настройка коррекции и автозамены играет важную роль в улучшении процесса ввода на вашем телефоне. В этом шаге мы расскажем вам, как настроить эти функции для получения наилучшего результата.
1. Откройте настройки вашего устройства и найдите раздел "Язык и ввод". В разделе "Язык и ввод" вы найдете различные параметры для настройки ввода на вашем телефоне.
2. Найдите и выберите опцию "Коррекция текста" или "Автозамена". Эта опция позволяет настроить параметры коррекции текста и автоматической замены слов.
3. В этом меню вы можете включить или отключить автокоррекцию, а также настроить функцию автозамены. Вы можете добавить новые слова для автозамены или удалить ненужные слова из списка автозамены.
4. Однако, будьте осторожны при настройке автокоррекции и автозамены, поскольку некорректные настройки могут привести к непредсказуемым результатам. Рекомендуется делать настройки постепенно и проверять результаты, чтобы убедиться, что они соответствуют вашим потребностям и предпочтениям.
5. После завершения настройки коррекции и автозамены, сохраните изменения и закройте настройки.
Теперь вы настроили коррекцию и автозамену на вашем телефоне. Это поможет вам улучшить процесс ввода и сделать его более удобным и эффективным.
Шаг 5: Протестировать устройство ввода
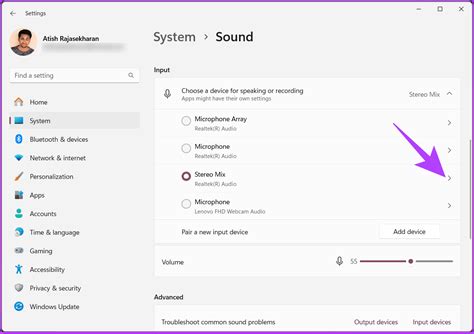
После того, как вы настроили устройство ввода на своем телефоне, важно убедиться, что оно работает правильно. Для этого можно провести небольшой тест.
Включите приложение или программу, которую вы хотите использовать с устройством ввода. Например, если вы подключили Bluetooth-клавиатуру, запустите текстовый редактор или мессенджер.
Начните печатать на клавиатуре или использовать другое устройство ввода. Убедитесь, что вводимые символы отображаются на экране вашего телефона. Проверьте, что все клавиши и функции работают без проблем.
Если возникли проблемы, убедитесь, что устройство ввода совместимо с вашим телефоном и что вы правильно настроили его подключение. Проверьте настройки Bluetooth или USB-подключения, а также обновите драйверы или приложения, если это необходимо.
Если все еще есть проблемы, попробуйте использовать другое устройство ввода или обратитесь за помощью к производителю устройства или к специалисту в технической поддержке.
Как только вы убедитесь, что устройство ввода работает исправно, вы будете готовы использовать его для различных задач на своем телефоне. Удачи в работе!