Microsoft Outlook - одно из самых популярных приложений для работы с электронной почтой и управления задачами. Однако, иногда мы пропускаем важные письма или пропускаем важные события, такие как встречи или напоминания. Для того чтобы избежать этого, можно настроить уведомления Outlook в браузере, которые будут приходить даже тогда, когда вы не открыли приложение. В этой статье мы расскажем, как настроить уведомления Outlook в браузере на разных устройствах и браузерах.
Для начала необходимо зайти в свой аккаунт Outlook и открыть "Настройки" или "Настройки уведомлений". Для этого найдите значок шестеренки в правом верхнем углу страницы и выберите соответствующий пункт меню. В открывшемся окне вы увидите различные параметры, связанные с уведомлениями, такие как: получать ли уведомления о новых письмах, о встречах и т.д.
Пункты меню и интерфейс могут немного отличаться в зависимости от версии Outlook и используемого устройства. Однако, общая концепция остается прежней.
После того как вы выбрали нужные настройки, следующий шаг - выбрать браузер, в котором вы хотите получать уведомления. Некоторые популярные браузеры, такие как Google Chrome, Mozilla Firefox, Safari, имеют встроенные функции уведомлений, которые вы можете использовать. Для этого необходимо перейти в "Настройки" браузера и найти соответствующий раздел. В нем вы сможете разрешить уведомления для Outlook и настроить их поведение.
Как настроить уведомления в Outlook: пошаговая инструкция для браузера

Чтобы настроить уведомления в Outlook, выполните следующие шаги:
- Откройте браузер и войдите в свою учетную запись Outlook.
- Нажмите на иконку с шестеренкой в правом верхнем углу окна Outlook.
- В открывшемся меню выберите пункт "Параметры".
- На странице "Параметры" выберите вкладку "Уведомления".
- Установите переключатель рядом с пунктом "Показывать уведомления на рабочем столе" в положение "Включено".
- Выберите типы уведомлений, которые вы хотите получать: новые письма, встречи или оба варианта.
- Настройте дополнительные параметры уведомлений, например, время, после которого уведомление исчезнет, или звуковое оповещение.
- Нажмите кнопку "Сохранить", чтобы сохранить изменения.
Теперь уведомления в Outlook будут появляться на вашем рабочем столе, помогая вам быть в курсе всех важных сообщений и встреч. Не пропустите ни одного письма и оставайтесь вовремя!
Войдите в свою учетную запись Outlook
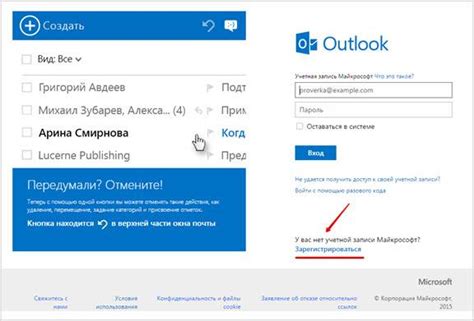
Для настройки уведомлений в Outlook в браузере, вам необходимо войти в свою учетную запись Outlook. Чтобы это сделать, следуйте этим шагам:
1. Откройте любой веб-браузер и введите адрес “www.outlook.com” в адресной строке.
2. Нажмите клавишу Enter на клавиатуре или щелкните по кнопке Ввод.
3. Появится страница авторизации Outlook. Введите свой адрес электронной почты в поле "Электронная почта, телефон или Skype" и нажмите кнопку "Далее".
4. Введите пароль от своей учетной записи Outlook в поле "Пароль" и нажмите кнопку "Войти".
5. Если у вас включена двухфакторная аутентификация, вам может потребоваться ввести код подтверждения, который будет отправлен на ваш телефон или другой зарегистрированный способ подтверждения.
6. После успешной авторизации, вы будете перенаправлены в свою учетную запись Outlook и сможете начать настройку уведомлений в браузере.
Откройте настройки уведомлений

Чтобы настроить уведомления Outlook в браузере, вам необходимо открыть соответствующие настройки. В начале войдите в свою учетную запись Outlook через веб-браузер. Затем перейдите в раздел "Настройки" или "Настройки уведомлений" в зависимости от версии Outlook и интерфейса. Обычно эти настройки находятся в правом верхнем углу экрана, рядом с вашим именем или иконкой профиля.
Когда вы откроете настройки, найдите раздел "Уведомления" или "Уведомления и звук". В нем вы сможете включить или отключить уведомления по своему усмотрению. Кроме того, вы можете выбрать тип уведомлений, которые вы хотите получать, например, звуковые уведомления, уведомления на рабочем столе или уведомления на мобильном устройстве. Также возможно настроить поведение уведомлений, например, как долго они будут отображаться и какие действия они будут выполнять при нажатии.
После того, как вы настроите все параметры уведомлений, не забудьте сохранить изменения. Возможно, вам потребуется перезагрузить страницу Outlook или выйти из аккаунта и снова войти, чтобы изменения вступили в силу. Теперь вы успешно открыли настройки уведомлений Outlook и можете получать уведомления в браузере по вашим предпочтениям.
Включите опции уведомлений

Для настройки уведомлений в Outlook в браузере следуйте инструкции ниже:
Шаг 1: Войдите в свою учетную запись Outlook в браузере. Для этого откройте любой веб-браузер и перейдите на сайт Outlook.
Шаг 2: После входа в учетную запись щелкните на вкладку "Настройки" в верхней части страницы. Если вкладка "Настройки" не отображается, раскройте меню, щелкнув на иконке трех горизонтальных линий в верхнем левом углу экрана.
Шаг 3: В открывшемся меню выберите пункт "Уведомления".
Шаг 4: На странице "Уведомления" вы увидите разные опции уведомлений, такие как "Показывать уведомления на рабочем столе", "Показывать уведомления в трее" и "Воспроизводить звуковые уведомления". Пройдитесь по опциям и убедитесь, что они включены.
Шаг 5: После того, как вы включили нужные опции уведомлений, не забудьте сохранить изменения, нажав на кнопку "Сохранить" или "Применить".
Теперь вы успешно включили опции уведомлений в Outlook в браузере. Теперь, когда поступают новые письма или события, вы будете получать уведомления на рабочем столе, в трее и через звуковые сигналы.
Обратите внимание, что доступность и функциональность опций уведомлений могут зависеть от используемой версии Outlook и браузера.
Установите предпочтительный способ уведомления

Outlook в браузере предлагает несколько вариантов способов уведомления о новых сообщениях и событиях. Чтобы выбрать наиболее удобный способ уведомления, выполните следующие действия:
- Откройте настройки Outlook, нажав на иконку "Настройки" (шестеренка) в верхнем правом углу.
- Выберите пункт "Просмотр и настройки" в боковом меню, а затем перейдите в раздел "Уведомления".
- В разделе "Способы уведомления" выберите предпочтительный способ получения уведомлений: звуковые сигналы, всплывающие окна или уведомления в виде маленькой значковой передачки справа на панели задач.
- После выбора желаемого способа уведомления, нажмите на кнопку "Сохранить", чтобы применить изменения.
Теперь вы можете быть уверены, что ни одно важное сообщение или событие в Outlook в браузере вам не уйдет незамеченным, благодаря вашему предпочтительному способу уведомления.
Настройте вид уведомлений
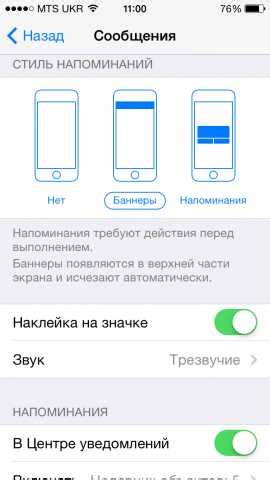
Microsoft Outlook предлагает несколько вариантов для отображения уведомлений в браузере. Вы можете выбрать наиболее удобный вариант для себя, чтобы быть в курсе важных событий и сообщений без необходимости постоянно открывать почтовый ящик.
Чтобы настроить вид уведомлений в Outlook, выполните следующие шаги:
- Откройте Outlook в браузере и войдите в свой аккаунт.
- Нажмите на иконку "Настройки" в правом верхнем углу экрана.
- В выпадающем меню выберите "Параметры".
- На странице "Параметры" найдите раздел "Уведомления" и выберите его.
- В разделе "Вид уведомлений" вы найдете несколько опций:
- Нет уведомлений - отключить все уведомления в браузере.
- Только новые письма - получать уведомления только о новых входящих письмах.
- Все уведомления - получать уведомления о новых письмах, событиях в календаре и других активностях.
Теперь, когда вы настроили вид уведомлений, Outlook будет оповещать вас о важных событиях и сообщениях прямо в браузере, без необходимости постоянно открывать почтовый ящик.
Отключите нежелательные уведомления

Иногда уведомления Outlook могут быть назойливыми и отвлекающими. Чтобы избавиться от нежелательных уведомлений, следуйте этим рекомендациям:
- Зайдите в настройки своего аккаунта Outlook в браузере.
- Выберите раздел "Уведомления" или "Настройки уведомлений".
- Отключите уведомления от нежелательных источников, сняв соответствующие галочки или выбрав опцию "Отключить".
- Настройте периодичность получения уведомлений согласно своим предпочтениям.
- Сохраните изменения и закройте настройки.
Теперь ваши уведомления будут отображаться только от важных источников, а нежелательные будут блокированы. Это поможет вам концентрироваться на работе и избежать ненужных прерываний.
Проверьте работу уведомлений

После настройки уведомлений в Outlook вам следует проверить их работу, чтобы убедиться, что все настроено правильно и вы не пропустите ни одного важного сообщения.
Чтобы проверить работу уведомлений, выполните следующие действия:
Отправьте себе тестовое письмо. Откройте свою почту в браузере и отправьте себе письмо с любым текстом. Убедитесь, что адрес, на который вы отправили письмо, совпадает с вашим адресом электронной почты в Outlook.
Проверьте уведомление на рабочем столе. Когда письмо будет доставлено в вашу почту в Outlook, вы должны увидеть уведомление на рабочем столе. Обратите внимание на заголовок и первые строки письма.
Проверьте уведомление в браузере. Если уведомление на рабочем столе было пропущено или вы просто работаете в браузере, вы также должны увидеть уведомление в верхней части окна браузера. Нажмите на уведомление, чтобы открыть письмо в Outlook.
Если в процессе проверки вы обнаружите какие-либо проблемы с уведомлениями, вернитесь к настройкам и убедитесь, что вы все сделали правильно. Если проблема не устраняется, обратитесь к документации или поддержке Outlook для получения дополнительной помощи.