Увеличение просмотра страниц и текста на компьютере или ноутбуке может быть полезным, особенно для людей с плохим зрением или для тех, кто хочет увеличить детали на экране. Зум - это функция, позволяющая увеличить или уменьшить масштаб отображения содержимого веб-страницы или приложения. В этой подробной инструкции мы рассмотрим, как настроить зум на компьютере и ноутбуке, чтобы сделать просмотр более комфортным и удобным.
1. Для настройки зума на компьютере с операционной системой Windows, вы можете использовать комбинацию клавиш Ctrl и + для увеличения масштаба, а комбинацию клавиш Ctrl и - для уменьшения масштаба. Вы также можете использовать комбинацию клавиш Ctrl и 0 для возврата к стандартному масштабу.
2. Если вы хотите настроить зум в веб-браузере, то большинство браузеров имеют функцию зума встроенную. Например, в Google Chrome вы можете нажать на иконку меню в правом верхнем углу, выбрать вариант "Увеличить" или "Уменьшить", или использовать комбинации клавиш Ctrl и +/-. В Mozilla Firefox варианты "Увеличить" и "Уменьшить" находятся в меню "Вид" или также можно использовать комбинации клавиш Ctrl и +/-.
3. Для пользователей ноутбуков есть еще один способ настройки зума, используя системные настройки. Вы можете перейти в "Параметры" или "Настройки" в операционной системе Windows и выбрать раздел "Экран". Здесь, вы можете настроить масштаб, установив значение по умолчанию или выбрав определенный масштаб.
Настройка зума на компьютере или ноутбуке - это простая задача, которая может сделать просмотр веб-страниц и текста более комфортным для вас. Не стесняйтесь использовать функцию зума в вашем браузере или настройках системы, чтобы настроить масштаб отображения на вашем компьютере или ноутбуке по вашему усмотрению.
Настройка зума на компьютер и ноутбук

Шаг 1: Чтобы настроить зум на компьютере, откройте веб-браузер, который вы обычно используете. Нажмите на иконку масштабирования, обычно расположенную в правом верхнем углу окна. Эта иконка обычно представляет собой плюс и минус, указывающие на увеличение и уменьшение соответственно.
Шаг 2: Чтобы увеличить масштаб страницы, нажмите на плюсовую иконку зума. Продолжайте нажимать, пока не достигнете желаемого уровня увеличения. Чтобы уменьшить масштаб, нажмите на минусовую иконку зума.
Шаг 3: Если вам нужно установить определенный процент увеличения или уменьшения, вы можете воспользоваться комбинацией клавиш. Нажмите и удерживайте клавишу "Ctrl" (на Windows) или "Command" (на Mac), а затем нажимайте на плюс или минус для увеличения или уменьшения масштаба соответственно.
Шаг 4: Если вы хотите сбросить зум и вернуть страницу к нормальному масштабу, нажмите на иконку зума, держа нажатой клавишу "Ctrl"/"Command", и выберите опцию "100%" или "По умолчанию". Это вернет масштаб страницы к исходному размеру.
Шаг 5: Некоторые веб-сайты имеют встроенные функции зума, которые позволяют увеличивать или уменьшать масштаб только для этого сайта. Обычно такие функции находятся в меню "Вид" или в настройках самого сайта. Обратите внимание на эти параметры, если вы хотите настроить зум только для конкретного веб-сайта.
Теперь вы знаете, как настроить зум на компьютере и ноутбуке. Используйте эту функцию, чтобы удобно просматривать веб-страницы и документы, а также улучшить свой опыт онлайн-серфинга.
Почему нужно настроить зум на компьютер и ноутбук

Настройка зума на компьютере или ноутбуке может быть полезна для людей с ограниченными возможностями зрения. Увеличение масштаба содержания на экране помогает им осуществлять чтение, просмотр изображений и прослушивание аудио-материалов без напряжения глаз. Также это может быть полезно для пользователей с ограниченными возможностями моторики и позволяет им больше контролировать компьютер с помощью мыши или сенсорных жестов.
В наше время, когда все больше людей работает из дома, настройка зума может помочь улучшить производительность и комфорт пользователя. На больших экранах или мониторах с высоким разрешением некоторые элементы могут стать слишком маленькими или трудно различимыми. Изменение масштаба контента позволяет улучшить видимость текста, изображений и интерфейса программ, что облегчает работу и снижает усталость глаз.
Кроме того, настройка зума может быть полезна в ситуациях, когда нужно продемонстрировать что-то на экране другому человеку. Увеличив масштаб контента, можно легко показать детали, подробности или отдельные элементы, сделать презентацию более наглядной и понятной.
В целом, настройка зума на компьютере и ноутбуке позволяет пользователям лучше использовать свои устройства, удобно работать, просматривать контент, повышать производительность и получать удовольствие от использования компьютерной техники.
Инструкция по настройке зума на компьютере и ноутбуке
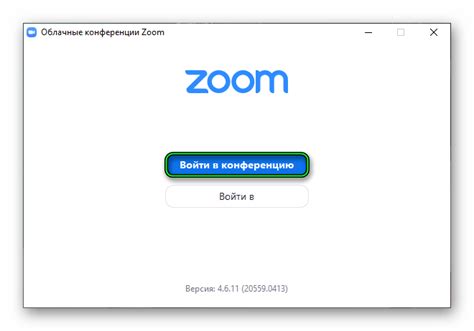
- Перейдите на официальный сайт зума по адресу zoom.us.
- Нажмите на кнопку "Загрузить сейчас" или "Получить зум для вашего устройства".
- Выберите версию зума для вашей операционной системы (Windows или macOS) и нажмите на соответствующую ссылку загрузки.
- После загрузки запустите установочный файл и следуйте инструкциям на экране, чтобы установить зум на ваш компьютер или ноутбук.
- После установки запустите приложение зум. Если у вас еще нет учетной записи, нажмите на ссылку "Зарегистрируйтесь" и следуйте инструкциям для создания нового аккаунта.
- Войдите в свою учетную запись зум, используя свои учетные данные. Если вы зарегистрировались только что, используйте данные, указанные при регистрации.
- После входа в учетную запись зум, вы сможете присоединиться к существующей встрече или запланировать новую, нажав на соответствующие кнопки.
- Чтобы настроить зум под ваши предпочтения, перейдите в раздел "Настройки". Здесь вы сможете изменить настройки видео, аудио, чата и другие параметры зума.
Теперь вы можете настроить зум на вашем компьютере или ноутбуке, чтобы участвовать в онлайн-конференциях, делиться экраном и общаться с другими участниками.